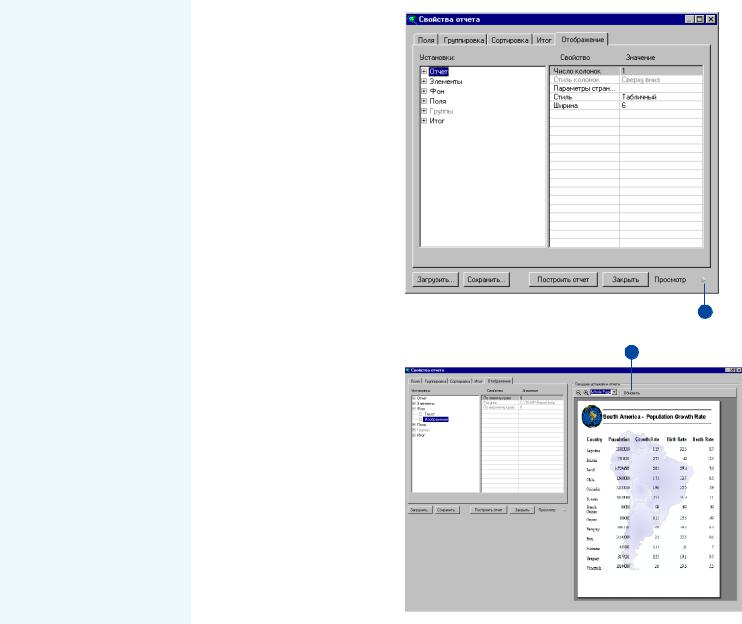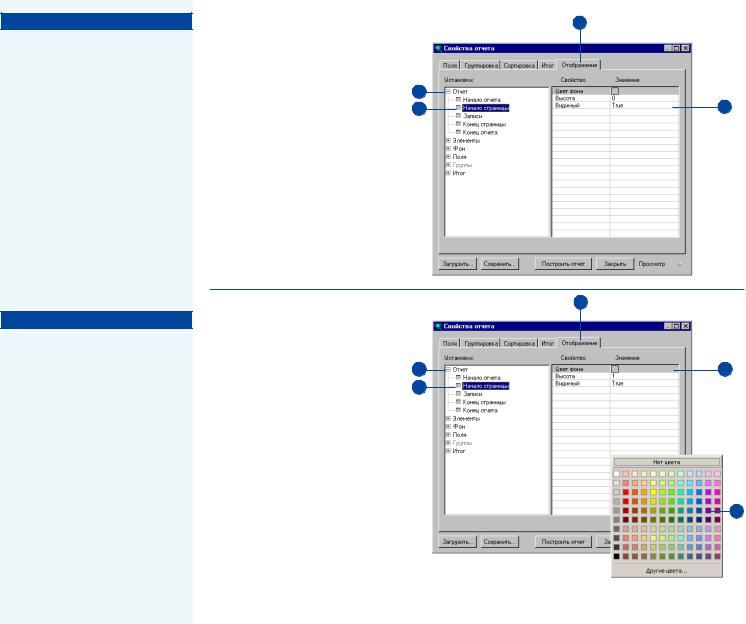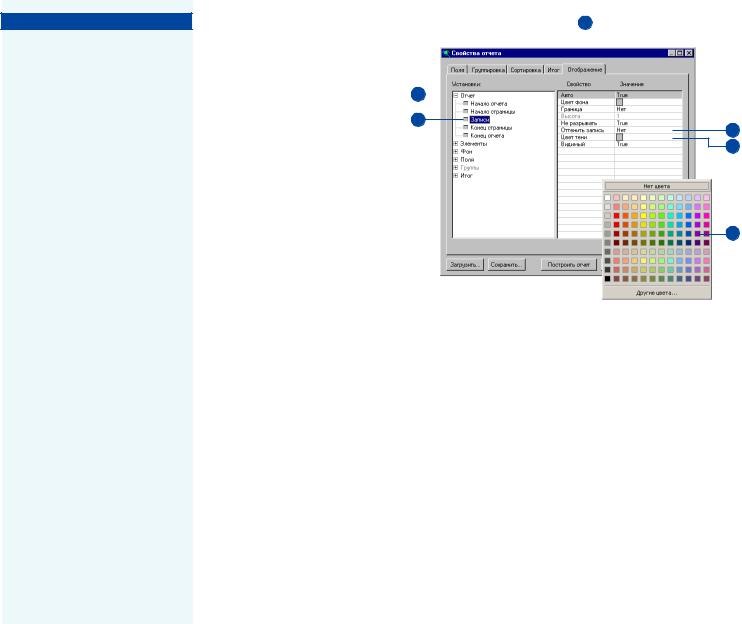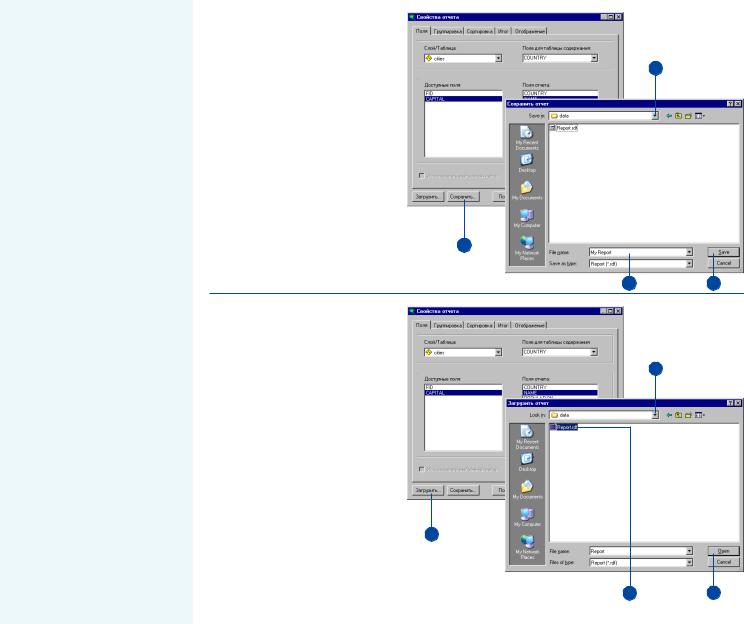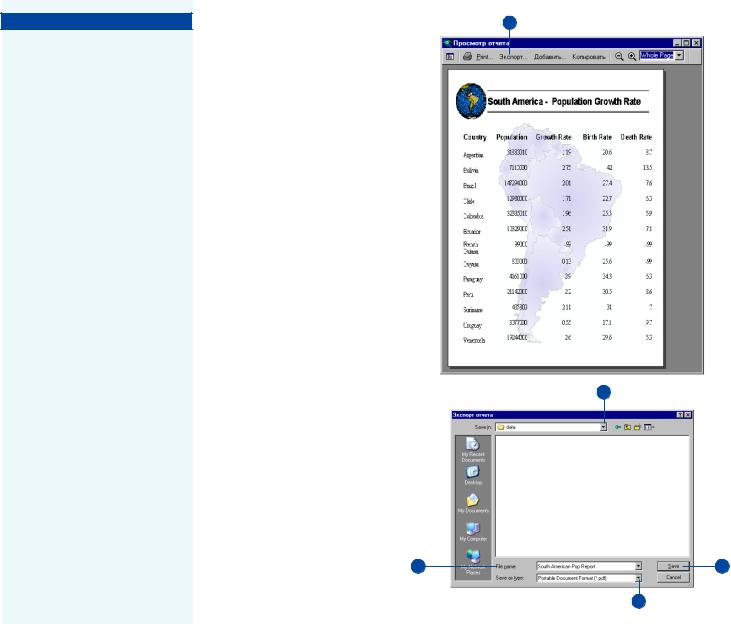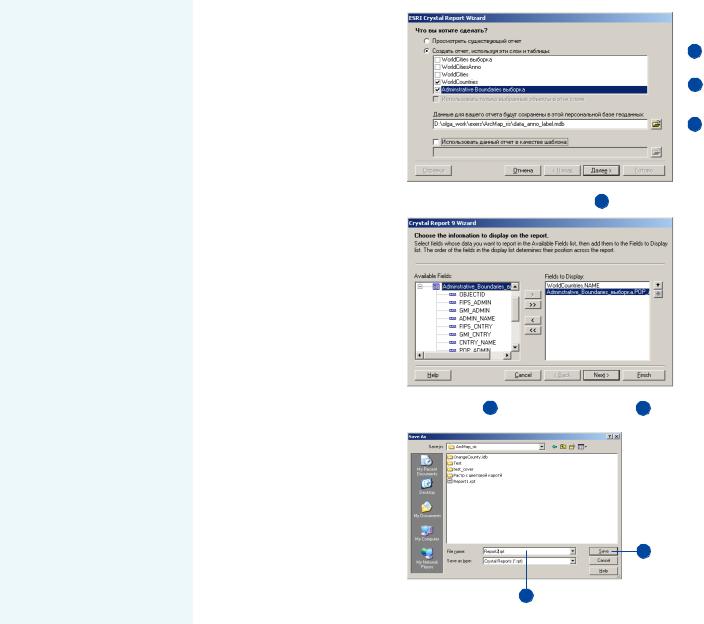Настройка
представления
Как было описано выше в дан/ ной главе, отчет состоит из не/ скольких разделов, каждый из которых соответствует опреде/ ленной части отчета. Напри/ мер, раздел Начало отчета
содержит заголовок отчета, другой раздел содержит записи отчета и т.д.
Вы можете модифицировать свойства каждого раздела, на/ пример, цвет, или отображение
раздела. Каждый раздел, в свою
очередь, состоит из определен/ ных элементов со своими собст/
венными свойствами, которые вы можете модифицировать,
изменяя внешний вид отчета. Например, вы можете выбрать закрашивание записей в отче/
те.
Устанавливая свойства разделов и элементов в них, вы создаете
свой собственный формат пред/ ставления отчета. Когда вы со/
здали отчет, вы можете просмо/ треть сделанные установки,
чтобы оценить оформление ва/ шего отчета.
Предварительный просмотр отчета
1.Нажмите Просмотр в диало" говом окне Свойства Отчета.
Диалоговое окно расширяет" ся, чтобы показать предвари" тельный вид отчета
2.Когда вы модифицировали свойства отчета, нажмите Об" новить, чтобы отразить сде" ланные изменения в окне предварительного просмотра.
1
2