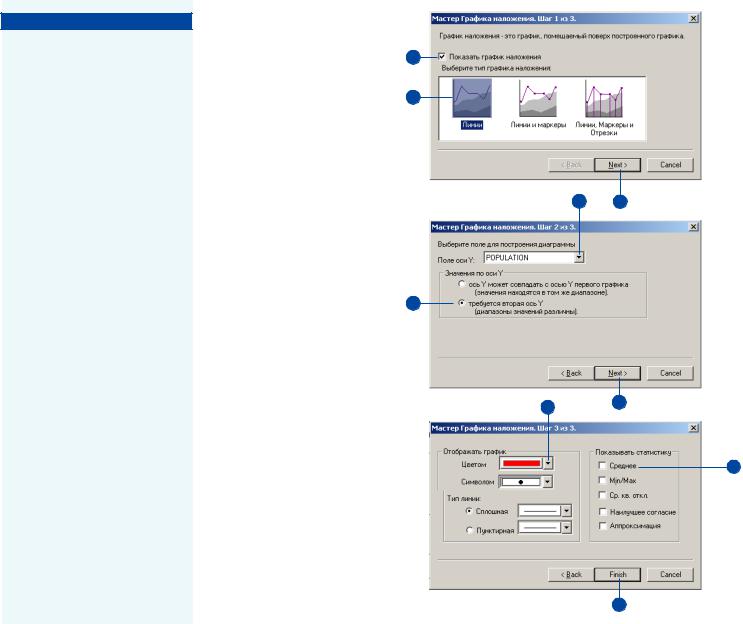Создание
диаграммы
Прежде чем вы создадите диа/ грамму, вам нужно определить, какие данные вы хотите отобра/
зить. Вы можете использовать
при построении диаграммы все
объекты или только выбранные.
Некоторые диаграммы позволя/ ют эффективно отображать толь/ ко ограниченное количество дан/
ных, поэтому выберите тип диа/
граммы соответственно вашим
задачам. В прочем, вы можете
создать несколько диаграмм.
Большинство диаграмм строит/
ся в прямоугольной системе ко/
ординат: двумерной / x, y, или трехмерной – x, y, z. Точка на диаграмме является пересечени/ ем значений двух или более по/ лей, например, на точечной диа/
грамме может быть показан про/
цент рождаемости по оси x и процент смертности по оси y. Помните, что точка данных не обязательно будет представлена
на диаграмме точкой. В зависи/
мости от типа диаграммы, одна
точка данных может быть пред/
ставлена точкой, столбцом, сек/ тором или какой/либо другой графической формой.
В большинстве диаграмм для
определения положения вдоль
осей вы используете более чем
одно поле данных. Если необхо/ димо, вы можете организовы/ вать поля: например, вы може/
те указывать, какой из столби/ ков в столбчатой диаграмме от/ вечает за какое поле. Порядок, в котором вы выбираете поля, оп/
ределяет порядок, в котором они
будут показаны на диаграмме. f
Создание диаграммы и добавление ее к виду компоновки
1.В меню Инструменты укажи" те на Диаграммы и выберите Создать.
2.Выберите тип диаграммы, ко" торый вам нужен.
3.Щелкните Далее.
4.Нажмите на стрелку вниз и выберите слой или таблицу, на основе которой вы будете стро" ить диаграмму.
5.Включите опцию, чтобы ис" пользовать только выбранные объекты или записи.
6.Отметьте поля, по значениям которых будет строиться диа" грамма.
7.Выберите опцию, чтобы стро" ить диаграмму, используя За" писи или Поля.
8.Щелкните Далее. f