
ArcGIS 9 ArcMap Руководство пользователя
.pdf
Отображение
аннотации
Вы можете отображать любые типы аннотаций в ArcMap для использования в своих кар/ тах – в том числе аннотации базы геоданных, покрытия, CAD (и прочие готовые форма/ ты аннотаций) и аннотации до/ кументов карт.
За исключением формата доку/ мента карты, аннотация добав/ ляется в ArcMap так же, как и другие данные. Аннотация по/
является вместе с остальными
географическими данными в таблице содержания ArcMap, и
вы можете менять свойства ее отображения, используя диало/
говое окно Свойства слоя точно так же, как для точечных, ли/ нейных и полигональных объ/
ектов.
Тем не менее, аннотация отли/ чается от простых точечных,
линейных и полигональных объектов. Объекты аннотации
базы геоданных содержат соб/ ственные наборы символов, и
для внесения и сохранения изменений свойств их отобра/
жения используйте инструмен/
ты редактирования ArcMap. Более подробно см. руководст/ во Редактирование в ArcMap.
Более того, вы можете изме/ нять большую часть параметров
отображения для аннотаций f
Отображение аннотации базы геоданных
1. В таблице содержания щелк" ните правой кнопкой на слое
аннотаций и выберите Свой"
3
ства.
2.Перейдите на закладку Сим" волы.
3.Выберите одну из следующих опций:
•Отключить замену, чтобы отображались изначальные символы, хранившиеся в базе геоданных;
•Заменять цвета символов на такой цвет, чтобы отобража" лись изначальный шрифт и размер символов, а менялся только цвет;
•Заменять отдельные симво лы в наборе символов, чтобы использовать символы, отли" чающиеся от изначальных символов слоя.
4.Дополнительно на закладке Отображение, можно устано" вить уровень прозрачности для аннотаций и указать, отобра" жать ли слой аннотаций в со" ответствии с его местом в таб" лице содержания.
5.Дополнительно на закладке Аннотация можно просмот" реть все установленные вами свойства для слоя аннотаций.
6.Нажмите OK.
5 |
2 |
4 |
6
РАБОТА С ТЕКСТОМ И ГРАФИКОЙ |
249 |

покрытий, САПР (CAD), SDE 3.x и VPF, однако эти форматы содержат ряд свойств отобра/ жения, которые нельзя изме/ нить в ArcMap. Более подроб/ но о загрузке аннотаций других форматов описано в руковод/ стве “Построение баз геодан! ных”. В ArcGIS имеются раз/ личные возможности для кон/ вертации аннотаций в базы ге/ оданных.
Аннотация документа карты хранится в группе аннотаций документа карты, но не как са/ мостоятельные данные. Более подробно об отображении анно/ таций в данном формате см. раздел “Хранение графики в виде аннотации” ранее в насто/
ящей главе.
Подсказка
Работа со свойствами отображения покрытия и CAD
Для аннотаций покрытий и SDE 3.x изменение размера возможно только в том случае, если $SIZE = 0. Для аннотаций CAD и VPF изменение размера невозможно. Более подробно об этих форма! тах аннотаций см. интерактив! ную справку ArcGIS Desktop.
Отображение |
2 |
|
|
|
||
аннотации покрытия и |
|
|
|
|
|
|
SDE 3.x |
|
|
|
|
|
|
1. |
В таблице содержания щелк" |
3 |
|
|
|
|
|
ните правой кнопкой на слое |
|
|
|
|
|
|
|
|
|
|
|
|
|
аннотаций и выберите Свой" |
|
|
|
|
|
|
ства. |
|
|
|
|
|
2. |
Откройте закладку Символы. |
|
|
|
|
|
|
|
|
|
|
||
3. |
Щелкните в верхней части |
|
|
|
|
|
|
списка номеров символов |
|
|
|
|
|
|
($SYMBOL), чтобы видеть и |
|
|
|
|
|
|
изменять свойства отображе" |
|
|
|
|
|
|
ния. |
|
|
|
|
|
4. |
Чтобы выбрать другой тексто" |
|
|
|
|
|
4 |
5 |
|
||||
|
вый символ или изменить до" |
|
||||
|
|
|
|
|
|
|
|
полнительные параметры, на" |
|
|
|
|
|
|
жмите Текстовый символ. |
|
|
|
|
|
5. Нажмите OK, когда закончи" |
|
|
|
|
|
|
|
те. |
|
|
|
|
|
|
|
|
|
|
|
|
Отображение |
|
|
|
2 |
||
аннотации CAD и VPF |
|
|
|
|||
|
|
|
|
|
||
1. В таблице содержания щелк" |
|
|
|
|
|
|
|
ните правой кнопкой на слое |
|
|
|
|
|
|
аннотаций и выберите Свой" |
3 |
|
|
|
|
|
ства. |
|
|
|
|
|
2.Откройте закладку Шрифты.
3.Щелкайте по списку номеров символов, чтобы видеть и из" менять их свойства отображе" ния.
4.Чтобы выбрать другой тексто" вый символ или изменить до"
полнительные параметры, на" |
4 |
5 |
жмите Текстовый Символ. 5. Щелкните OK.
250 |
ARCMAP. РУКОВОДСТВО ПОЛЬЗОВАТЕЛЯ |
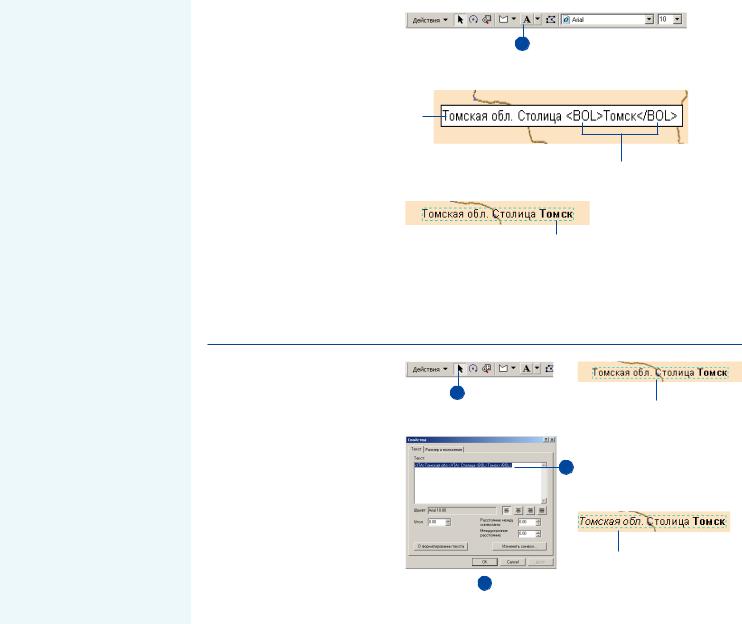
Использование
тегов
форматирования
текста
Теги форматирование текста позволяют менять форматиро/ вание для отдельных фрагмен/ тов текста и создавать тексты смешанного форматирования в тех случаях, когда, например, одно слово в предложении долж/ но быть выделено.
Теги форматирования текста можно использовать практиче/ ски везде, где используется текст / в любом месте, где вы
можете выделить и текстовую
строку, и текстовый символ. Вы можете использовать теги для выражений динамических над/ писей, аннотаций, текстов ле/
генды, заголовков карт и зна/
чений атрибутивных полей, ис/ пользуемых для создания над/
писей объектов. Теги не видны в таблице содержания, окне
таблицы атрибутов и окне ре/ зультатов идентификации, по/
этому добавленные к значени/ ям полей теги в этих окнах ото/
бражаются как обычный текст.
Добавление текста с помощью тегов форматирования текста
1.Щелкните кнопку Новый текст на панели инструментов Рисование.
2.Щелкните указателем мыши по карте и введите текст.
Так как вы ввели теги форма" тирования в строку, вы их ви" дите как обычный текст.
3.Нажмите кнопку Enter. Появ" ляется форматированный текст.
Если во введенном тексте были какие"то синтаксичес" кие ошибки, форматирование не произойдет, и все теги бу" дут отображены как текст.
1
Тег форматирования полужирным шрифтом.
Результат: текст между тегами форматирования стал полужирным.
Редактирование |
|
текста с помощью |
|
тегов форматирования |
1 |
Исходный текст.
1.Щелкните кнопку Выбрать элементы на панели Рисова"
ние и дважды щелкните на текстовом элементе, который 2 хотите редактировать.
2. Откройте вкладку Текст и из" мените текст, показанный в окне Текст. Теги форматиро" вания видны как обычный текст.
3. Щелкните OK, чтобы приме" |
|
|
Для названия области |
|
|
||
|
|
добавлен тег |
|
нить внесенные изменения и |
|
|
|
3 |
форматирования курсивом. |
||
увидеть их на экране. |
|
|
|
|
|
|
|
РАБОТА С ТЕКСТОМ И ГРАФИКОЙ |
251 |

Более подробно о синтаксисе тегов форматирования текста см. интерактивную справку ArcGIS Desktop. Об использова/ нии тегов форматирования для динамических надписей см. раздел “Построение выраже/ ний надписей” ранее в этой гла/ ве.
См. также
Для аннотаций баз геоданных диалоговое окно Атрибуты поз! воляет просматривать форма! тирование, что дает возмож! ность создавать тексты сме! шанного форматирования, не вводя синтаксис тегов. Более подробно см. руководство “Ре/
дактирование в ArcMap”.
252 |
ARCMAP. РУКОВОДСТВО ПОЛЬЗОВАТЕЛЯ |

Работа со стилями и символами |
8 |
|
ВЭТОЙ ГЛАВЕ
•Менеджер стилей
•Работа со стилями, на которые ссылается ArcMap
•Организация содержимого стиля
•Сохранение текущих стилей
•Создание и изменение символов и элементов карты
•Создание линейных символов
•Создание символов заливки
•Создание символов маркеров
•Создание текстовых символов
•Изменение и сохранение символов и элементов карты в процессе работы
•Работа с цветом
Стили представляют собой набор предопределенных цветов, символов, свойств символов и элементов карты, которые позволят вам следовать картографическим стандартам и изготавливать согласованную картографическую продукцию в пределах вашей организации.
Стили помогают определять не только способ отображения данных, но также вид и размещение элементов карты и прочих картографических дополнений на карте. Стили обеспечивают хранение цветов, элементов карты, символов и свойств символов. Каждый раз, когда вы выбираете и применяете тот или иной элемент карты либо символ, вы пользуетесь содержимым стиля.
Вот преимущества использования стилей:
•Поддерживание стандартов для символов, цветов, текстур и способов изображения явлений на картах
•Сходные стили позволяют более эффективно связывать карты, что облегчает людям изучение, понимание и анализ карты
•Использование шаблона кары со связанными стилями или группами стилей для облегчения создания карты или серии карт
•Стандартизация условных обозначений карт таким образом, что карты будут сходно выглядеть, даже если они напечатаны на разных принтерах
В предыдущих главах вы изучили, как задать способ отображения данных и как добавить на карту другие картографические элементы и рисунки. Возможно, вы уже познакомились с большинством диалогов выбора символов и элементов карты. В этой главе вы узнаете, как создавать собственные символы и сохранять их в стилях, чтобы впоследствии использовать для создания карт, отвечающих требованиям вашей организации.
253

Менеджер стилей
Ваш личный стиль содержит все |
|
Папка ESRI.style содержит |
Название элемента, |
Категория элемента, |
|||||||||||||||
сделанные вами изменения |
|
набор элементов карты, |
|||||||||||||||||
элементов, символов и свойств |
|
символов и свойств символов по |
символа или |
символа или свойств |
|||||||||||||||
|
|
символов. |
|
умолчанию. |
свойства символов. |
символов. |
|||||||||||||
Открыть элемент, символ, или |
|
|
|
|
|
|
|
|
|
|
|
|
|||||||
свойства символов, которые |
|
|
|
|
|
|
|
|
|
|
|
|
|
||||||
|
|
|
|
|
|
|
|
|
|
|
|
|
|||||||
хотите увидеть с помощью |
|
|
|
|
|
|
|
|
|
|
|
|
|
|
|
||||
|
Дерева Стилей. |
|
|
|
|
|
|
|
|
|
|
|
Выбор |
||||||
|
|
|
|
|
|
|
|
|
|
||||||||||
|
|
|
|
|
|
|
|
|
|
|
|
|
|
|
|
|
|
|
|
|
|
|
|
|
|
|
|
|
|
|
|
|
|
|
|
|
|
|
|
|
|
|
|
|
|
|
|
|
|
|
|
|
|
|
|
|
|
|
|
|
|
|
|
|
|
|
|
|
|
|
|
|
|
|
|
|
|
|
|
|
|
|
|
|
|
|
|
|
|
|
|
|
|
|
|
|
|
|
|
|
|
|
|
|
|
|
|
|
|
|
|
|
|
|
|
|
|
|
|
|
|
|
|
|
|
|
|
|
|
|
|
|
|
|
|
|
|
|
стилей, на |
|
|
|
|
|
|
|
|
|
|
|
|
|
|
|
|
|
|
|
|
|
|
|
|
|
|
|
|
|
|
|
|
|
|
|
|
|
|
|
которые |
Примеры |
|
|
|
|
|
|
|
|
|
|
|
|
|
|
установлены |
||||
стилей из |
|
|
|
|
|
|
|
|
|
|
|
|
|
|
ссылки. |
||||
|
|
|
|
|
|
|
|
|
|
|
|
|
|
||||||
различных |
|
|
|
|
|
|
|
|
|
|
|
|
|
|
|
||||
|
|
|
|
|
|
|
|
|
|
|
|
|
|
|
|||||
папок ESRI. |
|
|
|
|
|
|
|
|
|
|
|
|
|
|
|
||||
|
|
|
|
|
|
|
|
|
|
|
|
|
|
|
|||||
|
|
|
|
|
|
|
|
|
|
|
|
|
|
|
|
|
|
|
|
|
|
|
|
|
|
|
|
|
|
|
|
|
|
|
|
|
|
|
|
|
|
|
|
|
|
|
|
|
|
|
|
|
|
|
|
|
|
|
|
|
|
|
|
|
|
|
|
|
|
|
|
|
|
|
|
|
|
|
|
|
|
|
|
|
|
|
|
|
|
|
|
|
|
|
|
|
|
|
|
|
|
|
|
|
|
|
|
|
|
|
|
|
|
|
|
|
|
|
|
|
|
|
|
|
|
|
|
|
|
|
|
|
|
|
|
|
|
|
|
|
|
|
|
|
|
|
|
|
|
|
|
|
|
|
|
|
|
|
|
|
|
|
|
|
|
|
|
|
|
Загрузить |
|
|
|
|
|
|
|
|
|
|
|
|
|
|
|
|
|
|
|
|
|
|
|
|
|
|
|
|
|
|
|
|
|
|
|
|
|
|
|
|
|
|
|
стили из других |
|
|
|
|
|
|
|
|
|
|
мест. |
Папка, в которой хранятся |
Изменение размеров |
|
|
|
|
|
||||
|
|
|
|
|
Создать новые |
|||||
|
|
|
|
|
||||||
созданные вами штриховки. |
правой и левой |
|
|
|
|
|
||||
|
|
|
|
|
стили. |
|||||
|
|
|
панели. |
|
|
|
|
|
||
|
|
|
|
|
|
|
|
|
||
|
|
|
Щелкните правой кнопкой, чтобы |
Вы |
|
можете переключать |
||||
|
|
|
управлять элементами, символами |
|
||||||
|
|
|
и свойствами символов. |
режим просмотра на |
||||||
|
|
|
|
|
|
Крупные значки, Мелкие |
||||
|
|
|
|
|
|
Значки и Детали. |
||||
254 |
ARCMAP. РУКОВОДСТВО ПОЛЬЗОВАТЕЛЯ |

Работа со сти9 лями, на кото9 рые ссылается ArcMap
По умолчанию ArcMap отобра/ жает универсальный набор сим/ волов и элементов карты ESRI style. Чтобы создавать карты
для своих нужд, возможно, вам понадобятся иные стили. В ArcMap также входит богатый набор тематических стилей, до/ полняющих стиль ESRI. Когда вы загружаете стиль, его эле/ менты, символы и свойства сим/ волов становятся доступными для использования в документе
карты.
Во время сессии ArcMap вы все/ гда можете добавлять или уда/ лять стили.
Подсказка
Существуют ли другие способы ссылки на стили?
Вы можете ссылаться на сти! ли в диалоговых окнах Менедже! ра стилей и Выбор символа. Од! нако диалоговое окно Выбор сим! вола представляет собой всего лишь список доступных стилей, содержащих символы.
Подсказка
Можно ли устанавливать только некоторые стили?
Вы можете использовать выбо! рочную установку ArcMap и за! грузить только те стили, ко! торые вы хотите, чтобы были доступны в ArcMap.
1.Вменю Инструменты укажи" те Стили и выберите Ссылки на стили.
По умолчанию подключены ваш персональный стиль и стиль ESRI.
2.Выберите стили, которые вы хотите дополнительно исполь" зовать.
3.Щелкните кнопку Добавить, если хотите подгрузить еще стили из других папок.
Укажите путь и щелкните на стиле, который вам нужен.
4.Щелкните ОК.
2
1
4
3
РАБОТА СО СТИЛЯМИ И СИМВОЛАМИ |
255 |

Организация
содержимого
стиля
Менеджер стилей позволяет
организовывать стили и их со/ держимое, символы и элемен/ ты карты. Вы можете копиро/ вать, вставлять, переименовы/
вать и изменять содержимое
стиля. Вы можете также созда/
вать новые стили, символы и
элементы карты.
Новые стили могут создаваться путем копирования символов или элементов карты из суще/ ствующих стилей или вашего персонального стиля. Стили
можно настраивать, удаляя
символы и элементы карты, ко/
торые вам не нужны.
Вы можете легко отличить, ка/ кие папки стилей содержат
элементы карты и символы, ка/
кие из них можно модифици/
ровать, и какие пусты.
Чтение/Запись
Только чтение
Пустая
Подсказка
Как найти папки со стилями
По умолчанию папка стилей ESRI находится по адресу \Bin\Styles в той папке, куда установлен ArcGIS. Местона! хождение папки вашего персо! нального стиля зависит от ус! тановок Windows, чаще всего это C:\Documents and Settings\<user>\Application Data\ESRI\ArcMap.
Создание нового стиля
1.Вменю Инструменты укажи" те Стили и выберите Менед" жер Стилей.
2.Щелкните Стили и выберите Создать новый...
3.Зайдите в папку Стилей.
По умолчанию папка Стилей инсталлируется вместе с ArcGIS в папку ArcGIS\Bin\Styles.
4.Введите имя нового стиля, ко" торый вы создаете.
5.Щелкните Сохранить.
1
2
3
5
4
256 |
ARCMAP. РУКОВОДСТВО ПОЛЬЗОВАТЕЛЯ |

Подсказка
Использование клавиш быстрого доступа
Вы можете использовать стан! дартные клавиши, чтобы выре! зать, копировать, вставлять и удалять стили.
Подсказка
Удаление содержимого стиля
Щелкните правой кнопкой на любом элементе карты или сим! воле и щелкните Удалить в кон! текстном меню.
Удаление нельзя отменить, по! этому иногда лучше перенести содержимое в другую папку для использования в дальнейшем, а не удалять его.
Подсказка
Что такое категория символов?
Когда вы сохраняете символ, вы можете указать название и ка! тегорию для классификации символов. Категория может ис! пользоваться для разделения ме! тодов изображения и других кри! териев. Вы также можете со! здавать подкатегории стилей. Категории можно просматри! вать через диалоговое окно Ме! неджер Стилей.
См. также
Более подробно о стилях дорож! ных значков см. руководство
“Системы линейных координат”.
Копирование и вставка содержимого стилей
1. Щелкните Инструменты, вы" берите Стили и укажите Ме" неджер стилей.
2. Откройте папку стиля, содер"
2
жание которой вы хотите про" смотреть.
3.Щелкните правой кнопкой на элементе и выберите Вырезать или Копировать.
4.Щелкните на другой папке стиля того же типа.
5. |
Щелкните правой кнопкой в |
3 |
|
|
|
|
|
||
|
окне содержимого и нажмите |
|
|
|
|
Вставить. |
|
|
|
|
Вставлять можно только в пап" |
|
|
|
|
ки стиля того же типа, как в |
|
|
|
|
той папке, из которой был взят |
|
|
|
|
символ. |
|
|
6 |
6. |
Введите имя для нового эле" |
|
|
|
|
||||
|
|
|
||
|
мента. |
|
|
|
|
Вы можете изменить имя поз" |
|
|
|
|
же, используя команду Пере" |
4 |
|
|
|
|
|
|
|
|
именовать в контекстном |
|
|
|
меню. |
5 |
|
РАБОТА СО СТИЛЯМИ И СИМВОЛАМИ |
257 |

Сохранение текущих стилей
Вы легко можете создать новый
стиль, содержащий все элемен/ ты, символы и свойства симво/ лов, используемые на вашей карте.
Вы можете создавать и изме/ нять элементы карты и симво/ лы по мере создания карты, и затем сохранить все вместе в стиле.
Экспорт стилей карты также позволяет вам сохранять эле/ менты карты и символы из не/ скольких стилей в одном стиле.
Подсказка
Как хранятся символы в документе карты?
Когда вы что!то рисуете в ArcMap (символы, элементы карты или графические элемен! ты), они копируются в доку! мент карты. Таким образом, для того, чтобы снова открыть карту, вам не нужно создавать ссылки на исходные стили.
Подсказка
Можно ли создать стиль из любой карты без ссылок на другие стили?
Если вам нужно модифицировать символы карты и у вас нет ис! ходных стилей, вы можете со! здать стиль из существующих элементов карты и символов.
Экспорт текущего стиля карты в новый стиль
1.В меню Инструменты, укажи" те Стили и выберите Экспорт стилей карты.
2.Перейдите в папку, где вы хо" тите сохранить новый стиль.
По умолчанию открывается папка Стили.
3.Введите имя для стиля.
4.Щелкните Сохранить.
1
2
4
3
258 |
ARCMAP. РУКОВОДСТВО ПОЛЬЗОВАТЕЛЯ |
