
ArcGIS 9 ArcMap Руководство пользователя
.pdf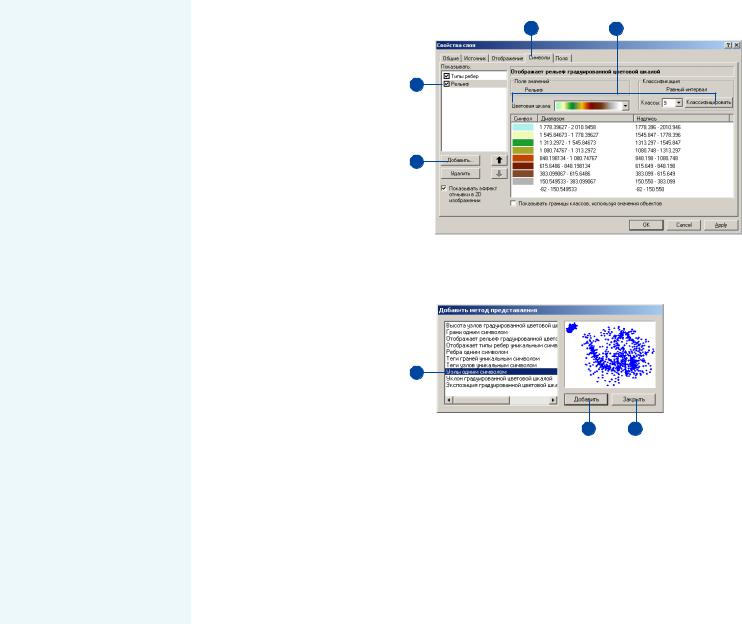
Отображение
TIN в виде поверхностей
TIN/модели используются для пред/ ставления явлений, имеющих сплошное распространение по тер/ ритории, таких как рельеф земной поверхности или градиент темпера/ туры. Поверхность представле/ на набором точек (узлов) и со/ единяющих их граней, образу/ ющих сеть смежных треуголь/ ников. Обычно вы отображаете TIN с помощью цвето/теневого ре/ льефа, чтобы визуализировать высоты. Теневой рельеф ими/ тирует солнечное освещение на поверхности земли. Добавление цвета позволяет легко различать хребты, долины, склоны холмов и их относительнуювысоту.Такойспособ визуализации помогает лучше
понять особенности расположе/
ния объектов.
Вы можете отобразить любую из трех характеристик поверхности – уклон, экспозицию (аспект) и высо/ ту – на вашей карте, и даже полу/ чить имитацию рельефа, построен/
ную с использованием теней.
Географические объекты, пересека/ ющие поверхность, например, реки,
дороги или береговые линии, могут бытьточноотображенывмоделиTIN в виде разделяющей линии. Такие объекты составляют грани треуголь/ ников и таким образом влияют на
поверхность в месте их располо/ f
Отображение поверхности с использованием цветовой шкалы и отмывки
1.В таблице содержания щелк" ните правой кнопкой мыши на слое TIN, который вы хотите отобразить, и выберите Свой" ства.
2.Перейдите на закладку Сим" волы.
По умолчанию ArcMap отоб" ражает высоту граней и ребра TIN.
3.Щелкните на пункте списка, чтобы посмотреть параметры его отображения.
4.При необходимости измените параметры. Например, выбе" рите другую цветовую шкалу или измените количество классов.
5.Нажмите Добавить, чтобы ото" бразить дополнительные эле" менты TIN, например, узлы.
6.Выберите метод отображения, представляющий объекты TIN, которые вы хотите отоб" разить.
7.Нажмите Добавить.
8.Нажмите Закрыть, когда вы закончите добавлять методы отображения.
Список будет обновлен с уче" том новых объектов, которые вы хотите отобразить. f
2 |
4 |
3
5
6
7 8
СПОСОБЫ ОТОБРАЖЕНИЯ ДАННЫХ |
189 |

жения. Поскольку триангуляция оп/ ределяет поверхность, вы, возмож/ но, захотите рассмотреть ее подроб/ нее. Вы можете также отобразить внутреннюю структуру TIN, напри/ мер, узлы и разделяющие линии, не/ зависимо или поверх отображения теневого рельефа.
Подсказка
Как измеряются уклон и экспозиция?
Значения уклона меняются от 0 до 90 градусов, где 0 означает ровную поверхность. Экспози! ция также измеряется в граду! сах. Северная экспозиция ! 0 гра! дусов, восточная – 90, южная
– 180 и западная – 270 градусов.
Подсказка
Как сделать TIN визуально трехмерным
Опция Показывать эффект от! мывки в 2D изображении делает изображение TIN визуально трех! мерным, так как имитирует освещение солнцем поверхности земли.
См. также
Вы также можете щелкнуть на кнопке Классифицировать, что! бы изменить метод классифика! ции для рельефа, уклона или экс! позиции. Дополнительную ин! формацию о классификации можно прочесть в разделе “Ус! тановка метода классифика! ции” в этой главе.
См. также
Информацию о символах наборов растровых данных см. в главе 9 “Работа с растрами”.
9.Щелкните на элементе в спи" ске.
10.Щелкайте на стрелках вниз или вверх, чтобы изменить порядок отображения элемен" тов.
Объекты TIN, стоящие в спи" ске выше, отображаются по" верх объектов, стоящих ниже.
11.Нажмите ОК.
9
10
|
|
11 |
|
Вы можете ввести текстовое |
|||
|
|||
описание, которое будет рядом с |
|
||
символом узла или грани в |
|
||
таблице содержания и в легенде. |
|
||
Если текст не добавить, то |
|
||
описания символа не будет. |
|
||
190 |
ARCMAP. РУКОВОДСТВО ПОЛЬЗОВАТЕЛЯ |
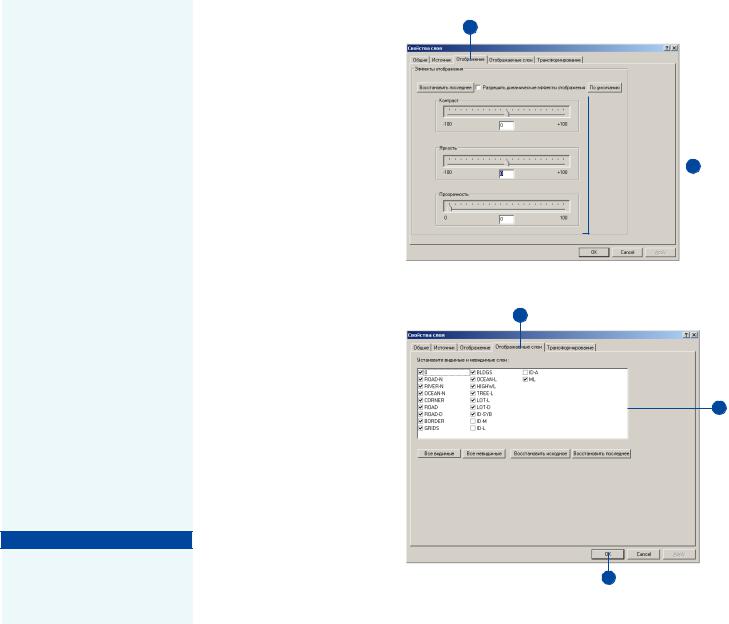
Отображение слоев САПР
Вы можете отображать черте/ жи САПР на карте так же, как данные любого другого типа. Вы можете выбрать, какие из сло/ ев САПР отображать и как ото/ бражать объекты слоя.
В зависимости от того, как вы добавили данные САПР к вашей карте, у вас есть два варианта отображения:
·Если вы добавили файл чер/
тежа САПР только для ото/
бражения, вы можете уп/ равлять только включением
и выключением слоев САПР. ArcMap будет отображать
все объекты тем цветом, ко/
торый задан в файле черте/
жа. Вы не можете изменять эти установки.
·Если вы добавили чертеж
САПР в виде объектов / то/
чек, линий и полигонов, по/ скольку вы намерены ис/ пользовать эти данные для
географического анализа, вы
получаете доступ ко всем параметрам символов, как и
при работе с объектами дру/ гих слоев.
См. также
Дополнительную информацию о добавлении слоев САПР см. в гла! ве 4, раздел “Добавление черте! жей САПР”.
Отображение файла
2
чертежа САПР
1. |
Щелкните правой кнопкой |
|
|
|
|
|
мыши в таблице содержания |
|
|
|
|
|
на слое чертежа САПР и на" |
|
|
|
|
|
жмите Свойства. |
|
|
|
|
2. |
Перейдите на закладку Отоб" |
|
|
|
|
|
ражение. |
|
|
|
|
3. |
Используя ползунки контрас" |
|
|
3 |
|
|
та, яркости и прозрачности, |
|
|
||
|
|
|
|
||
|
измените параметры отобра" |
|
|
|
|
|
жения чертежа САПР. |
|
|
|
|
4.Перейдите на закладку Отоб" ражаемые слои.
5.Поставьте отметки против тех слоев САПР, которые вы хо" тите отобразить.
6. Нажмите ОК. |
4 |
|
5
6
СПОСОБЫ ОТОБРАЖЕНИЯ ДАННЫХ |
191 |
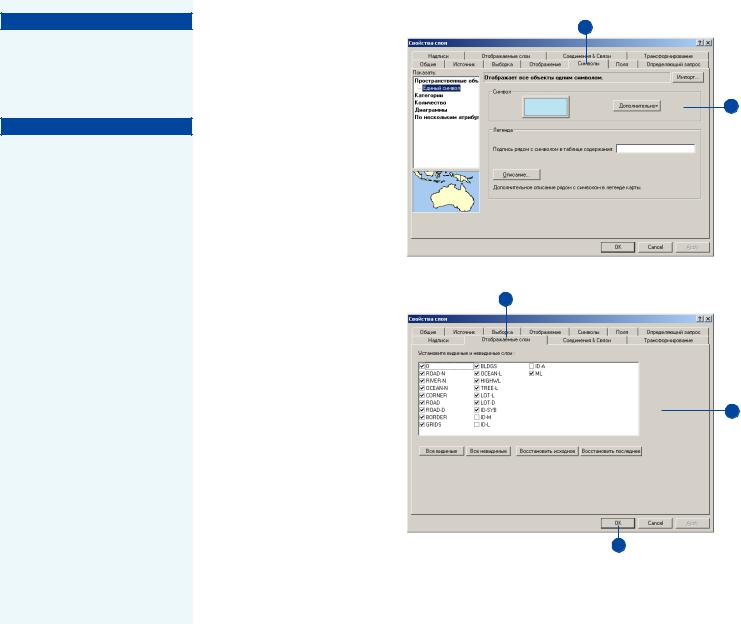
Подсказка
Регулировка прозрачности
Для регулировки прозрачности слоев САПР вы можете также использовать панель инстру! ментов Эффекты
См. также
Дополнительная информация о символах для отображения объ! ектов в наборе данных САПР на! ходится в разделе “Отображе! ние объектов для показа кате! горий, например, имен или ти! пов”.
Отображение
2
чертежей САПР в виде точек, линий, полигонов
1. Щелкните правой кнопкой мыши в таблице содержания 3 на наборе данных САПР и выберите Свойства.
2.Перейдите на закладку Сим" волы.
Вам будут доступны те же па" раметры отображения, что и для объектов других слоев.
3.Измените при необходимости параметры отображения.
Детальные инструкции смот"
рите в предшествующих раз" 4 делах данной главы.
4.Перейдите на закладку Отоб" ражаемые слои.
5.Отметьте слои САПР, которые вы хотите отобразить.
6.Нажмите ОК.
5
6
192 |
ARCMAP. РУКОВОДСТВО ПОЛЬЗОВАТЕЛЯ |

Работа с расширенными средствами отображения
ArcMap предоставляет также набор других инструментов, кото/ рые позволяют вам контролировать отображение слоев. Вы мо/ жете:
•Настраивать прозрачность слоев.
•Устанавливать базовый масштаб фрейма данных, чтобы ви/
деть, как символы будут отображаться в реальном размере на экране или на бумаге.
•Использовать уровень отображения символов чтобы опреде/
лять порядок отображения символов слоя.
•Использовать разноуровневые маски для сокрытия части сло/
ев.
Добавление прозрачности
Прозрачность можно использовать при работе с любыми символа/
ми, но чаще всего ее применяют при отображении растровых слоев в сочетании с другими слоями на карте. Это позволяет вам
видеть растровый слой одновременно с нижележащими слоями.
Дополнительную информацию см. в главе 9 “Работа с растрами”.
Установка базового масштаба фрейма данных
Устанавливая базовый масштаб, вы определяете масштаб, в ко/ тором текст и символы видны в их реальном размере. При уве/ личении или уменьшении изображения, текст и символы меня/ ют размер вместе с изображением. Символы и текст увеличива/ ются, если вы увеличиваете изображение во фрейме данных и уменьшаются, когда вы уменьшаете. Установка базового мас/ штаба подобна «замораживанию» размера символов и надписей во фрейме данных, так чтобы они выглядели в других масшта/
бах, также как в базовом масштабе. Пока вы не установили ба/
зовый масштаб, ваш текущий масштаб является базовым.
Установив базовый масштаб, вы будете видеть детали изобра/ жения на экране в Виде данных так, как они будут выглядеть при печати. Если вы собираетесь печатать карту, вы должны
установить базовый масштаб, чтобы получить карту необходи/
мого качества. Допустим, вы готовите карту для печати в мас/
штабе 1:25000. Если вы установите масштаб фрейма данных равным 1:25000 и затем выберите Установить базовый масштаб, размер символов и текста и их соотношение на экране будет точно таким, как в дальнейшем при печати.
Когда базовый масштаб установлен, размеры символов прост/
ранственных объектов, надписей и графики текущего фрейма
данных будут изменяться при отображении в соответствии с базовым масштабом. Однако, вы можете отключить масштаби/
рование для конкретных слоев: для этого дважды щелкните по
слою, в диалоге Свойств слоя перейдите на закладку Отображе/ ние и уберите отметку возле опции Масштабировать символы
при установленном базовом масштабе. Так как аннотации и объ/
екты/размеры базы геоданных имеют собственный базовый мас/
штаб, к ним не применим базовый масштаб фрейма данных.
Использования уровней прорисовки символов
Использование опции Уровень прорисовки символов позволяет
вам добиваться определенных картографических эффектов, контролируя порядок прорисовки символов пространственных объектов. Вы можете задать порядок прорисовки на вашей кар/ те символов и слоев символов (для многослойных знаков) / из/ менив последовательность прорисовки по умолчанию. Порядок прорисовки, определенный уровнем прорисовки символов, ба/ зируется на символе каждого объекта и на положении этого сим/ вола в списке. Параметры уровня прорисовки символов можно задать индивидуально для каждого слоя или группы слоев.
Использование уровня прорисовки символов полезно для дости/ жения некоторых графических эффектов, которые придадут
вашей карте безупречный с точки зрения картографии вид. Вы можете использовать уровень прорисовки символов для визуа/
лизации перекрывающихся или пересекающихся линейных объ/
ектов, изображенных линейнымисимволами. Например, вы можете сделать крупномасштабную карту высокого качества,
представляющую улицы с большим количеством пересечений. В
местах пересечения улиц вы можете объединить символы, что/ бы получить перекресток, или наоборот не объединять, чтобы
СПОСОБЫ ОТОБРАЖЕНИЯ ДАННЫХ |
193 |

отобразить эстакаду. Этот эффект можно получить, используя опции Соединение или Слияние.
Задать порядок прорисовки символов можно в стандартном ди/
алоговом окне Уровни символов, или переключившись на Рас/ ширенные свойства. В этом диалоговом окне каждый символ
разбивается на составляющие слои и позволяет вам установить
порядок прорисовки каждого слоя каждого символа с помощью порядковых номеров. Другие возможности также доступны толь/
ко в окне Уровни символов Расширенные свойства.
Работа с разноуровневыми масками
Разноуровневое маскирование / это технология отображения,
позволяющая скрыть части одного или нескольких слоев.
Вы можете использовать любой полигональный класс простран/ ственных объектов в качестве маски. Используя диалоговое окно
Расширенные опции рисования, вы можете определить слои, к
которым будет или не будет применима маска. Настройки мас/
кирования устанавливаются на уровне фрейма данных и хра/ нятся как часть документа карты (.mxd).
Главным образом маскирование используется для улучшения
восприятия карты, содержащей большое количество объектов,
символов и надписей. Вы можете создать полигональный маски/ рующий слой из слоя аннотаций, и использовать его, чтобы скрыть
некоторые символы и сделать карту более читаемой. При разно/
уровневом маскировании только к некоторым слоям могут при/ меняться маски. Например, на контурной карте вы можете
создать маску из надписей, которые будут скрывать отрезки
контурных линий, при этом оставляя открытой отмывку релье/ фа, видимую под этим слоем.
Маскирование работает с любым внешним форматом карт, под/ держиваемым ESRI.
Создание маскирующего слоя
Вы можете использовать любой полигональный класс простран/
ственных объектов в качестве маскирующего слоя, а так же вы/
можете создать определенную маску, используя символы или аннотации какого/либо слоя. В окне ArcToolbox для выполне/ ния этой задачи можно воспользоваться инструментом Контур/ ные маски.
Этот инструмент работает с символами слоя, используя слой,
подгруженный в ArcMap, или сохраненный на диске файл слоя
(.lyr). Выходной класс полигональных объектов сохраняется в базе геоданных.
Маска создается путем идентификации буферного расстояния
(расстояния между объектом и ребром маски) с использованием контурного метода. Контурный метод включает в себя три мо/
дификации:
•Точный / маска создается, в точности повторяя форму объек/ та, включая внутренние промежутки.
•Выпуклая оболочка / маска повторяет форму объекта, но не
внутренние промежутки, например слово, но не каждую букву
внутри слова.
•Прямоугольник / маска представляет собой прямоугольник, описанный вокруг объекта.
Использование маскирующего слоя
Вы можете использовать любой полигональный класс простран/
ственных объектов в качестве маски. Этот класс объектов необ/ ходимо добавить в качестве слоя в таблицу содержания.
В диалоговом окне Расширенные опции рисования, доступном через контекстное меню фрейма данных, вы можете включить или выключить маскирование, поставив отметку в окошке Ото/
бражать с использованием опций маскирования, определенных
ниже.
Маскирующие слои можно применять для маскировки одного
или нескольких слоев фрейма данных. Для использования этой
опции необходимо выбрать маскирующий слой в списке маски/ рующих слоев, после чего можно отметить в списке маскируе/
мых слоев соответствующие слои.
194 |
ARCMAP. РУКОВОДСТВО ПОЛЬЗОВАТЕЛЯ |
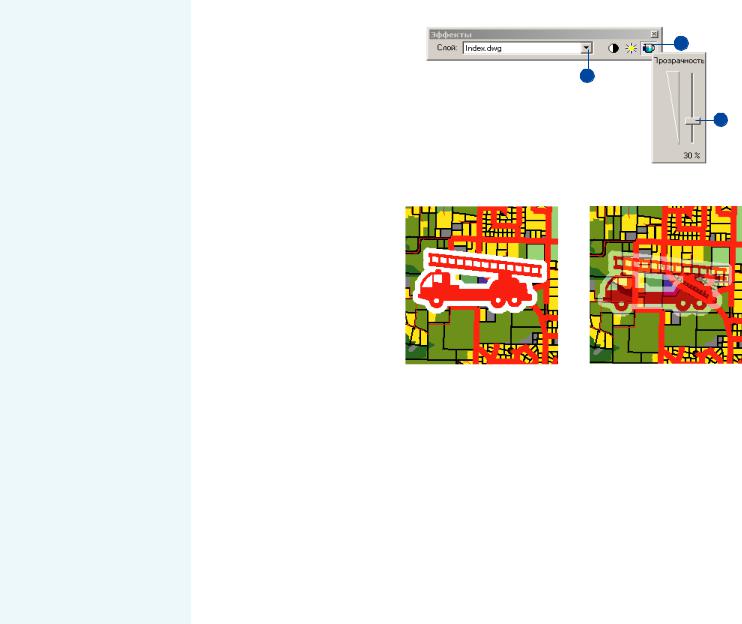
Установка |
|
|
|
прозрачности слоя |
|
3 |
|
1. В меню Вид укажите на Па" |
|
|
|
|
|
|
|
нели инструментов и выбери" |
2 |
|
|
те Эффекты. |
|
|
|
Появляется панель инстру"
ментов Эффекты. |
4 |
|
2.Щелкните на стрелке в спис" ке слоев и выберите слой, про" зрачность которого вы хотите настроить.
3.Нажмите Настроить прозрач" ность.
4.Перетащите ползунок, чтобы установить необходимую сте" пень прозрачности слоя.
Слой Пожарных станций до (слева) и после настройки прозрачности.
СПОСОБЫ ОТОБРАЖЕНИЯ ДАННЫХ |
195 |

Установка базового масштаба для символов
1.Установите такой масштаб изображения во фрейме дан" ных, какой вы хотите исполь" зовать в качестве базового.
2.Щелкните на фрейме данных правой кнопкой в таблице со" держания и нажмите Устано" вить базовый масштаб.
Очистка базового масштаба
1.Щелкните правой кнопкой на фрейме данных в таблице со" держания, выберите Базовый масштаб и щелкните Очис" тить базовый масштаб.
1
2
Базовый масштаб установлен (слева) и не установлен (справа).
196 |
ARCMAP. РУКОВОДСТВО ПОЛЬЗОВАТЕЛЯ |
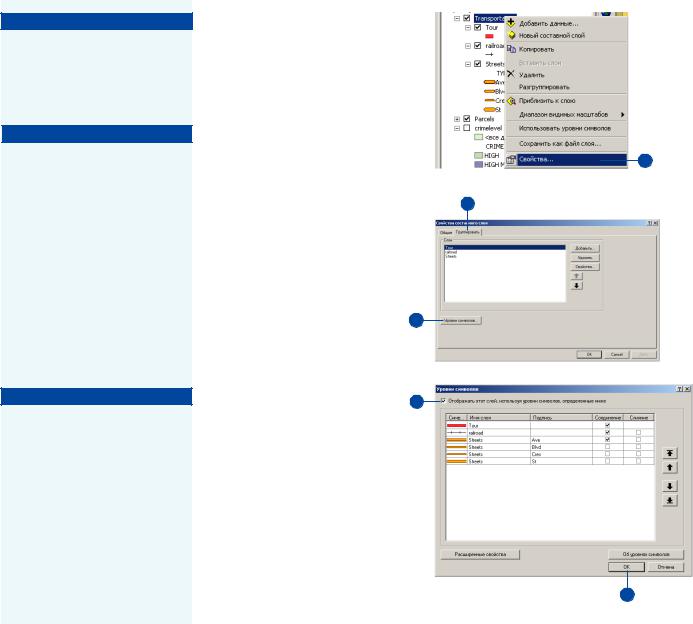
Подсказка
Как быстро переключиться на уровень прорисовки символов
В таблице содержания щелкни! те правой кнопкой на слое и вы! берите Использовать уровни символов.
Подсказка
Чтобы использовать Расширенные опции рисования, необходимо обновить карту, созданную в ArcGIS 8.
Вам необходимо обновить кар! ту, созданную в ArcGIS 8, что! бы получить возможность ис! пользовать уровень прорисовки символов, доступный в Расши! ренных опциях рисования ArcGIS 9. Щелкните правой кнопкой на фрейме данных, выберите Рас! ширенные опции рисования и щелкните на соответствующей кнопке, чтобы обновить вашу карту.
Подсказка
Какие типы символы используются при работе с уровнем прорисовки символов?
Уровень прорисовки символов до! ступен при использовании Еди! ного символа, Уникальных значе! ний, Градуированных цветов и Градуированных символов. Ко! манды Соединить и Слить до! ступны только для многослой! ных символов. Таким образом можно более корректно отобра! зить уникальными значениями пересекающиеся объекты.
Включение отображения с помощью уровней символов
1.В таблице содержания щелк" ните правой кнопкой на слое или группе слоев, которые вы хотите отобразить с использо" ванием уровня прорисовки символов, и укажите Свойст" ва.
2.Щелкните на закладке Сим" волы.
Если вы работаете с состав" ным слоем, перейдите на за" кладку Группировать.
3.Щелкните на кнопке Допол" нительно, и щелкните Уровни символов в раскрывающемся подменю.
При работе с составным сло" ем нажмите на кнопку Уров" ни символов.
4.Отметьте Отображать этот слой, используя уровни сим" волов, определенные ниже.
5.Нажмите OK.
1
2
3
4
5
СПОСОБЫ ОТОБРАЖЕНИЯ ДАННЫХ |
197 |
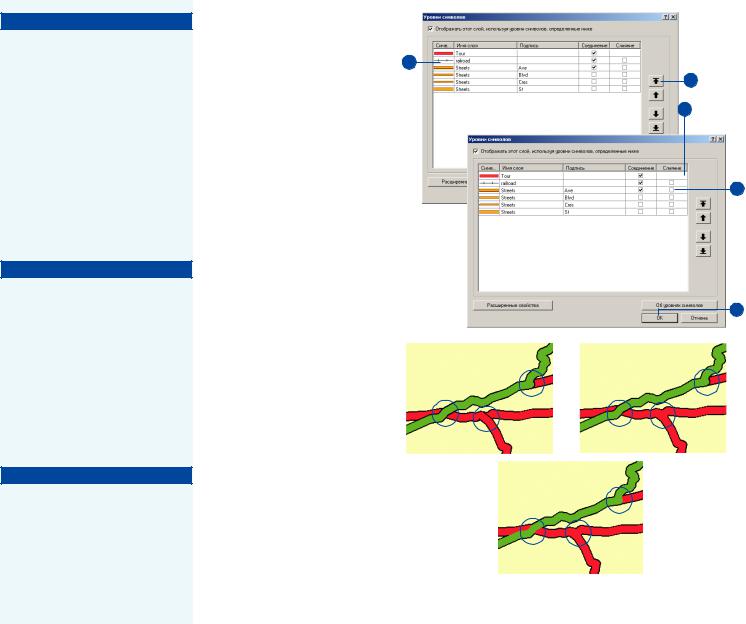
Подсказка
Быстрое открытие диалогового окна Уровни символов
Вы можете добавить команду Установить уровни символов в контекстное меню слоя или группы слоев, для непосредст! венного открытия диалогового окна Уровни символов. Таким об! разом, вы можете также при! менить ваши изменения без необ! ходимости закрытия диалого! вых окон. Команда находится в категории Слой диалогового окна Настроить.
Подсказка
Клавиши быстрого доступа для опций Соединение и Слияние
В стандартном виде, щелкните в столбце Соединение или Слия! ние, удерживая нажатой клави! шу Ctrl, чтобы включить или выключить эти опции для всех символов в списке. Если выбрана часть символов, опции будут включены только для выбранных символов.
Подсказка
Справка об уровнях символов
Вы можете нажать на кнопку Об уровнях символов в диалого! вом окне Уровни символов, для получения подробной информа! ции об уровне прорисовки симво! лов. Вы также можете восполь! зоваться системой справки ArcGIS Desktop Help.
Установка уровней символов в окне Стандартные свойства
1.ОткройтедиалоговоеокноУров" нисимволовдляслояилисостав" ногослояивключитеопциюото" бражения с использованием уровней прорисовки символов. Если вы работаете в окне Рас" ширенные свойства, переклю" читесь на Стандартные свойст" ва.
2.Дважды щелкните на символе, чтобы изменить его свойства.
3.Поменяйтепорядокпрорисовки символов, передвигая символ в списке вверх или вниз с помо" щью кнопок со стрелками, или перетаскиванием.
Символы, стоящие в начале списка отображаются после символов, стоящих в конце спи" ска.
4.ПоставьтеотметкувстолбцеСо" единение напротив нужного символа, чтобы получить эф" фект слияния для всех объектов, отображаемых этим символом.
5.Поставьте отметку в столбце Слияние напротив нужного символа, чтобы слитно отобра" жать этот символ с символом, расположенным непосредст" венно под ним в списке симво" лов. Используйте опцию слия" ние, чтобы добиться эффекта слияния для объектов, отобра" жаемых разными символами.
6.Нажмите ОК в диалоговом окне Уровни символов.
7.Нажмите ОК, чтобы применить внесенные изменения к слою карты.
2
3
4
Символы без |
Символы с |
соединения и слияния. |
соединением но без |
|
слияния. |
Символы с соединением и с слиянием.
Голубыми кругами обозначены пересечения дорог, где использованы символы с применением различной комбинации опций соединения и слияния.
5
6
198 |
ARCMAP. РУКОВОДСТВО ПОЛЬЗОВАТЕЛЯ |
