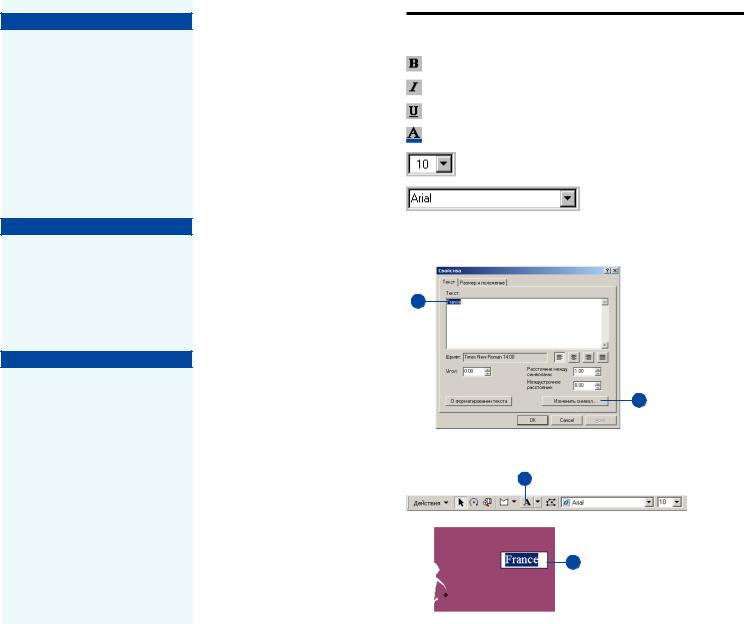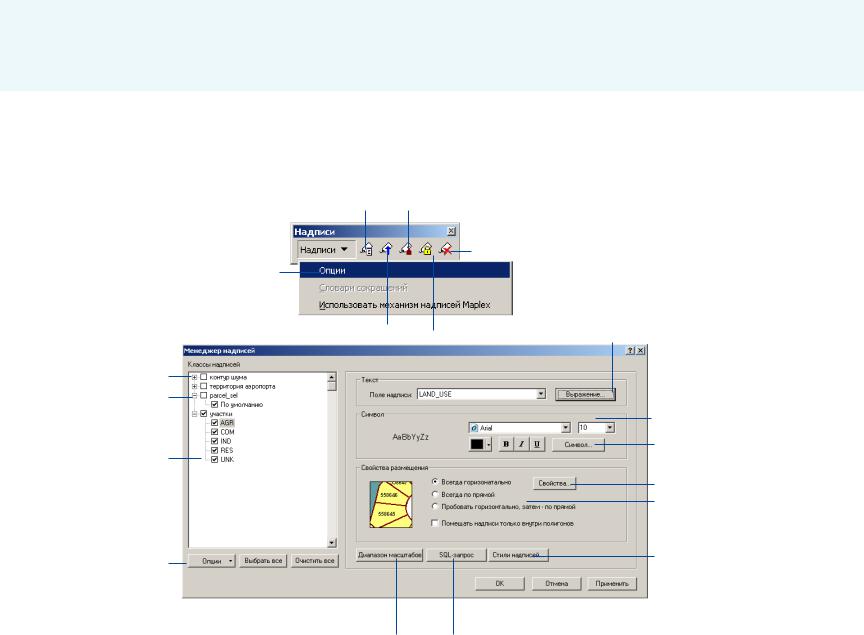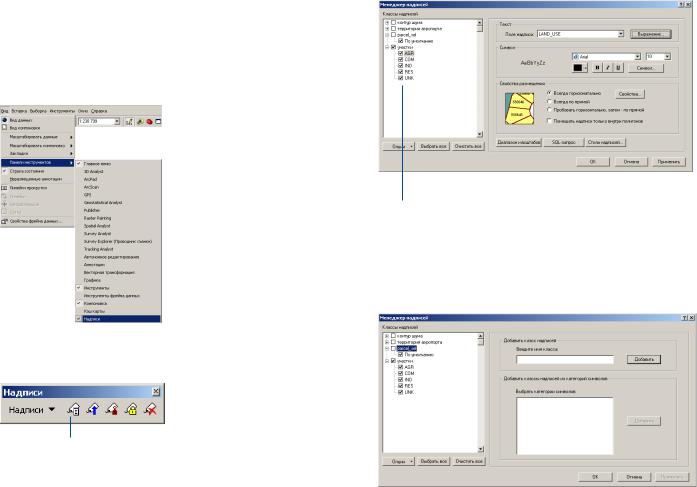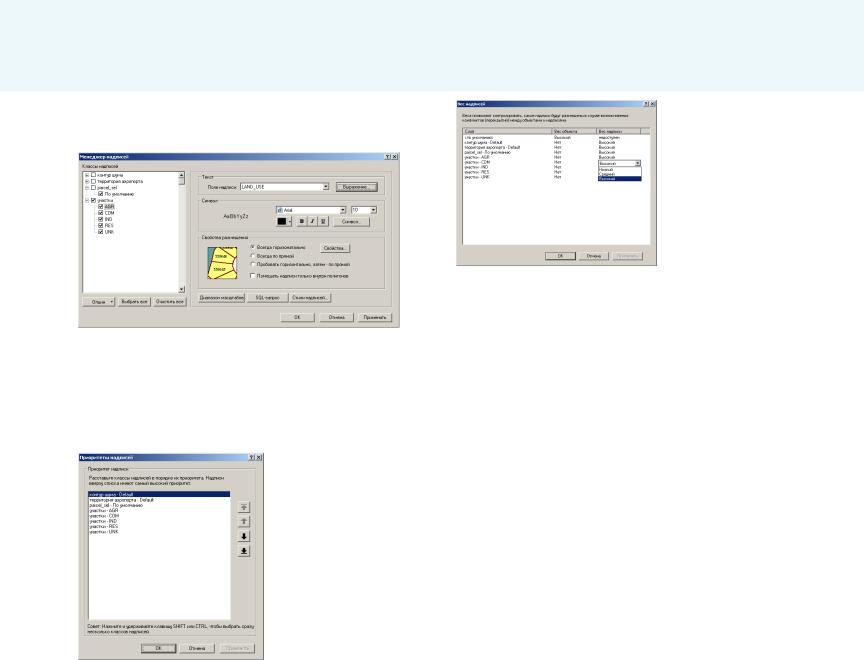ArcGIS 9 ArcMap Руководство пользователя
.pdf
ческом пространстве. Если вы хотите разместить текстовую ин/ формацию на странице карты, которая не будет перемещаться при увеличении или сдвиге самой карты, вам следует использо/ вать графический текст. Графический текст можно добавлять в ArcMap только в виде компоновки.
Опции хранения текста
Перед тем, как начать работать с текстом, надо потратить не/ много времени, чтобы понять возможности хранения текста в ArcGIS.
Во/первых, хранение надписей отличается от хранения анно/ таций и графического текста. Надписи генерируются динами/ чески, и хранятся только свойства надписей – установки, ис/ пользуемые для создания надписей “на лету”. Если вы работае/ те с картой, свойства ваших надписей будут сохраняться при сохранении документа карты (.mxd). Свойства надписей могут также сохраняться в файлах слоев (.lyr). Файлы слоев можно использовать, например, чтобы перенести надписи из одной кар/ ты в другую и при этом не настраивать заново установки надпи/ сей для новой карты.
ArcGIS предоставляет две основные опции для хранения анно/ таций. Аннотации базы геоданных хранится в базе геоданных в классе пространственных объектов аннотаций. Фактически, аннотация базы геоданных – это особый тип географических объектов, который хранится вместе с прочими географически/ ми данными в базе геоданных. Как и точечные, линейные и по/ лигональные объекты, класс объектов аннотаций может исполь/ зоваться во многих разных картах.
Аннотации документа карты хранятся в виде групп аннотаций в каждом фрейме данных. Выбирайте аннотации документа кар/ ты, если вы собираетесь использовать данный текст лишь в од/ ной карте. Группы аннотаций можно использовать, чтобы орга/
низовывать аннотации документа карты, или можно поместить все аннотации в одну группу аннотаций “по умолчанию”, кото/
рая автоматически существует в каждом фрейме данных доку/ мента карты.
Графический текст всегда хранится в документе карты. Как и аннотации документа карты, графический текст добавляется к конкретной карте. Графический текст хранится на странице компоновки карты и не может быть организован в группы.
Имейте в виду, что аннотация и графический текст являются формами графики, и вы можете использовать инструменты па/ нели Рисование, чтобы создавать и редактировать эти типы тек/ ста. Кроме того, некоторые инструменты доступны в ArcMap для работы с аннотациями баз геоданных. Более подробную ин/ формацию о создании и редактировании аннотаций баз геодан/ ных см. руководства “Построение баз геоданных” или “Ре! дактирование в ArcMap”.
Какой тип текста лучше использовать?
Это зависит от того, где хранится текст, и как вы собираетесь использовать текст на карте. Если вам надо просто добавить не/ сколько текстовых фрагментов на карту, а то, что надо иденти/ фицировать, не обязательно базируется на атрибутах, можно просто использовать графический текст или аннотации доку/ мента карты.
Если вам необходим текст, описывающий конкретные прост/ ранственные объекты, возможно, вам захочется использовать другой метод. Если у вас уже есть какой/либо текст, например, аннотации покрытия, который вы хотите использовать в новой
карте, просто добавьте текстовый слой в ArcMap. Вы можете использовать надписи, если хотите добавить текст на основе ат/ рибутов ваших пространственных объектов.
Если вы хотите создавать пространственные объекты одновре/ менно с текстом, вы можете создать новый класс пространствен/ ных объектов и класс объектно/связанных аннотаций. Тогда вы сможете автоматически строить аннотации по мере создания ваших данных.
РАБОТА С ТЕКСТОМ И ГРАФИКОЙ |
219 |
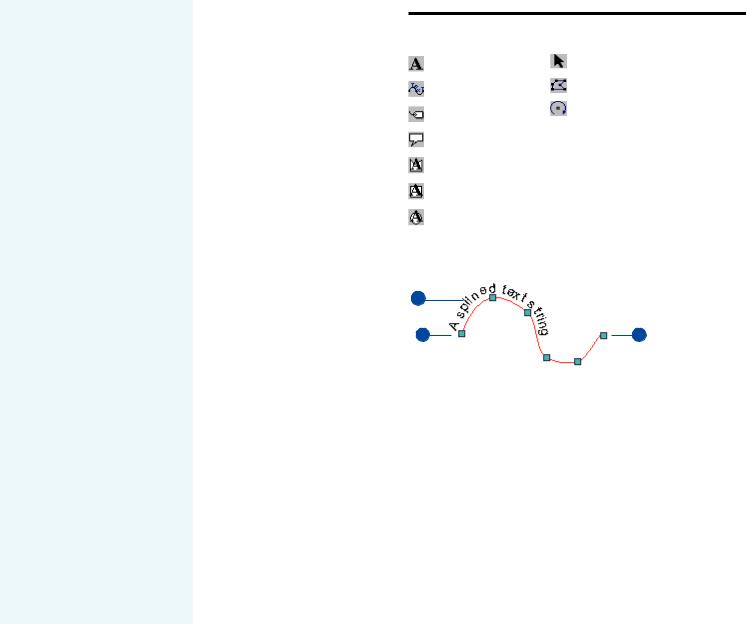
Добавление
текста
Текст на карте служит для раз/ личных целей, а ArcMap под/ держивает три типа текстов: надписи, аннотации и графиче/ ский текст. Как добавить на карту надписи, основанные на атрибутах, см. “Работа с над/ писями” в этой главе.
ВArcMap есть несколько инст/ рументов для создания новых аннотаций и графического тек/ ста на карте. Можно вводить
горизонтальный текст, текст
вдоль кривых и текст с вынос/ кой. Чтобы ускорить добавле/
ние описательного текста к объ/ ектам, можно щелкнуть на объ/
екте инструментом Надпись и автоматически добавить текст для аннотации. Если текст на
карте уже есть, можно исполь/ зовать панель Рисование для
изменения вида и местополо/ жения текста.
Внастоящем разделе особое
внимание уделено созданию и редактированию аннотаций и
графических текстов докумен/ та карты. Для создания и ре/
дактирования аннотаций баз
геоданных, в ArcMap существу/ ют мощные, но простые в ис/ пользовании инструменты, спе/
циально созданные для работы
с аннотациями баз геоданных. Если вы работаете с аннота/ f
Добавление текста
около точки |
Инструменты текста на панели Рисование |
|||
|
|
|
|
|
1. |
Щелкните на кнопке Новый |
Новый текст |
Выбрать графику |
|
|
текст панели Рисование. |
Текст вдоль кривой |
Редактировать вершины |
|
2. |
Щелкните мышью на карте и |
|||
|
Повернуть |
|||
|
введите текст. |
Надпись |
||
|
|
|||
Текст будет горизонтальным. |
Выноска |
|
|
|
Текст в полигоне |
|
Текст в прямоугольнике |
|
Текст в круге |
|
|
Добавление текста вдоль изогнутой линии
1.Щелкните на кнопке Текст вдоль кривой панели инстру" ментов Рисование.
2.Нажмите курсором на изобра" жение карты, чтобы добавить вершины кривой, вдоль кото" рой должен быть размещен текст.
3.Дважды щелкните на конце линии.
4.Введите текстовую строку.
4
2 |
3 |
Щелкните на кнопке Редактировать вершины панели инструментов рисование, чтобы изменить форму линии, вдоль которой располагается текст.
220 |
ARCMAP. РУКОВОДСТВО ПОЛЬЗОВАТЕЛЯ |
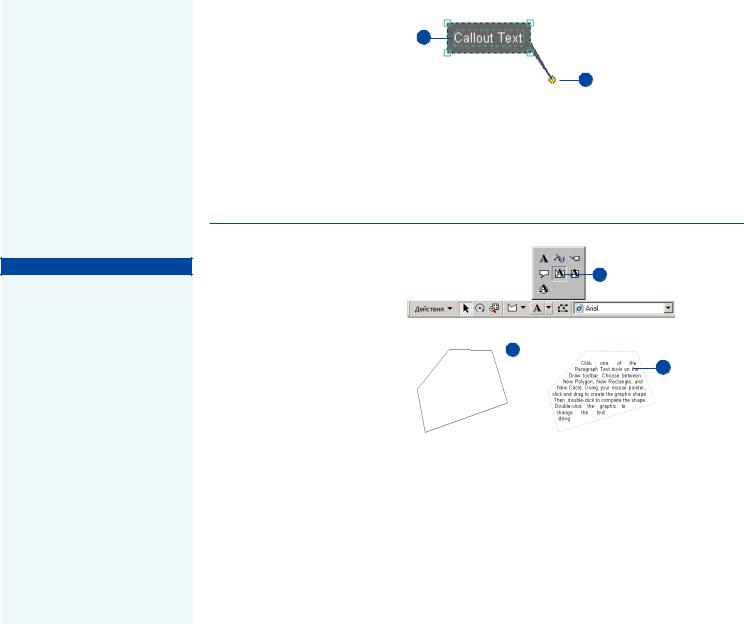
циями баз геоданных, обрати/ тесь к книге “Редактирование в ArcMap”, где описана проце/ дура создания и редактирова/ ния текста этого формата.
При добавлении текста с помо/ щью инструментов панели Ри/ сование, новый текст будет до/ бавляться в слой аннотаций “по умолчанию”, если вы не уста/ новите другой активный слой аннотаций. Более подробно о том, как это сделать см. “Хра/ нение графики в виде аннота/ ции” ранее в этой главе.
Подсказка
Установка шрифтов по умолчанию
Чтобы установить шрифты по умолчанию, щелкните Действие панели Рисование и выберите Свойства символов по умолча! нию.
Добавление выноски и указывающей линии
1.Щелкните на кнопке Вынос ка панели инструментов Рисо вание.
2.Щелкните в начальной точке для выноски. Перетащите курсор и отпустите кнопку мыши в том месте, с которого вы хотите начать текст выно" ски.
3.Введите текст.
3
2
Вы можете перетащить указатель выноски, нажав на нем кнопкой мыши, в необходимое положение.
Добавление текста, окруженного 1 графикой
1.Щелкните на одной из кнопок Новый текст панели инстру"
ментов Рисование. Выберите |
|
2 |
|
Текст в полигоне, Текст в пря" |
|
3 |
|
|
|
||
моугольнике или Текст в кру" |
|
||
|
|
|
|
ге. |
|
|
|
2.Щелкая и перетаскивая кур" сор, создайте нужную геоме" трическую фигуру, в которую собираетесь поместить текст. По завершении дважды щелк" ните мышью.
3.Дважды щелкните, чтобы из" менить текст или свойства его отображения.
РАБОТА С ТЕКСТОМ И ГРАФИКОЙ |
221 |
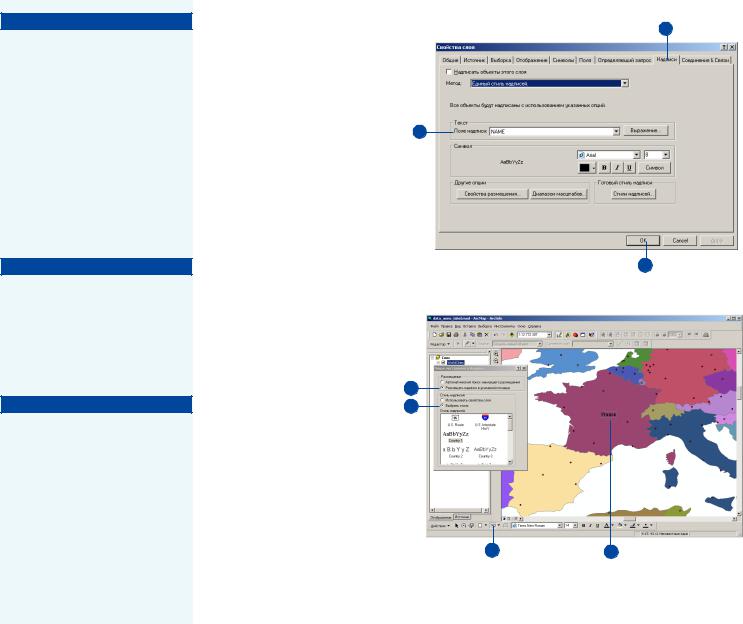
Подсказка
Добавление текста к фрейму данных при работе в виде компоновки
При добавлении графического текста к карте в Виде компо! новки, ArcMap по умолчанию до! бавит ее ко всей компоновке. Чтобы добавить текст в кон! кретный фрейм данных, щелкни! те кнопку Выбрать элементы на панели Рисование и дважды щелк! ните на фрейме данных. Щелк! ните инструмент Текст, что! бы добавить графический текст во фрейм данных.
Подсказка
Установка активного слоя аннотаций
Можно изменить активный слой аннотаций, в который будет добавлен текст. Более подроб! но см. “Хранение графики в виде аннотации” ранее в этой главе.
См. также
Текст на карту можно добав! лять и как аннотирование вы! бранных объектов. Более по! дробно см. “Редактирование в
ArcMap” и “Построение баз гео/ данных”.
Добавление текста через выделение объекта
1.В таблице содержания щелк" ните правой кнопкой мыши на слое, для которого вы хотите создать надписи, и выберите Свойства.
2.Перейдите на закладку Над" писи.
3.Щелкните на стрелку вниз в строке Поле надписи и выбе" рите поле, значения которого вы хотите использовать в ка" честве надписей.
4.Нажмите ОК.
5.На панели инструментов Ри" сование щелкните на кнопке Надпись.
Возможно, нужно будет на" жать стрелку вниз для выбора инструмента Надпись.
6.Нажмите Размещать надписи в указанной позиции.
Если вы выберете Автомати" ческий поиск наилучшего размещения, ArcMap найдет наилучшее место для располо" жения надписи.
7.Нажмите Выбрать стиль и щелкните на стиль надписи, который вам нужен.
8.Щелкните указателем мыши на объекте, для которого вы хотите создать надпись.
ArcMap создаст надпись для объекта.
2
3
4
6
7
5 |
8 |
222 |
ARCMAP. РУКОВОДСТВО ПОЛЬЗОВАТЕЛЯ |