
ArcGIS 9 ArcMap Руководство пользователя
.pdf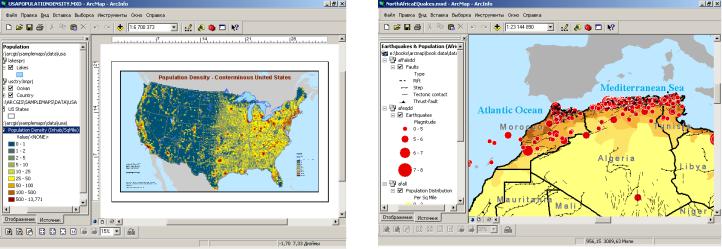
|
|
Карта с градуированной цветовой шкалой |
Карта с градуированными символами |
Когда вам нужно показать численность или количество объек/ тов, вы можете сделать это при помощи градуированной цвето/ вой шкалы. Карты с градуированной цветовой шкалой исполь/ зуют набор знаков, цвет которых изменяется в соответствии со значениями определенного атрибута. Такой способ отображе/ ния наиболее удобен для отображения ранжированных данных (например, от 1 до 10, от меньшего к большему) или данных, связанных с какого/либо рода численной прогрессией (напри/ мер, измерения, степени, проценты).
Карта вверху использует различные оттенки одного цвета / гра/ дуированную цветовую шкалу / для представления различного количества населения. Более светлые участки соответствуют боль/ шей населенности.
Другой способ представления количественных данных / изме/ нение размера знака, обозначающего объекты. Карта с градуи/ рованными символами наверху использует более крупные знаки для показа землетрясений с более высокой магнитудой. Анало/ гично картам с градуированной цветовой шкалой, карты с гра/ дуированным символом наиболее полезны для отображения ран/ жированных или прогрессирующих значений. Однако, вместо использования цвета для отражения разницы значений, меня/ ется размер знака.
При создании карт с градуированными символами важно пра/ вильно выбрать размер знаков. Наиболее крупные знаки долж/ ны быть достаточно малы, чтобы соседние знаки не закрывали друг друга полностью. В то же время изменение размера симво/ лов должно быть достаточно велико, чтобы символы для каждого класса заметно отличались.
СПОСОБЫ ОТОБРАЖЕНИЯ ДАННЫХ |
159 |
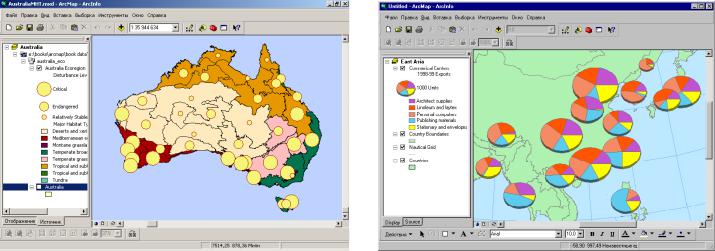
|
|
Комплексная карта |
Карта с диаграммами |
Карты на предыдущей странице отражали один атрибут или характеристику данных, например, тип или количество. Ком/ плексные карты отображают одновременно один или несколько атрибутов. Карта вверху показывает влияние деятельности че/ ловека на природный ландшафт Австралии. Уникальным цве/ том показаны основные типы ландшафта, а уровень вреда, на/ несенного ландшафту, показан градуированными символами. Чем больше знак, тем больше вред, нанесенный конкретному району вмешательством человека.
Использование диаграмм позволяет показать на одной карте несколько характеристик и соотношение между ними. Досту/ пен метод как локализованных диаграмм (для точечных объек/ тов), так и метод картодиаграмм, когда диаграмма отражает состояние целого района или региона. Для отображения данных можно использовать круговые, столбчатые и стековые диаграм/ мы. Карта вверху показывает объем и тип товаров, распростра/ няемых экспортерами из Азии.
Круговые диаграммы показывают соотношение между частями
и целым и особенно полезны, когда важно показать соотноше/ ние частей. Столбчатые/Линейчатые диаграммы сравнивают количественные значения связанных атрибутов и обычно ис/ пользуются для показа временных рядов значений. Стековые диаграммы позволяют сравнивать как соотношения между зна/ чениями, так и абсолютные значения.
160 |
ARCMAP. РУКОВОДСТВО ПОЛЬЗОВАТЕЛЯ |
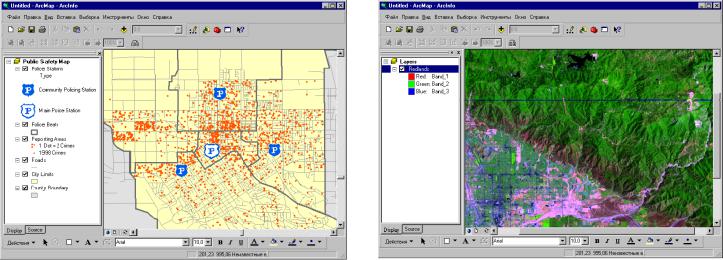
|
|
Карта плотности |
Растровая карта |
Картографирование плотности объектов позволяет прослежи/ вать особенности в распространении объектов и явлений по тер/ ритории. Например, карта, приведенная выше, показывает, где в городе самая высокая концентрация преступлений. Исполь/ зуя эту карту, городские власти могут принять решение о выде/ лении дополнительных полицейских патрулей для работы в этих районах.
Один из способов показа плотности – применение точечного спо/
соба изображения. Одна точка соответствует определенному ко/ личественному значению. Например, на карте преступлений одна точка соответствует пяти преступлениям. Точки размеща/ ются внутри площадей, где были зафиксированы случаи пре/ ступлений. Вы можете задавать размер точки, и какому количе/ ству объектов или явлений соответствует одна точка.
Большинство готовых географических данных существуют в виде растров. Растр может представлять практически любые геогра/ фические объекты, хотя большинство растров, с которыми вы работаете в ArcMap, будут, вероятно, отсканированными кар/ тами, фотографиями земной поверхности или цифровыми мо/ делями рельефа. Вы можете добавить аэрофотоснимок к вашей карте, чтобы создать реалистичный фон для ваших данных, или вы можете использовать данные спутниковой съемки для полу/ чения с точностью до минуты данных о состоянии погоды или
уровне затопления. Также вы можете использовать растр в ка/ честве основы для редактирования, например, отсканировать карту и оцифровать пространственные объекты.
Дополнительную информацию об отображении растровых дан/ ных см. в главе 9 “Работа с растрами”.
СПОСОБЫ ОТОБРАЖЕНИЯ ДАННЫХ |
161 |
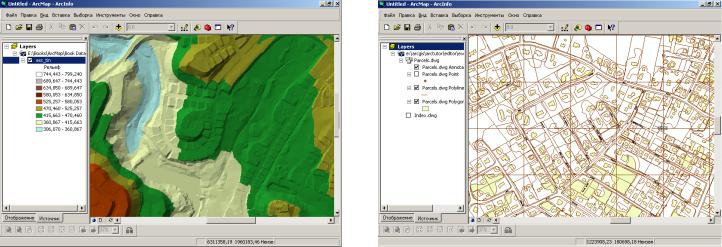
|
|
Карты поверхностей TIN |
Чертежи САПР |
Один из способов, которым вы можете представить непрерыв/ ную поверхность, например, высоту земной поверхности или карту изменения температур, / отобразить данные в качестве поверхности TIN. Поверхности TIN отображаются в виде цве/ то/теневого рельефа. Такой тип карты отображает классы вы/ сот градуированной цветовой шкалой и оттеняет склоны высот и углублений, используя симуляцию источника света. Затенение склонов создает эффект реальной поверхности, как будто вы смотрите на нее сверху. Комбинированное использование цвета
для высоты и теневого эффекта (отмывки) для морфологии по/ верхности приводит к созданию высокоинформативного и удоб/ ного для анализа вида вашей поверхности.
Вы можете добавлять чертежи САПР к вашей карте непосред/ ственно, не преобразуя их файлы в другие форматы ГИС. Это особенно удобно, если у вашей организации есть готовые ресур/ сы данных САПР. Например, некоторые отделы вашей органи/ зации могут использовать пакет САПР для управления комму/ никациями и инфраструктурой. Вы можете получать изобра/ жение этих данных в ArcMap в том же виде, как они выглядят в пакете САПР, или наоборот, полностью переопределить способ их отображения.
162 |
ARCMAP. РУКОВОДСТВО ПОЛЬЗОВАТЕЛЯ |
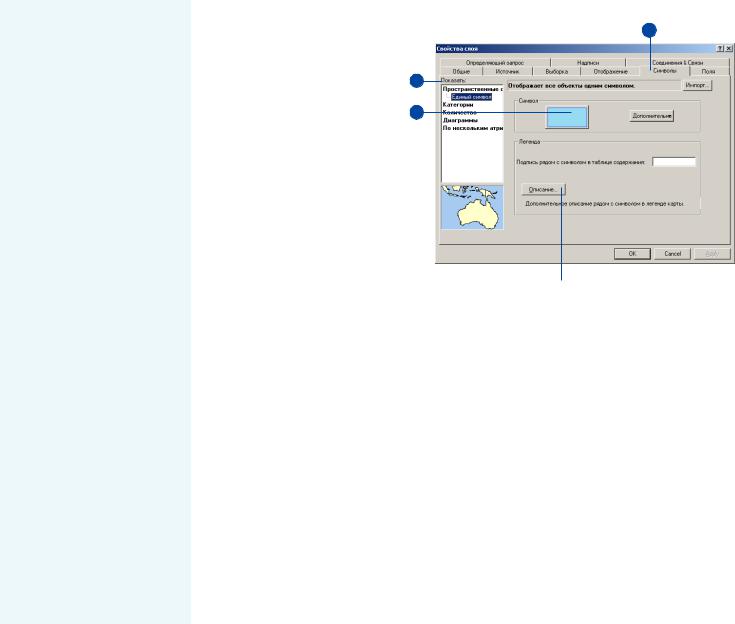
Отображение объектов еди9 ным символом
Часто информация о том, где рас/
положены объекты и где они от/ сутствуют, дает вам точный ответ
на ваш вопрос. Отображение на
картерасположенияобъектовпро/ ясняет скрытые факты и тенден/
ции и помогает вам принимать ре/
шения.Например,владелецкако/ го/то бизнеса хочет знать, где жи/
вут его клиенты. Данная инфор/
мацияпоможетемуболееправиль/ но разместить рекламу.
Простейший способ показать на
карте размещение объектов / ото/ бразить их единым символом. Вы
можетеотображатьтакимобразом
данные любого типа. Когда вы со/ здаетеновыйслой,ArcMapпоумол/ чанию отображает все объекты
единымсимволом.
Отображение слоя с использованием единого символа
1.Щелкните правой кнопкой мыши на слое в таблице со" держания, который вы хотите отобразить одним символом, и нажмите Свойства.
2.Щелкните на закладке Сим" волы.
3.Щелкните на строке Прост" ранственные объекты.
Поскольку Единый символ является единственным вари" антом, ArcMap автоматически выбирает его.
4.Щелкните на кнопке Символ, чтобы изменить знак. f
2
3
4
Щелкните Описание, если вы хотите добавить дополнительное описание вашего слоя в легенду. Одновременное нажатие клавиш Ctrl и Enter в диалоговом окне Описание для легенды позволит вставить линию разрыва в вашем описании. Дополнительную информацию о работе с легендой см. в главе 15, “Компоновка и печать карт”.
СПОСОБЫ ОТОБРАЖЕНИЯ ДАННЫХ |
163 |
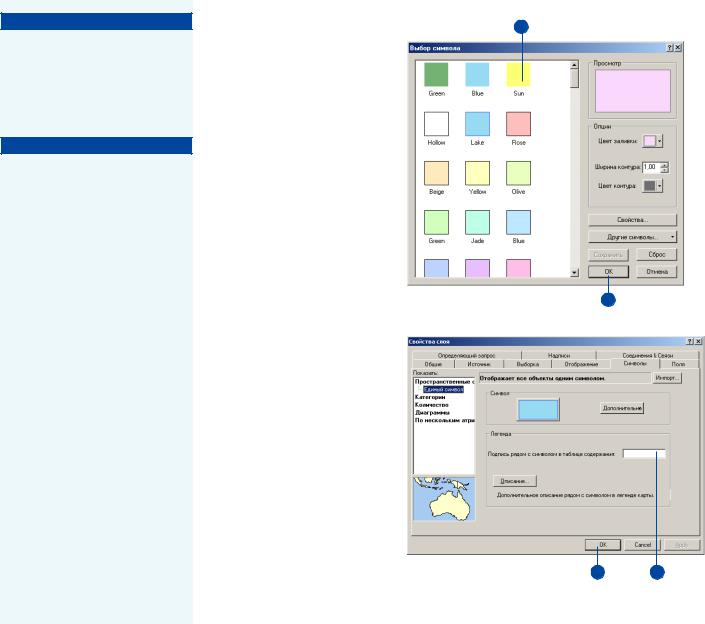
Подсказка
Изменение символа
Чтобы быстро изменить сим! вол, которым отображаются объекты, нажмите на него в таблице содержания, чтобы открыть диалог Выбор символа.
Подсказка
Изменение цвета
Чтобы быстро изменить цвет, которым отображаются объек! ты, нажмите правой кнопкой на символ в таблице содержа! ния, чтобы открыть палитру цветов.
5.В диалоге Выбор символа вы" берите новый знак, или изме" ните определенные характе" ристики символа.
6.Нажмите ОК в диалоге Выбор символа.
7.Наберите Подпись для объек" та.
Этот текст появится рядом с символом в таблице содержа" ния.
8.Нажмите ОК.
5
6
8 |
7 |
164 |
ARCMAP. РУКОВОДСТВО ПОЛЬЗОВАТЕЛЯ |
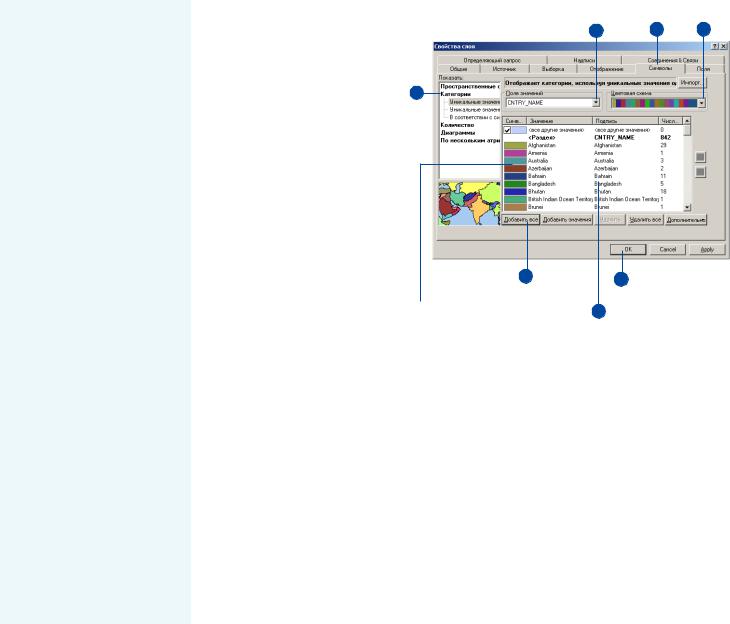
Отображение объектов для по9 каза категорий, например, имен или типов
Категория описывает набор объектов с одинаковым значе/ нием атрибута. Например, если имеются данные об участках с атрибутом, описывающим тип
землепользования: жилой, ком/
мерческий или общественный район, / вы можете использо/
вать различные знаки для отоб/
ражения каждого типа земле/ пользования. Отображение объ/ ектов этим способом позволяет вам видеть, где расположены объекты, и к какой категории они относятся. Это удобно, если вы намерены применить какое/
либо действие к определенной
категории объектов. Напри/ мер, проектировщик города
может использовать карту зем/
лепользования, чтобы наметить участки для перепланировки.
В общем случае для отображе/
ния уникальных значений или категорий используйте следую/
щие типы атрибутов:
·Атрибуты, описывающие имя, тип или состояние про/ странственного объекта.
·Атрибуты, уникально иден/
тифицирующие объект. На/
пример, по атрибуту име/ f
Отображение слоя, показывающего уникальные значения
1.В таблице содержания щелк" ните правой кнопкой мыши на слое, в котором вы хотите по" казать уникальные значения,
ивыберите Свойства.
2.Щелкните на закладке Сим" волы.
3.Щелкните Категории.
ArcMap автоматически выби" рает вариант Уникальные зна" чения.
4.В строке Поле значений вы" берите поле, содержащее зна" чения, которые вы хотите от" разить на карте.
5.В строке Цветовая схема вы" берите цветовую схему.
6.Нажмите Добавить все.
При этом все уникальные значения заносятся в список. Или можно щелкнуть на кнопке Добавить значения, чтобы выбрать, какие именно уникальные значения отобра" жать.
7.Если вы хотите изменить опи" сание слоя в таблице содержа" ния и в легенде, которое со" здается по умолчанию, щелк" ните на них в столбце Надпись
инаберите новый текст.
8.Нажмите ОК.
4 |
2 |
5 |
3
6 |
8 |
|
|
Дважды щелкните на |
7 |
символе, чтобы |
|
изменить его. |
|
СПОСОБЫ ОТОБРАЖЕНИЯ ДАННЫХ |
165 |
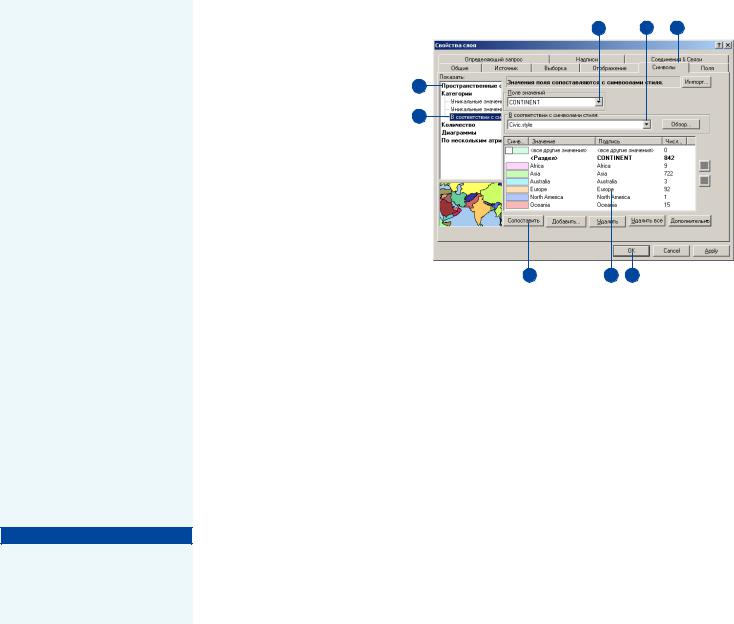
ни округа можно закрасить каждый округ своим цветом.
ArcMap позволяет назначать
символ для каждого уникально/
го значения, как автоматичес/
ки / на основании цветовой схе/ мы, которую вы задаете, так и вручную, путем выбора симво/ лов для каждого значения атри/ бута.
Чтобы отображать объекты оп/
ределенными символами на ос/
новании значений атрибутов, вам необходимо заранее создать
стиль, содержащий символы,
названные по значениям атри/ бута, который они будут пред/ ставлять. Например, если у вас есть набор данных, который разделяет дороги на категории главных и второстепенных,
стиль должен содержать линей/
ные знаки, названные “глав/ ная” и “второстепенная”. ArcMap свяжет значения атри/
бутов с именами линейных зна/
ков, чтобы отобразить объекты. Объекты, для значения атрибу/
та которых в стиле будет отсут/ ствовать символ, не будут отоб/
ражены. Такой способ отобра/ жения объектов особенно удо/
бен, если вы хотите отображать
объекты одинаково на разных картах.
См. также
Дополнительную информацию о создании стилей вы найдете в Главе 8, “Работа со стилями и символами”.
166
Отображение объек1 тов путем ссылки на определенные симво1 лы стиля
1. В таблице содержания щелкни" |
3 |
те правой кнопкой мыши на |
|
слое, в котором вы хотите по" |
4 |
казать уникальные значения, и |
|
нажмите Свойства. |
|
2.Щелкните на закладке Симво" лы.
3.Выберите Категории.
4.Выберите В соответствии с символами стиля.
5.В строке поле значений выбе" рите поле, значения из которо" го вы хотите отобразить.
6.Щелкните В соответствии с символами стиля: и выберите стиль, содержащий знаки, со" ответствующие значениям ат" рибутов.
Если стиль не отображается в списке, щелкните кнопку Об" зор, чтобы найти его на диске.
7.Нажмите Сопоставить.
Таким образом, добавляются все уникальные значения, для которых в стиле есть соответ" ствующий символ. Или, щелк" ните Добавить, чтобы выбрать, какие из уникальных значений отображать.
8.Если вы хотите изменить опи" сание слоя в таблице содержа" ния и в легенде, которое созда" ется по умолчанию, щелкните на них в столбце Надпись и на" берите новый текст.
9.Нажмите ОК.
5 |
6 |
2 |
7 |
8 |
9 |
ARCMAP. РУКОВОДСТВО ПОЛЬЗОВАТЕЛЯ
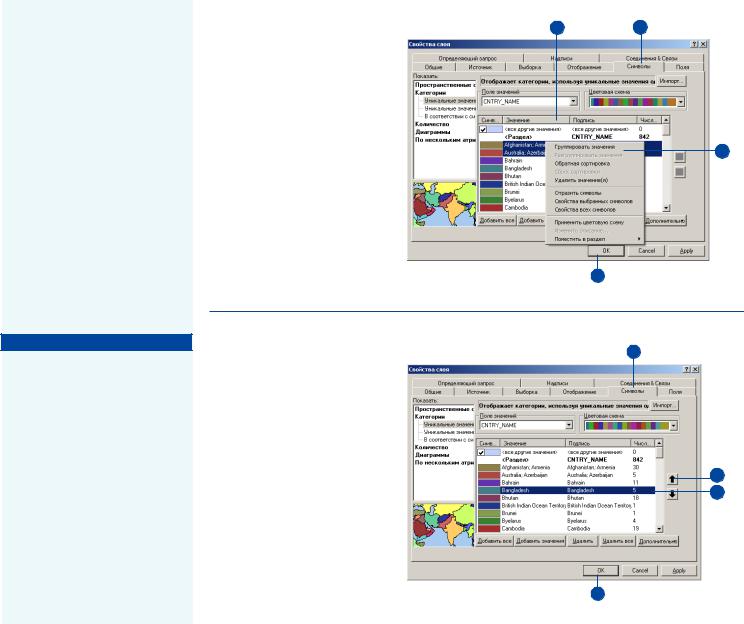
Подсказка
Перемещение значений в списке
Кнопки со стрелками позволя! ют перемещать значение толь! ко внутри раздела. Дополни! тельную информацию об исполь! зовании разделов см. параграф “Добавление разделов” в этой главе.
Обратная сортировка |
3 |
2 |
|
уникальных значений |
|||
|
|
1.В таблице содержания щелк" ните правой кнопкой на слое, уникальные значения которо" го вы хотите отсортировать, и щелкните Свойства.
2.Щелкните на закладке Сим"
волы. |
4 |
|
3.Щелкните на столбце Значе" ние, чтобы открыть контекст" ное меню.
4.Щелкните Обратная сорти" ровка, чтобы отсортировать в
обратном порядке список |
|
классов. |
5 |
|
|
5. Нажмите OK. |
|
Изменение порядка
2
уникальных значений в списке
1.В таблице содержания щелк" ните правой кнопкой слой, порядок значений которого вы хотите изменить, и выберите Свойства.
2. Щелкните на закладке Сим" |
4 |
волы. |
3 |
|
3.Выберите значение, которое вы хотите переместить в спи" ске.
4.Используйте стрелки вверх и вниз, чтобы перемещать зна" чение.
5. Нажмите ОК. |
5 |
|
СПОСОБЫ ОТОБРАЖЕНИЯ ДАННЫХ |
167 |
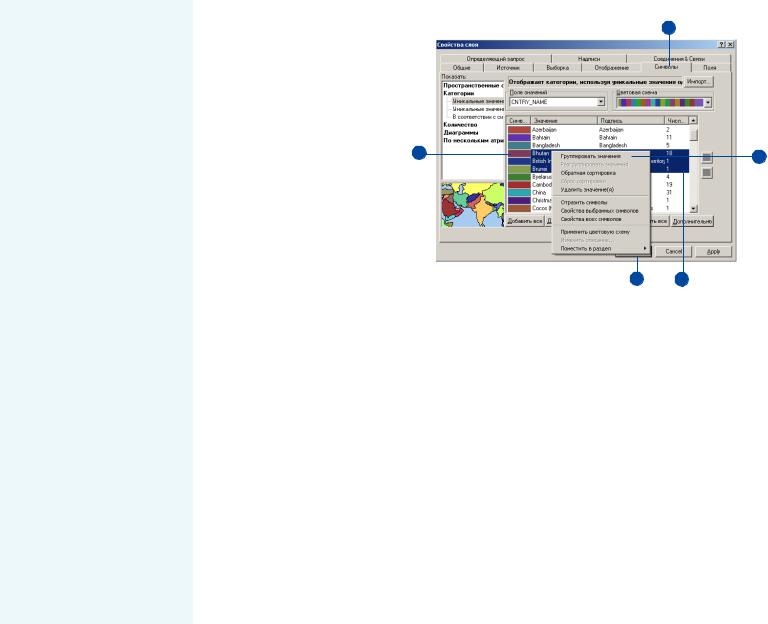
Управление
категориями
Если вы отображаете объекты по категориям, выбор количества категорий будет определять де/ тальность представления явле/ ния на карте. Большинство лю/ дей может легко анализировать до семи категорий в одном слое. Опытные пользователи могут до/ статочно легко интерпретировать
и более сложные карты. Напро/
тив, менее опытная аудитория лучше сможет воспринять карту
с меньшим количеством катего/ рий.
При отображении ваших данных вы можете контролировать орга/
низацию и отображение катего/ рий в слое. Если вы хотите отоб/ разить меньшее число категорий,
вы можете объединить близкие по смыслу категории в одну / напри/
мер, объединить две детальных категории землепользования в
одну более общую. Однако в каче/ стве платы за это будет потеряна
какая/то часть информации.
С другой стороны, вместо умень/
шения количества категорий вы можете группировать категории
по вашему выбору. Это позволяет работать с ними и видеть их, как
одну группу. Кроме того, пользо/
ватель карты будет видеть спис/ ки групп в таблице содержания. Вы можете дополнительно ор/
ганизовать ваши уникальные f
Объединение двух или более категорий в одну
1.В таблице содержания щелкни" те правой кнопкой мыши на слое, изображенном на основа" нии уникальных значений, для которого вы хотите объединить
категории, и выберите Свойст" |
3 |
ва. |
|
2.Щелкните на закладке Симво" лы.
Вы должны уже видеть список категорий. Если их нет, выпол" ните шаги задания “Отображе" ние слоя, показывающего уни" кальные значения” этой главы.
3.Щелкните первое значение, которое вы хотите включить в группу. Нажав клавишу Shift или Ctrl, щелкайте остальные зна" чения, которые вы хотите сгруп" пировать.
4.Щелкните назначениях правой кнопкоймышииукажите Груп" пироватьзначения.
Выбранные значения будут те" перь объединены в одну катего" рию.
5.Если вы хотите изменить опи" сание слоя в таблице содержа" ния и в легенде, которое со" здается по умолчанию, щелк" ните на них в столбце Надпись и наберите новый текст.
6.Нажмите OK.
2
4
65
168 |
ARCMAP. РУКОВОДСТВО ПОЛЬЗОВАТЕЛЯ |
