
ArcGIS 9 ArcMap Руководство пользователя
.pdf
Подсказка
Работа в окне Расширенные свойства
Используйте Расширенные свой! ства, если вам необходимо при! менить дополнительные уста! новки в уровнях прорисовки сим! волов. При переключении со стандартных свойств на Рас! ширенные, все внесенные наст! ройки сохраняются, но при пе! реходе с Расширенных свойств на Стандартные некоторые на! стройки могут быть утеряны.
Подсказка
Установка опций для Расширенных свойств
В окне Расширенные свойства вы можете щелкнуть на заголовке столбца, чтобы изменить сор! тировку столбца или высоту строки.
Установка уровней символов в окне Рас1 ширенные свойства
1. ОткройтедиалоговоеокноУров" |
2 |
|
3 |
|
|
|
|
|
|
нисимволовдляслояилисостав" |
|
|
|
|
ного слоя и включите опцию |
|
|
|
|
отображения с использованием |
|
|
|
|
уровней прорисовки символов. |
|
|
|
|
Если вы работаете в окне Стан" |
|
|
|
|
дартные свойства, щелкните |
|
|
|
|
Расширенные свойства. Рас" |
|
|
|
|
ширенные свойства дают воз" |
|
|
|
|
можность работать с матрицей |
|
|
|
|
символов и их компонентов. |
|
|
|
|
2. Дважды щелкните на символе, |
|
|
|
|
чтобы изменить его свойства. |
|
|
|
|
3. Введите номера в столбцы 1 и 2, |
|
|
|
|
чтобы установить порядок про" |
|
|
|
|
рисовки. Слои с большими но" |
|
4 |
|
|
мерами будут прорисованы по" |
|
|
|
|
|
|
|
|
|
верх слоев с меньшими номе" |
|
|
|
|
рами. Слой с уровнем 0 будет |
|
|
|
|
прорисован раньше всех. |
|
|
|
|
В окне Расширенные свойства |
|
|
|
|
порядок прорисовки определя" |
|
|
|
|
ется номерами в столбцах, а не |
|
|
|
|
расположениемсимволоввспи" |
|
|
|
|
ске. |
|
|
|
|
4. Если вы используете много" |
|
|
|
|
слойные символы, вы можете |
|
|
|
|
щелкнуть на стрелке в столбце |
|
|
|
|
Символ, и увидеть составляю" |
|
|
|
|
щие слои. Когда вы щелкаете |
|
|
|
|
на слое в многослойном симво" |
|
|
|
|
ле, его ячейка в столбце Слой |
|
|
|
|
выделяется, и вы можете ввес" |
|
|
|
|
ти номер, чтобы установить по" |
|
5 |
|
|
рядок прорисовки конкретного |
|
|
||
|
|
|
|
|
слоя этого символа. |
|
|
|
|
5. Нажмите ОК в диалоговом окне |
|
|
|
|
Уровни символов. |
|
|
|
|
6. Нажмите ОК, чтобы применить |
|
|
|
|
внесенные изменения к слою |
|
|
|
|
карты. |
|
|
|
|
СПОСОБЫ ОТОБРАЖЕНИЯ ДАННЫХ |
199 |

Создание маскирующего слоя
1.Щелкните на инструменте Показать/ Скрыть ArcToolbox на панели инстру" ментов Стандартные, чтобы увидеть ArcToolbox.
2.Раскройте поднабор Cartography Tools (Инструменты Картографии).
3.Раскройте поднабор Инструменты ма" скирования.
4.Дважды щелкните на инструменте Контурные маски.
5.Щелкните на стрелке вниз в строке Входной слой и выберите слой, или щелкните Обзор и выберите файл слоя.
6.Задайте имя и местоположение выход" ного класса пространственных объек" тов или щелкните кнопку Обзор, что" бы создать новый.
7.Задайте значение базового масштаба.
Если вы используете слой аннотаций, базовый масштаб устанавливается ав" томатически.
8.Щелкните на кнопке Пространствен" ная привязка, чтобы установить или изменить пространственную привязку.
9.Введите значение в строке Буферное расстояние и щелкните на стрелке вниз в строке справа, чтобы выбрать еди" ницы измерения.
10.В строке Тип маски выберите нужный.
При использовании точечного слоя или слоя аннотаций вы можете выбрать один из трех типов. Для остальных по умолчанию установлен метод Точный.
11.Дополнительно, отметьте Создать ма" ску для неразмещенных аннотаций.
12.Нажмите OK.
1
2 |
|
3 |
4 |
|
5
6
7
8
9
10
11
12
200 |
ARCMAP. РУКОВОДСТВО ПОЛЬЗОВАТЕЛЯ |

Использование маскирующего слоя
1.Щелкните на кнопке Доба" вить данные, чтобы добавить маскирующий слой к фрейму данных.
2.Щелкните правой кнопкой на фрейме данных в таблице со" держания и выберите Расши" ренные опции рисования.
3.Отметьте опцию Отображать с использованием опций мас" кирования, определенных ниже.
Снимите отметку, если вы хо" тите отключить маскирование.
4.Выберите слой, который вы хотите использовать в качест" ве маски в списке Маскиру" ющий слой.
5.В списке Слои фрейма дан" ных выберите маскируемые слои.
6.Нажмите OK.
3
4
1
2
5
6
СПОСОБЫ ОТОБРАЖЕНИЯ ДАННЫХ |
201 |

Работа с текстом и графикой |
7 |
|
ВЭТОЙ ГЛАВЕ
•Работа с графикой
•Рисование точек, линий и кругов
•Перемещение, вращение и упоряJ дочение графики
•Выравнивание, распределение и группировка графики
•Хранение графики в виде аннотаций
•Работа с текстом в ArcGIS
•Работа с надписями
•Определение текста надписей
•Построение выражений надписей
•Определение позиции и приоритета надписей
•Конвертация надписей в аннотации
•Работа с аннотациями
•Использование тегов форматирования текста
Назначение карты % передача информации о географических объектах; добавление графических элементов или текста часто улучшает представление и информативность карты. Например, вы можете добавить несколько фрагментов текста или графических элементов, чтобы подчеркнуть определенные объекты, очертить полигоном исследуемую область, указать потенциальные места для размещения новых магазинов или надписать названия улиц в городе.
Так как текст на карте может выполнять несколько функций, ArcMap предлагает различные типы текста % графический текст, надписи или аннотации. Например, вы можете добавить текст на карту Африки, чтобы подчеркнуть расположение пустыни Сахара. Другой пример использования текста % визуализация названий каждого крупного города в области, для более полной информации.
В этой главе изложена информация о создании и работе с текстом и графическими элементами. Вы также узнаете о различных типах текста, доступных в ArcMap, и о том, в каких случаях используется тот или иной тип текста.
203

Работа с графикой
Добавление графики к вашей карте
Добавление графики сможет улучшить восприятие информа/ ции, которую несет ваша карта о географических объектах и явлениях, представляемых на ней. Например, вы можете на/ рисовать круги поверх данных на карте, чтобы привлечь внима/ ние к определенным объектам, очертить полигоном исследуе/ мую область, или разместить указатели в точках потенциально/ го расположения новых магазинов.
Работа с графикой
ArcMap предлагает набор инструментов для работы с графикой
играфическим текстом. Эти инструменты расположены на па/ нели инструментов Рисование. Их можно использовать для со/ здания и редактирования графики. Щелкнув соответствующий инструмент, вы можете нарисовать, например, квадрат, линию, круг или полигон, или изменить уже нарисованные элементы.
Кроме того, вы можете конвертировать элементы карты, на/ пример легенду в графику, что упростит редактирование свойств
иразмещение отдельных строк легенды. Вы можете также рас/ пределять и выравнивать составные графические элементы, или размещать графические элементы над или под другими графи/ ческими элементами на странице. Одним из преимуществ гра/ фики является то, что вы можете легко менять различные гео/ метрические типы одновременно.
Графику можно разместить как в виде компоновки, вместе с картографическими элементами, такими как масштабные ли/ нейки или стрелки севера, так и в виде данных. При этом раз/ мер графических элементов будет меняться вместе с данными при смене экстента. Дополнительную информацию о работе в виде компоновки с другими типами элементов карты, такими как контуры и рисунки, см. в главе 15 “Компоновка и печать карт”.
Графика обычно формируется для конкретной карты, что озна/ чает, что вы, вероятно, будете хранить графику в создаваемом документе карты (файле .mxd). Тем не менее, база геоданных поддерживает хранение графики в классах аннотаций. Исполь/ зуйте эту возможность, если вы хотите использовать один набор графики в разных картах, если вы хотите контролировать мно/ гопользовательское редактирование, или если вам необходимо хранить графику в базе геоданных.
Следует помнить, что графические элементы не являются про/ странственными объектами. Они не имеют связанных с ними таблиц атрибутов, и, следовательно, к ним нельзя строить за/ просы таким же образом, как и к географическим объектам.
Работа с графическим текстом
Добавление текста на карту / еще один путь для улучшения вос/ приятия информации, которую несет эта карта. Существует множество графических инструментов для отображения и ре/ дактирования текста, добавляемого в вид компоновки. Допол/ нительную информацию см. раздел этой главы “Работа с текс/ том в ArcGIS”.
204 |
ARCMAP. РУКОВОДСТВО ПОЛЬЗОВАТЕЛЯ |

Рисование точек, линий и кругов
Точки, линии, круги, полигоны и прямоугольники входят в на/ бор графических форм, кото/ рые вы можете использовать для выделения объектов и со/ здания картографических эле/ ментов в вашей компоновке карты. После того, как вы до/ бавили к карте графический
элемент, вы можете передви/
гать его, изменять его размер, цвет или выравнивать его рас/
положение относительно дру/ гих элементов.
Если вы добавляете графичес/
кий элемент в качестве части
компоновки, добавляйте его в
Виде компоновки. Если вы хо/
тите, чтобы графические эле/ менты отображались вместе с
вашими данными, добавляйте
Подсказка
Сохранение инструментов активными
Вы можете сделать инструмен! ты построения графики актив! ными постоянно, даже после завершения работы с графикой, изменив опцию, расположенную на закладке Символы/Графика утилиты Дополнительные ус! тановки ArcMap. Это приложе! ние инсталлировано в папку Utilities в директории ArcGIS.
Добавление графиче1 ских элементов
1.В панели инструментов Рисо" вание щелкните на типе гра" фического элемента, который вы хотите добавить (cм. инст" рументы в таблице справа).
2.Переместите указатель мыши на изображение и щелкните, чтобы добавить графический элемент.
Для размещения некоторых графических элементов одно" го щелчка недостаточно. На" пример, для создания прямо" угольника вы должны переме" щать указатель, держа нажа" той кнопку мыши.
Инструменты рисования
Новый круг |
Выбрать элементы |
Новая кривая |
Редактировать вершины |
Новый эллипс |
Повернуть |
Новая произвольная |
|
линия |
Цвет заливки |
Новая линия |
Цвет линии |
Новый маркер |
Цвет маркера |
Новый полигон |
Приблизить к |
выбранным |
|
элементам |
|
Новый прямоугольник |
|
|
|
Изменение размера графического элемента
1.Щелкните на кнопке Выбрать элементы панели Рисование и выберите графический эле" мент, размер которого вы хоти" те изменить.
2.Переместите указатель мыши на один из синих указателей выбора и передвиньте его.
Щелкните и переместите указатель выбора, чтобы изменить размер графического элемента. Используйте клавишу Shift, чтобы сохранить квадратную форму или клавишу Ctrl, чтобы сохранить геометрические пропорции.
Удаление графическо1 го элемента
1.Щелкните на кнопке Выбрать графику панели Рисование и выберите графический эле" мент, который вы хотите уда" лить.
2.Нажмите клавишу Delete.
РАБОТА С ТЕКСТОМ И ГРАФИКОЙ |
205 |

их в Виде данных. Например, предположим, что вы хотите нарисовать круг, представляю/ щий буфер вокруг объекта. Вместо того, чтобы рисовать круг на фрейме данных в Виде компоновки, нарисуйте его не/ посредственно на ваших дан/ ных в Виде данных. В этом слу/ чае при изменении размера или перемещении данных круг бу/ дет меняться или перемещать/ ся вместе с ними.
Подсказка
Добавление графики в фрейм данных при работе в Виде компоновки
Когда вы добавляете графику к карте, находясь в Виде компо! новки, ArcMap по умолчанию до! бавит ее ко всей компоновке. Чтобы добавить графические элементы в конкретный фрейм данных, щелкните на кнопке Выбрать элементы панели Рисо! вание и дважды щелкните на этом фрейме данных. Затем щелкните на инструменте рисо! вание, чтобы добавить графиче! ские элементы во фрейм данных.
Подсказка
Работа с цветом
Если вы не смогли выбрать же! лаемый цвет в цветовой палит! ре, вы можете создать собст! венный. Щелкните на строке Другие цвета, чтобы открыть диалоговое окно Выбор цвета и подберите желаемый свет с по! мощью ползунков.
Редактирование |
1 |
|
2 |
|
|
вершин графического |
|
|
|
||
|
|
|
|
|
|
элемента |
|
|
|
|
|
1. Щелкните на кнопке Вы" |
|
|
|
|
|
брать графику на панели ин" |
|
|
|
|
|
струментов Рисование и вы" |
|
|
|
|
|
берите графический элемент, |
|
|
|
|
|
вершины которого вы хотите |
|
|
|
|
3 |
|
|
||||
редактировать. |
|
|
|
|
|
2.Нажмите на кнопку Редакти" ровать вершины панели Рисо" вание.
Если эта кнопка недоступна, вы не можете редактировать вершины выбранного графи" ческого элемента.
3.Щелкните правой кнопкой на линии и выберите Добавить вершину, чтобы добавить вер" шину, или щелкните правой кнопкой на вершине и нажми" те Удалить вершину, чтобы удалить ее. Щелкнув кнопкой мыши на вершине, можете переместить ее.
Использование панели |
|
|
1 |
|
|
|
|||
Рисование для |
|
|
|
|
быстрого изменения |
|
|
|
|
свойств Символа |
2 |
|||
1. В виде компоновки щелкните |
|
|
|
|
на кнопке Выбрать элементы |
|
|
|
|
панели Рисование и выбери" |
|
|
|
|
те графический элемент, ко" |
|
|
|
|
торый вы хотите изменить. |
3 |
|||
2.Выберите походящую кнопку на панели Рисование.
3.Выберите новое свойство.
Внесенные изменения сразу же появляются на карте.
206 |
ARCMAP. РУКОВОДСТВО ПОЛЬЗОВАТЕЛЯ |
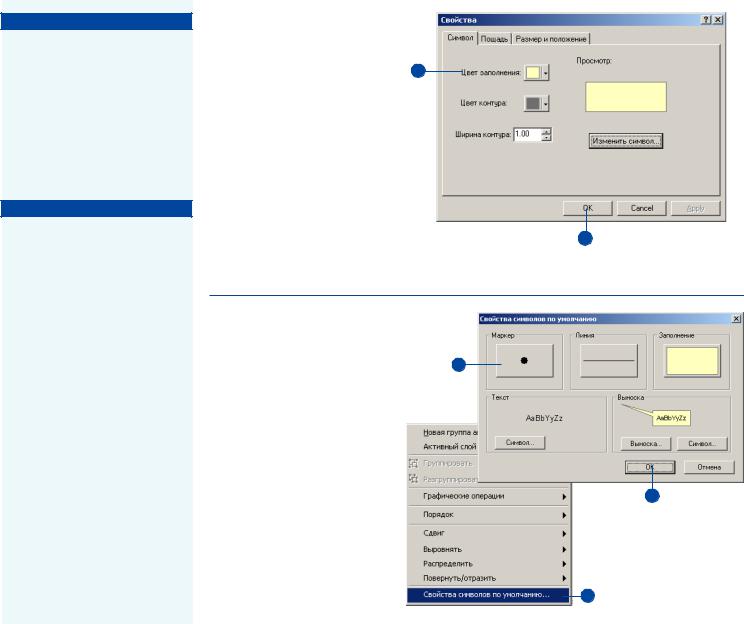
Подсказка
Отображение панели инструментов Графика
Панель инструментов Графика обеспечивает быстрый доступ к наиболее часто используемым инструментам для работы с графическими элементами. Что! бы отобразить эту панель, в меню Вид укажите на Панели инструментов и затем на Гра! фика.
См. также
Дополнительнуюинформациюодо! бавлении других элементов карты, таких как масштабные линейки и стрелки севера, вы найдете в Главе 15,“Компоновка и печать карт”.
Изменение цвета или символа графическо1 го элемента
1. Щелкните на кнопке Выбрать |
2 |
элементы панели инструмен" |
|
тов Рисование и дважды на" |
|
жмите на графический эле" |
|
мент, чтобы просмотреть его |
|
свойства. |
|
Набор свойств может разли" |
|
чаться, в зависимости от типа |
|
выбранного графического эле" |
|
мента. |
|
2. Чтобы изменить цвет заполне" |
|
ния, нажмите стрелку вниз в |
3 |
окошке Цвет заполнения и |
|
нажмите на новый цвет. 3. Нажмите ОК.
Установка свойств символа по умолчанию для новых
графических 2 элементов, созданных с помощью панели Рисование
1.В панели инструментов Рисо" вание выберите Свойства символа по умолчанию.
2. |
Нажмите соответствующую |
3 |
|
кнопку, чтобы задать свойст" |
|
|
ва графического элемента. |
|
3. |
Нажмите ОК. |
|
|
|
1 |
РАБОТА С ТЕКСТОМ И ГРАФИКОЙ |
207 |

Подсказка
Зачем нужно конвертировать объекты в графические элементы?
Вы можете преобразовывать объекты в графические элемен! ты, которые можно легко пере! мещать, изменять их размер или редактировать на карте. Эта возможность полезна, когда вы хотите изменить расположе! ние объектов относительно друг друга для картографических це! лей, например, для обобщения, но не хотите редактировать источник данных слоя.
Преобразование
объектов в графику
2
1.Щелкните правой кнопкой на слое в таблице содержания, для которого вы хотите преоб" разовать объекты в графику и выберите Конвертировать объекты в графику.
2. |
Выберите опцию Все, чтобы |
3 |
|
||
|
преобразовать все объекты, |
|
|
или Выбранные, чтобы преоб" |
|
|
разовать выбранные объекты. |
4 |
3. |
Щелкните на стрелке вниз в |
|
|
строке Цель и выберите целе" |
|
|
вое местоположение, куда бу" |
|
|
дет сохранена графика. Цель |
|
|
по умолчанию сохраняет гра" |
|
|
фику в документе карты. |
|
4. |
Нажмите ОК. |
|
208 |
ARCMAP. РУКОВОДСТВО ПОЛЬЗОВАТЕЛЯ |
