
ArcGIS 9 ArcMap Руководство пользователя
.pdf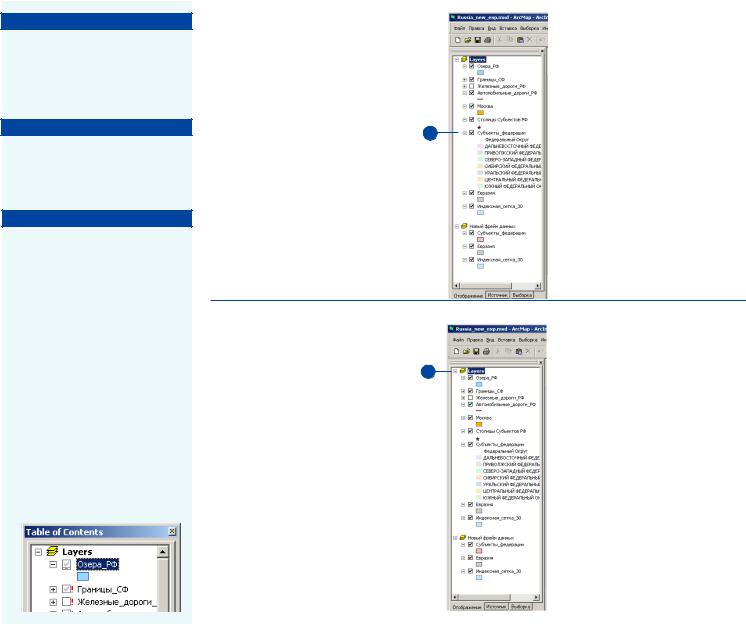
Подсказка
Отображение слоев
Дважды щелкните на слое в таб! лице содержания, чтобы про! смотреть его свойства. Там вы можете изменить параметры отображения слоя.
Подсказка
Изменение цветов
Вы можете быстро изменить цвет определенного объекта, щелкнув правой кнопкой на его цвете в таблице содержания.
Подсказка
Почему мой слой не отображается?
Для слоя может быть установ! лен диапазон масштабов, в кото! рых он отображается. Если вы видите серую масштабную ли! нейку под окошком для отметки слоя, значит, он не отобража! ется, поскольку текущий мас! штаб находится за пределами видимого диапазона. Чтобы уви! деть слой, вам нужно увеличить или уменьшить изображение.
Если вы видите возле слоя крас! ный восклицательный знак, зна! чит, связь с источником данных слоя разорвана. Щелкните на слое правой кнопкой, укажите Дан! ные и щелкните Установить ис! точник данных, чтобы восста! новить связь.
Просмотр легенды слоя
1.Щелкните на знаке плюс или минус слева от имени слоя в таблице содержания, чтобы показать или скрыть легенду.
1
Просмотр |
|
содержимого фрейма |
|
данных |
1 |
|
1.Щелкните на знаке плюс или минус слева от фрейма дан" ных в таблице содержания, чтобы показать или убрать список слоев, которые он со" держит.
ОСНОВЫ ARCMAP |
79 |
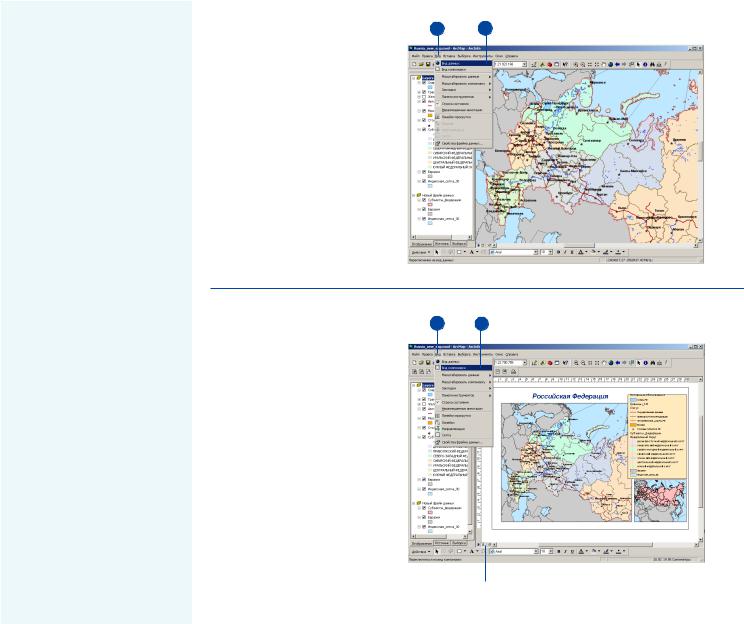
Вид данных и вид компоновки
ArcMap предоставляет два различ/ ных способа просмотра карты: Вид данных и Вид компоновки. Каж/ дый вид позволяет вам просматри/ вать карту и работать с ней своим способом.
Когда вы хотите просмотреть гео/ графические данные на вашей карте, выбирайте Вид данных. Вид данных – это общий вид для исследования, отображения и по/ строения запросов к данным на ва/
шей карте. Этот Вид не показыва/
ет элементы карты, такие как за/ головки, стрелки севера и мас/
штабные линейки, а позволяет вам сосредоточить внимание на одном
фрейме данных, например, для редактирования или анализа.
Когда вы готовите свою карту для
создания настенного плаката, для иллюстрации в отчете или для раз/
мещения на странице в сети Ин/ тернет, вам нужно будет работать
с видом компоновки. Вид компо! новки – это внешний вид вашей карты. В среде Вида компоновки вы видите виртуальную страницу, на которой вы можете размещать и располагать элементы карты. В
Виде компоновки вы можете де/ лать практически все то же, что в Виде данных, но помимо этого / разрабатывать дизайн вашей кар/ ты.
Переключение на Вид
данных |
1 |
2 |
|
|
1.Войдите в меню Вид панели инструментов Стандартные.
2.Щелкните Вид данных.
В окне ArcMap будет отобра" жен активный фрейм данных.
Переключение на Вид |
1 |
2 |
компоновки |
|
|
1.Войдите в меню Вид панели инструментов Стандартные.
2.Щелкните Вид компоновки.
В окне ArcMap будет отобра" жена вся карта.
Вы можете ттакже использовать эту кнопку, чтобы быстро переключаться между видом данных и видом компоновки.
80 |
ARCMAP. РУКОВОДСТВО ПОЛЬЗОВАТЕЛЯ |
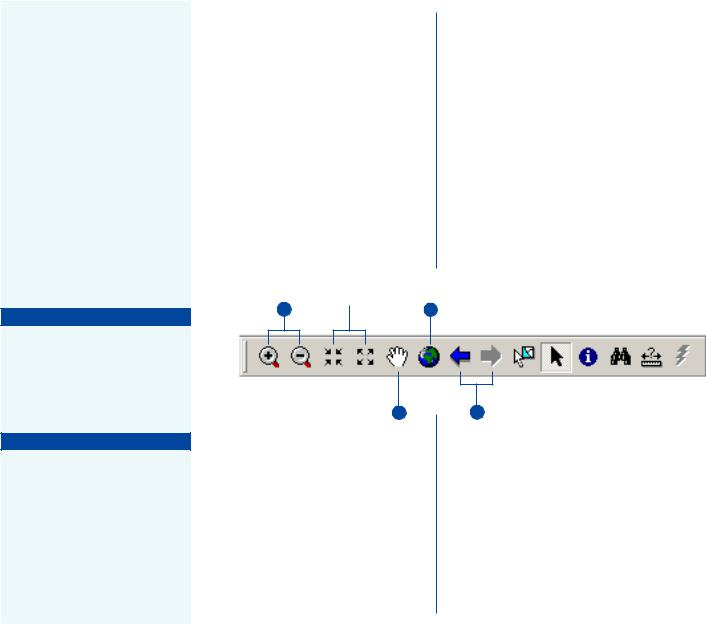
Перемещение по карте
Когда вы работаете с картой, вы можете легко изменять вид дан/
ных карты. Когда вы просто
просматриваете карту, возмож/ но, вы захотите переместить или увеличить изображение данных, чтобы исследовать раз/ личные области и объекты. Ког/ да вы создаете настенную кар/
ту, может быть важно отобра/
жать данные только в опреде/ ленном масштабе.
Большинство инструментов для
перемещения по вашим дан/ ным находятся в панели Инст! рументы.
Подсказка
Перемещение с использовани ем линеек прокрутки
В Виде данных вы можете так! же перемещать карту относи! тельно экрана с помощью верти! кальной и горизонтальной лине! ек прокрутки.
Подсказка
Перемещение и масштабир ование изображения на картах с несколькими фреймами данных
Если ваша карта состоит из не! скольких фреймов данных, изме! нение размера и перемещение кар! ты будет применяться к актив! ному фрейму. В виде компоновки активизация фрейма происхо! дит при щелчке на нем кнопкой мыши.
Увеличение и уменьшение |
Отображение полного |
изображения |
экстента карты |
1. Щелкните на кнопке Увеличить |
3. Щелкните на кнопке Полный |
или Уменьшить панели Инстру" |
экстент панели Инструменты. |
менты. |
|
2.Переместите указатель мыши по изображению карты и щелкните один раз, чтобы увеличить/умень" шить изображение участка вокруг указанной точки. Или, щелкните левой кнопкой мыши и нарисуйте прямоугольник, определяющий об" ласть, которую вы хотите увеличить или уменьшить.
Используйте эти кнопки для фиксированного увеличения или уменьшения
1 |
33 |
|
Панель инструментов |
|
Инструменты |
4 |
6 |
Перемещение |
Переход к предыдущему |
||
4. |
Щелкните на кнопке Переместить |
или следующему |
|
экстенту изображения |
|||
|
панели Инструменты. |
||
|
|
||
5. |
Поместите указатель мыши над |
6. Щелкайте кнопки Следующий |
|
|
изображением карты, щелкните |
экстент и Предыдущий экстент |
|
|
левой кнопкой мыши и передвигай" |
на панели Инструменты. |
|
|
те карту. |
|
|
ОСНОВЫ ARCMAP |
81 |

Подсказка
Выбор слоев в таблице содержания
Чтобы выбрать слой, щелкните на нем. Чтобы выбрать несколько слоев, выбирайте их, удерживая нажатой клавишу Shift или Ctrl.
Подсказка
Почему слой перестает отображаться, когда я увеличиваю или уменьшаю изображение?
Возможно, для слоя установлен диапазон видимых масштабов, который не позволяет отобра! жать содержимое слоя при оп! ределенных масштабах. Вы мо! жете аннулировать установку диапазона масштабов, щелкнув правой кнопкой мыши на слой в таблице содержания, затем на Диапазон видимых масштабов и выбрав Очистить диапазон види! мых масштабов.
Подсказка
Остановка рисования в ArcMap.
Команда Остановить рисование позволяет вам на время приоста! новить прорисовку слоев в ArcMap, чтобы вы могли внести изменения в символы некоторых слоев не до! жидаясь полной перерисовки по! сле каждого изменения. Команда Остановить рисование работает как в виде данных так и в виде ком! поновки, и может быть добавле! на в любую панель инструментов ArcMap через диалоговое окно На! строить. См. главу 16 Настрой! ка ArcMap для получения допол! нительной информации о диало! говом окне Настроить.
Масштабирование изображения до полного экстента слоя
1.Щелкните правой кнопкой мыши на слое, для которого вы хотите установить полный экстент.
2.Выберите Приблизить к слою.
1
2
1
Установка
определенного
масштаба
изображения
1.Наберите нужный масштаб в строке панели инструментов Стандартные.
82 |
ARCMAP. РУКОВОДСТВО ПОЛЬЗОВАТЕЛЯ |

Создание
пространственных
закладок
Пространственная закладка
указывает на определенную ге/ ографическую точку, которую вы хотите запомнить и иметь возможность легко найти позже.
Например, вам может потребо/
ваться создать пространствен/ ную закладку, чтобы пометить
исследуемый район. При этом,
меняя масштаб изображения и перемещая его в процессе рабо/ ты, вы всегда сможете легко вернуться к исследуемому рай/ ону, используя закладку. Вы можете также использовать
пространственные закладки,
чтобы выделять на своей карте
участки, которые вы хотите
кому/то показать.
Вы можете создать пространст/
венную закладку в любой мо/ мент времени. Можно также в
качестве ярлыков создавать за/
кладки, когда вы находите и идентифицируете объекты кар/
ты. Однако пространственные
закладки можно определять только для пространственных
данных; их нельзя устанавли/ вать на участке страницы в Виде
компоновки.
Для каждого фрейма данных на вашей карте поддерживается соб/ ственный набор закладок. В Виде компоновки в списке будут пока/ заны закладки активного фрейма.
Создание
2
пространственной
закладки
1.С помощью перемещения и изменения размера изображе" ния найдите на карте область, для которой вы хотите создать закладку.
2.В меню Вид выберите Заклад" ки и щелкните Создать.
3. |
Наберите имя закладки. |
1 |
|
||
4. |
Нажмите ОК. |
|
3 4
Использование |
1 |
|
|
пространственной |
|
закладки |
|
1.В меню Вид укажите на За" кладки и выберите имя за" кладки, которую вы хотите использовать.
Появляется изображение, со" ответствующее этой закладке.
ОСНОВЫ ARCMAP |
83 |

Создание пространст1 венной закладки из диалогового окна Результаты идентификации
1. Щелкните на кнопке Иденти" |
1 |
4 |
фицировать панели Инстру" |
|
|
менты. |
|
|
2. Щелкните указателем мыши на объект карты, который вы 3 хотите идентифицировать.
3.Щелкните правой кнопкой на идентифицированном объекте в диалоговом окне Результаты идентификации.
4.Выберите Создать закладку.
Закладка будет названа име" нем идентифицированного объекта.
Создание
пространственной закладки из диалогового окна Найти
1. |
Щелкните на кнопке Найти на |
|
1 |
|
|||
|
|
||
|
панели Инструменты. |
|
|
2. |
Введите данные в диалоговом |
|
|
|
окне, чтобы найти нужные объ" |
|
|
|
екты. |
2 |
|
3.Щелкните правой кнопкой мыши на Значение в списке Результаты поиска.
4. Выберите Создать закладку. |
4 |
|
|
Закладка будет названа име" |
3 |
нем найденного объекта. |
|
84 |
ARCMAP. РУКОВОДСТВО ПОЛЬЗОВАТЕЛЯ |
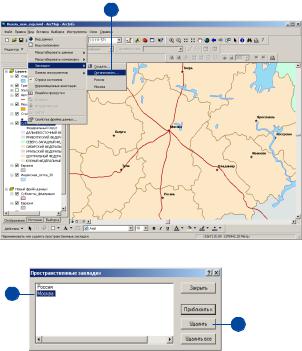
|
|
Удаление |
|
|
Подсказка |
||
|
Удаление нескольких закладок |
пространственной |
|
|
одновременно |
закладки |
|
|
Удерживая клавишу Shift, выбе! |
1. |
В меню Вид укажите на За" |
|
рите несколько закладок, а за! |
||
|
|
кладки и щелкните Органи" |
|
|
тем нажмите Удалить. |
|
|
|
|
зовать. |
|
|
|
|
|
|
|
2. |
Выберите закладку. |
|
|
3. |
Нажмите Удалить. |
|
|
|
|
1
2
3
ОСНОВЫ ARCMAP |
85 |
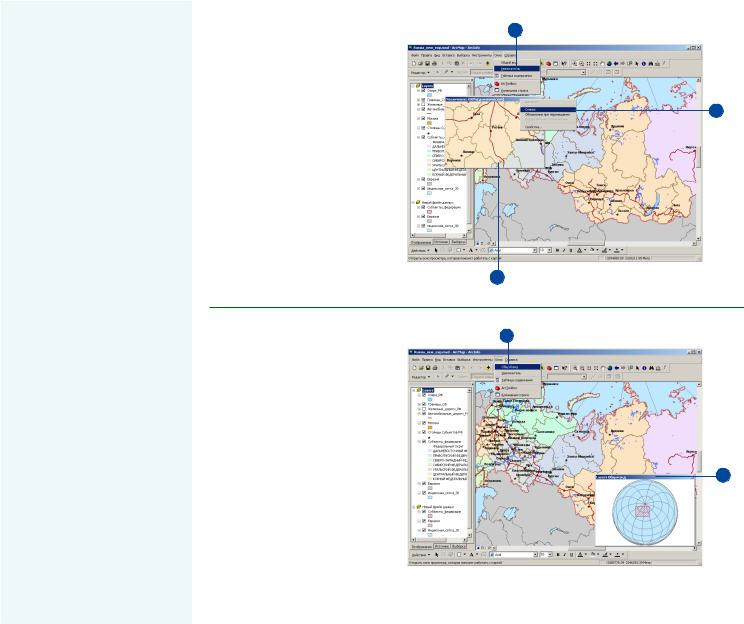
Использование
окон Увеличителя и Общего вида
Когда вы не хотите менять изо/
бражение карты, но хотите взглянуть на некоторые объек/
ты немного по/другому / более
подробно рассмотреть какие/то детали или оценить общий вид района / откройте новое окно. ArcMap предоставляет два до/ полнительных способа рассмат/ ривать пространственные дан/ ные на вашей карте: используй/ те окно Увеличителя и окно
Общего вида.
Окно Увеличителя работает как лупа: когда вы перемещаете
окно над данными, вы видите
увеличенное изображение нахо/ дящегося под ним участка. Пе/ ремещение окна не влияет на текущее изображение карты.
Окно Общего вида показывает
вам полный экстент данных.
Небольшая рамка в окне Обще! го видапоказывает, где нахо/
дится отображаемый в данный момент участок. Вы можете пе/ ремещать эту рамку по окну Общего вида, а также умень/ шать или увеличивать ее размер, чтобы изменить изображение карты в основном окне.
Оба окна можно использовать только в Виде данных.
Как открыть окно увеличителя и установить вид
1.В меню Окно выберите Уве" личитель.
Чтобы использовать окно Уве" личителя, вы должны нахо" диться в Виде данных.
2.Когда появится окно Увеличи" теля, передвигайте его над данными, чтобы увидеть уве" личенное изображение.
3.Щелкните правой кнопкой мыши на заголовок окна и выберите Снимок, чтобы за" фиксировать вид.
1
3
2
1
Использование окна общего вида для перемещения и масштабирования карты
1.В меню Окно выберите Общий вид.
Чтобы использовать окно об" |
2 |
зора, вы должны просматри" вать карту в Виде данных.
2.Перемещайте, уменьшайте и увеличивайте отмеченный участок в окне Общего вида, чтобы изменять изображение карты в активном фрейме данных.
86 |
ARCMAP. РУКОВОДСТВО ПОЛЬЗОВАТЕЛЯ |
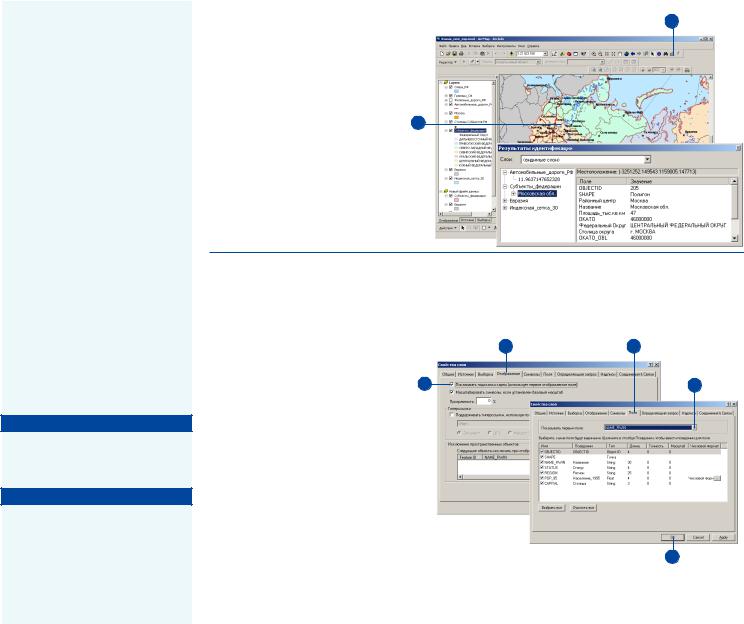
Изучение данных на карте
Иногда просто просмотреть кар/ ту недостаточно. Вам может по/
требоваться проанализировать
данные, чтобы решить какие/то задачи. ArcMap позволяет вам ис/ следовать данные карты и полу/ чать нужную информацию.
Вы можете указывать на объек/ ты, чтобы узнать, что они собой представляют, находить объекты с заданными характеристиками или значениями атрибутов, изу/ чать атрибуты определенного слоя и измерять расстояния по карте.
Подсказки карты предоставля/ ют вам также быстрый способ просмотра объектов. Аналогично
Подсказкам инструментов для кнопок панелей инструментов,
Подсказки карты появляются, если вы задерживаете указатель
мыши над объектом карты.
См. также
Подробно средства исследования данных описаны в Главе 13, “За! просы к картам”.
Подсказка
Я не вижу Подсказок карты
Если вы не видите Подсказок карты даже после того, как вы их включили, убедитесь в том, что слой включен, и что объек! ты этого слоя не скрыты под объектами вышележащих слоев.
Идентификация |
1 |
|
объектов путем |
|
|
указания на них |
|
|
1. |
Щелкните на кнопке Иден" |
|
|
тифицировать панели Инст" |
|
|
рументы. |
|
2. |
Щелкните указателем мыши |
2 |
|
||
на объект, который вы хотите идентифицировать.
Будут идентифицированы объекты во всех видимых сло" ях под указателем мыши.
Отображение Подсказок карты
1. В таблице содержания щелк"
ните правой кнопкой на слое, |
|
|
|
|
|
для которого вы хотите видеть |
2 |
|
3 |
|
|
Подсказки карты, и выберите |
|
|
|||
|
|
|
|
|
|
Свойства. |
2 |
|
|
4 |
|
2. Перейдите на закладку Отоб" |
|
|
|||
|
|
|
|
|
|
ражение и поставьте отметку |
|
|
|
|
|
возле пункта Показывать под" |
|
|
|
|
|
сказки карты. |
|
|
|
|
|
3.Щелкните на закладке Поля.
4.Щелкните на стрелке вниз воз" ле Показать первым поле и вы" берите поле атрибута, который вы хотите видеть в качестве Подсказок карты.
5. Нажмите ОК. |
5 |
6.Перемещайте указатель мыши на объекты, для которых вы хо" тите увидеть подсказки карты.
ОСНОВЫ ARCMAP |
87 |
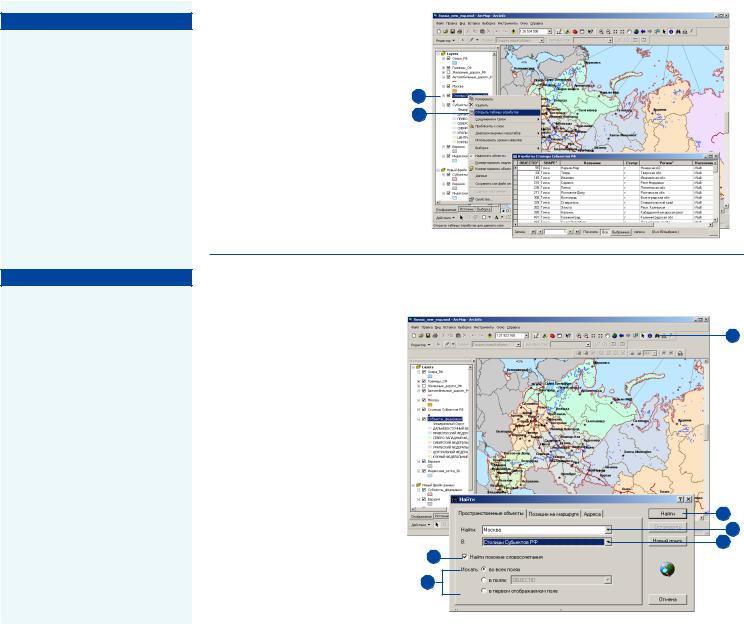
См. также
Дополнительную информацию о работе с таблицами атрибутов вы найдете в Главе 10, “Работа с таблицами”.
Подсказка
Первое отображаемое поле
Первое отображаемое поле ! это поле, содержащее имя или иден! тифицирующую характеристи! ку объекта. Например, на кар! те мира вы можете в качестве первого отображаемого поля выбрать поле, содержащее на! звания стран. Первое отобра! жаемое поле устанавливается через меню свойств слоя.
Просмотр таблицы атрибутов слоя
1. В таблице содержания щелк"
ните правой кнопкой мыши на |
|
|
слое, для которого вы хотите |
1 |
|
просмотреть таблицу атрибу" |
||
2 |
||
тов. |
||
|
2.Щелкните Открыть таблицу атрибутов.
Поиск объектов с определенными значениями атрибутов
1.Щелкните на кнопке Найти на панели Инструменты.
2.Наберите в текстовом поле Найти строку, которую вы бу" дете искать в атрибутах.
3.Щелкните на стрелке вниз в строке В слоях и выберите слой, в котором вы будете ве" сти поиск.
4.Если искомая строка должна совпадать абсолютно точно с заданной, снимите отметку Найти похожие словосочета" ния.
5.Выберите, искать ли строку
Во всех полях, В полях или В |
4 |
первом отображаемом поле
каждого слоя. |
5 |
|
|
6. Нажмите Найти. |
|
1
6
2
3
88 |
ARCMAP. РУКОВОДСТВО ПОЛЬЗОВАТЕЛЯ |
