
ArcGIS 9 ArcMap Руководство пользователя
.pdf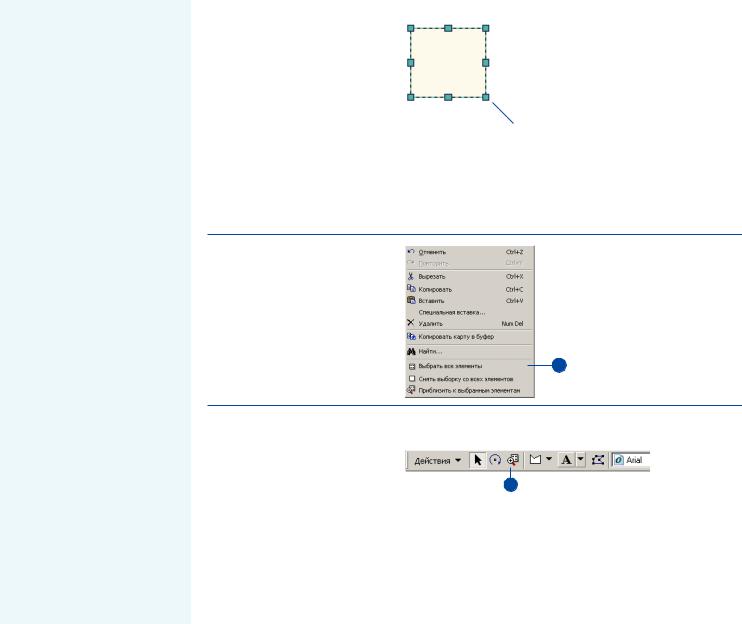
Выбор графики
Чтобы работать с графическим элементом, вы должны сначала выбрать его. После того, как
графический элемент выбран,
вы можете, например, менять его размер, цвет или форму. Выбрав более одного графичес/ кого элемента, вы определяете набор, с которым вы можете работать, как с группой. На/ пример, вы можете выровнять элементы набора, переместить или удалить их все сразу.
Вы выбираете графические эле/ менты с помощью инструмента
Выбрать элементы. Можно выбрать отдельный элемент, щелкнув на нем, или группу,
очертив прямоугольник вокруг
нескольких элементов. Удержи/ вая клавишу Shift в процессе выбора, вы можете добавлять
элементы в текущий набор или
удалять их из него.
Вы легко можете определить,
какой элемент выбран, по/ скольку ArcMap рисует указа/
тели выбора вокруг них. Если
выбрано несколько элементов,
у одного из них указатели голу/
бого цвета, а у остальных – зе/
леного. Голубой указатель пока/
зывает главный элемент, т.е. тот, который ArcMap будет ис/
пользовать, например, для вы/ равнивания остальных элемен/
тов. Чтобы изменить статус главного элемента, удерживая
клавишу Ctrl, щелкните на тот из выбранных графических эле/ ментов, который вы хотите сде/
лать главным.
Выбор одного графического элемента
1.Щелкните на кнопке Выбрать элементы панели инструмен" тов Рисование.
2.Переместите указатель мыши на графический элемент, ко" торый вы хотите выбрать, и щелкните на нем.
ArcMap отображает указатели выбора вокруг выбранного графического элемента.
Расположите курсор над графическим элементом, и щелкните. Удерживайте нажатой клавишу Shift и щелкайте мышью, чтобы добавить элементы графики к выбранным.
Выбор всех графических элементов
1.В меню Правка щелкните Выбрать все элементы.
1
Приближение к выбранным элементам
1. Выберите графические эле"
2
менты, которые вы хотите уве" личить.
2.Щелкните на кнопке При" близить к выбранным эле" ментам на панели Рисование.
На карте отобразиться экс" тент выбранных графических элементов.
РАБОТА С ТЕКСТОМ И ГРАФИКОЙ |
209 |
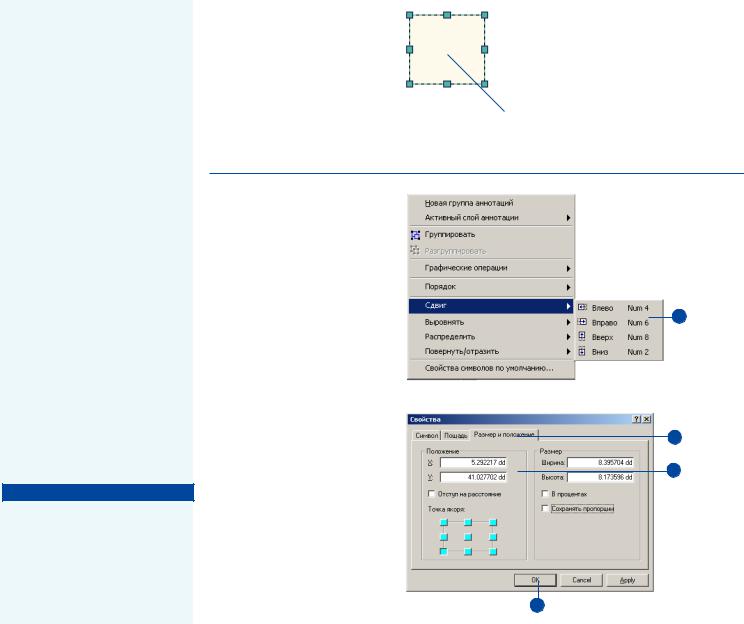
Перемещение, вращение и упорядочение графики
Значительная часть работы, ко/ торую вы выполняете в процессе создания карты, состоит в выборе
наиболее удачного размещения
графических и других элементов
на ней. Например, вы, возмож/
но, захотите ориентировать гра/ фические элементы вокруг соот/ ветствующих объектов фрейма
данных или разместить элементы
карты, такие как заголовки, кон/
турные линии и стрелки севера в
компоновке карты.
ArcMap предоставляет набор ин/ струментов, позволяющих вам
размещать и ориентировать гра/
фические элементы. Вы можете перемещать графические элемен/ ты, перетаскивая их с помощью мыши, или, когда вам нужно точ/
но размещать объекты, можно
сдвигать их вверх, вниз, вправо
или влево. Вы можете также рас/
полагать графический элемент в определенной точке, вводя значе/ ния координат. Вы можете поме/
щать один элемент над другим, по/
ворачивать элементы и зеркаль/
но отражать по горизонтали или
по вертикали.
Подсказка
Определение координат
Вы можете поместить графи! ку в определенное место. В Виде компоновки координаты x,y за! даются относительно левого нижнего угла компоновки. В Виде данных координаты x,y задают! ся в единицах измерения, в ко! торых хранятся ваши данные.
Перемещение графи1 ческого элемента
1.Щелкните на кнопке Выбрать элементы панели инструмен" тов Рисование и щелкните на графическом элементе, кото" рый вы хотите переместить.
2.Щелкните на выбранном эле" менте и, не отпуская кнопки, перетащите его в новое мес" тоположение.
Переместите указатель мыши на графический элемент, щелкните и, не отпуская кнопки, перетащите его на новую позицию.
Сдвиг графического элемента
1.Щелкните на кнопке Выбрать элементы панели инструмен" тов Рисование и щелкните на графическом элементе, кото" рый вы хотите переместить на небольшое расстояние.
2.Откройте меню Действия па"
|
нели инструментов Рисова" |
|
|
2 |
||
|
ние, укажите на Сдвиг и ука" |
|
|
|
|
|
|
жите направление, в котором |
|
|
|
|
|
|
вы хотите сдвинуть элемент. |
|
|
|
|
|
|
Графический элемент пере" |
|
|
|
|
|
|
местится на один пиксель в |
|
|
|
|
|
|
указанном направлении. |
|
|
|
|
|
|
|
|
|
|
|
|
Размещение графиче1 |
|
|
|
|
|
|
ского элемента в ука1 |
|
|
|
2 |
|
|
занной позиции |
|
|
|
|||
|
|
|
|
|
||
1. |
Щелкните на кнопке Выбрать |
|
3 |
|
||
|
элементы панели инструмен" |
|
|
|
|
|
|
|
|
|
|
|
|
|
тов Рисование и дважды |
|
|
|
|
|
|
щелкните на графическом |
|
|
|
|
|
|
элементе, для которого вы хо" |
|
|
|
|
|
|
тите задать точную позицию. |
|
|
|
|
|
2. |
Щелкните на закладке Раз" |
|
|
|
|
|
|
мер и Положение. |
|
|
|
|
|
3. |
Наберите значения координат |
|
|
|
|
|
|
x и y. |
|
|
|
|
|
4. |
Нажмите ОК. |
4 |
|
|
|
|
210 |
ARCMAP. РУКОВОДСТВО ПОЛЬЗОВАТЕЛЯ |
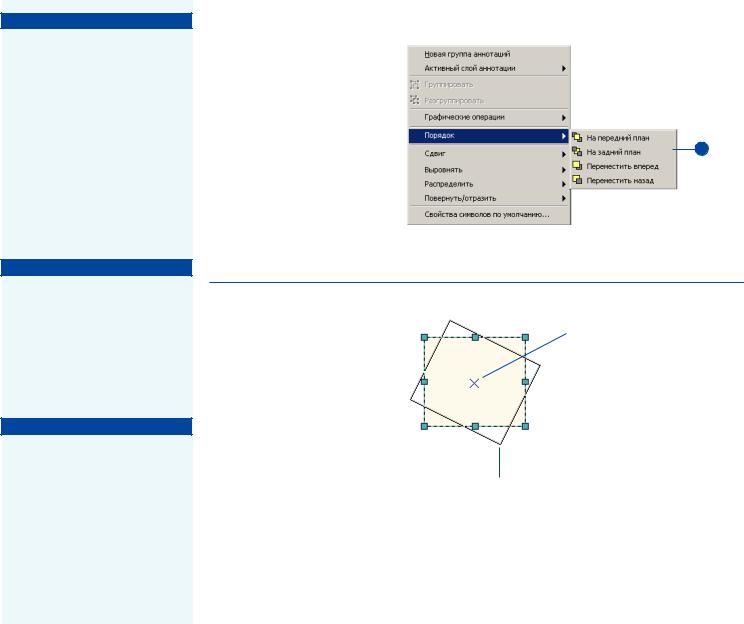
Подсказка
Работа с графическими элементами фрейма данных, когда вы находитесь в Виде компоновки
Если вы хотите работать с гра! фическими элементами фрейма данных, находясь в Виде компо! новки, нажмите кнопку Вы! брать графику панели инстру! ментов Рисование и дважды щелкните на фрейме данных. Затем щелкните на соответ! ствующем инструменте, что! бы модифицировать графические элементы во фрейме данных.
Подсказка
Поворот на 90 градусов
Чтобы повернуть графический элемент на 90 градусов вправо или влево, нажмите Действия панели инструментов Рисова! ние, укажите на Повернуть/ Отразить и нажмите Повер! нуть влево или Повернуть впра! во.
Подсказка
Вызов контекстного меню графики правой кнопкой мыши
Щелкнув правой кнопкой мыши на графическом элементе или группе выбранных элементов, можно открыть контекстное меню, содержащие некоторые графические операции.
Порядок графических элементов
1. Щелкните на кнопке Выбрать |
|
элементы панели инструмен" |
|
тов Рисование и выберите гра" |
|
фический элемент, который |
|
вы хотите поместить впереди |
|
или сзади остальных элемен" |
|
тов. |
2 |
2. В панели Рисование откройте меню Действия, укажите на Порядок и выберите соответ" ствующий пункт.
Поворот графических элементов
1.Щелкните на кнопке Выбрать элементы панели инструмен" тов Рисование и щелкните на графическом элементе, кото" рый вы хотите повернуть.
2.На панели инструментов Ри" сование щелкните на кнопке Повернуть.
3.Установите указатель мыши на крестик, указывающий точку вращения, и передвинь" те его, если нужно.
4.Щелкнув кнопкой мыши и потянув, поверните графиче" ский элемент.
Знак “х” указывает точку вращения.
Когда вы перемещаете мышь, вращая элемент, ArcMap показывает результат в виде контура.
РАБОТА С ТЕКСТОМ И ГРАФИКОЙ |
211 |
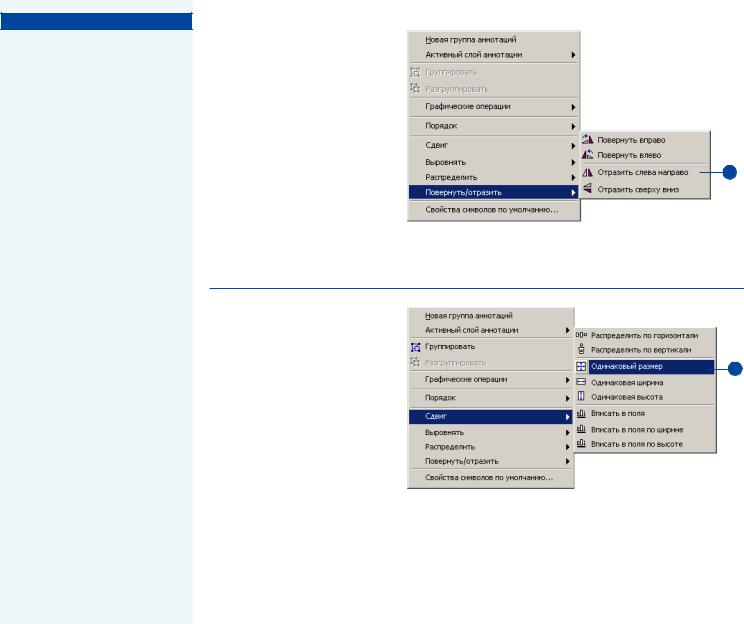
Подсказка
Отображение панели инструментов Графика
Панель инструментов Графика обеспечивает быстрый доступ к наиболее часто используемым инструментам для работы с графическими элементами. Что! бы отобразить эту панель, в меню Вид укажите на Панели инструментов и затем на Гра! фика.
Отражение
графических элементов по горизонтали или по вертикали
1. Щелкните на кнопке Выбрать |
|
элементы панели инструмен" |
|
тов Рисование и щелкните на |
|
графическом элементе, кото" |
|
рый вы хотите отразить. |
2 |
2.В панели инструментов Рисо" вание нажмите Действия, укажите Повернуть/Отразить и нажмите Отразить слева на" право или Отразить сверху вниз.
Установка |
|
одинакового размера |
|
для элементов |
|
графики |
2 |
1.Щелкните на кнопке Выбрать элементы панели инструмен" тов Рисование и выберите гра" фические элементы, которые вы хотите сделать одного раз" мера.
2.На панели инструментов Ри" сование нажмите Действия, укажите Распределить и щелкните на Одинаковый размер.
212 |
ARCMAP. РУКОВОДСТВО ПОЛЬЗОВАТЕЛЯ |
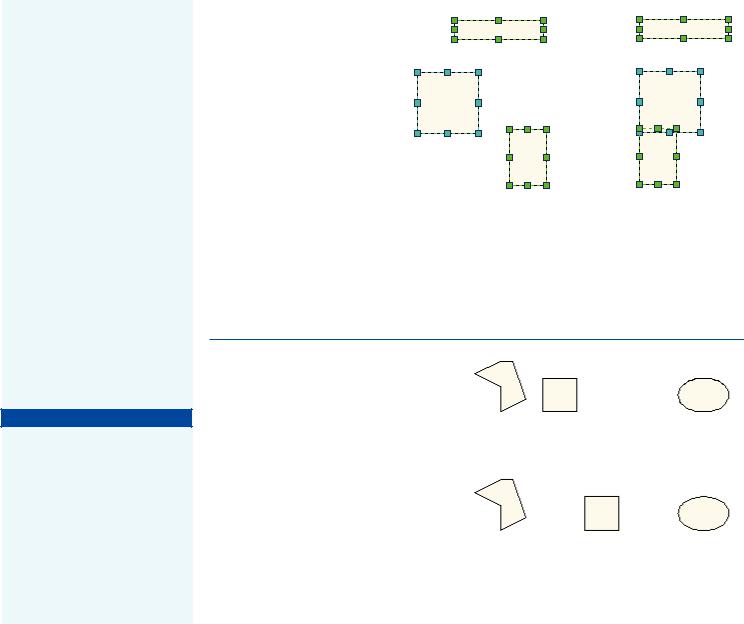
Выравнивание,
распределение и группировка графики
Большую часть времени вы, ве/ роятно, потратите на то, чтобы передвинуть графические эле/
менты туда, где они должны рас/
полагаться. Однако вы можете
при необходимости организовать
их размещение более точно. Вы можете выравнивать поло/ жение графических элементов
относительно других графичес/
ких элементов – по стороне, по
центру, по верхнему или нижне/
му ребру. Вы можете распреде/ лять графические элементы так, чтобы они располагались на рав/
ном расстоянии друг от друга по
горизонтали или по вертикали. Добившись правильного распо/ ложения элементов, вы, возмож/ но, захотите сгруппировать их
вместе и сможете перемещать
группой, сохраняя их взаимное расположение.
Подсказка
Что означает голубой указатель выбора?
Когда у вас выбрано несколько графических элементов, голубой указатель показывает на основ! ной элемент, т.е. тот, который ArcMap будет использовать, на! пример, для выравнивания поло! жения остальных элементов. Чтобы изменить статус главно! го элемента, нажмите клавишу Ctrl и, не отпуская ее, щелкните на том из выбранных графичес! ких элементов, который вы хо! тите сделать главным.
Выравнивание
графических
элементов
1.Щелкните на кнопке Выбрать элементы панели инструмен" тов Рисование и выберите гра" фические элементы, которые вы хотите выровнять.
2.Основной элемент будет отме" чен синими указателями вы" бора вокруг него. Чтобы сде" лать главным другой элемент, нажав клавишу Ctrl, выбери" те графический элемент, ко"
торый вы хотите сделать глав" |
До |
После |
|
выравнивания по |
|
ным. |
|
|
|
левому краю |
|
3. На панели инструментов Ри" |
|
|
|
|
|
сование нажмите Действия, |
|
|
укажите Выровнять и выбе" |
|
|
рите способ выравнивания, |
|
|
который вам нужен. |
|
|
Распределение
графических
элементов
1.Щелкните на кнопке Выбрать элементы панели инструмен" тов Рисование и выберите гра" фические элементы, которые вы хотите распределить.
2.В меню Действия панели ин" струментов Рисование, ука" жите Распределить и выбери" те способ распределения, ко" торый вам нужен.
Графические элементы рас" пределяются так, чтобы рас" стояния между их центрами были равны.
До
После
распределения
РАБОТА С ТЕКСТОМ И ГРАФИКОЙ |
213 |
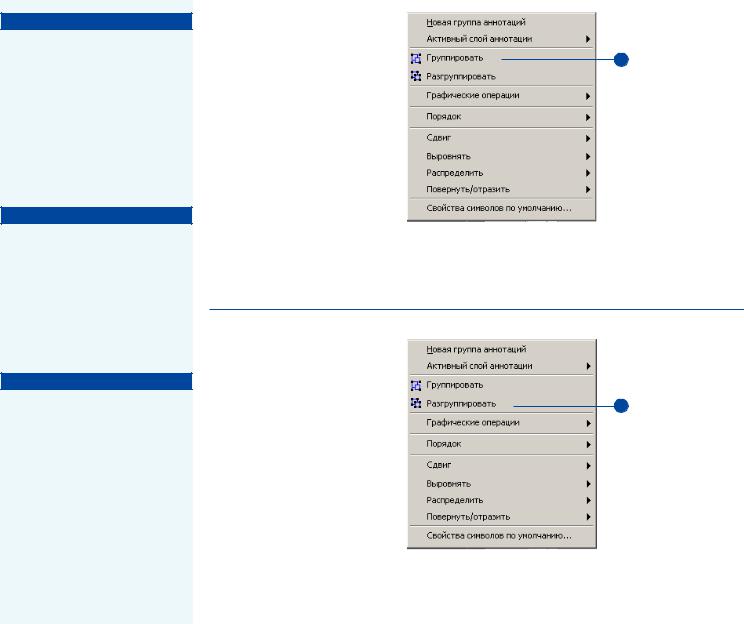
Подсказка
Отображение панели инструментов Графика
Панель инструментов Графика обеспечивает быстрый доступ к наиболее часто используемым инструментам для работы с графическими элементами. Что! бы отобразить эту панель, в меню Вид укажите на Панели инструментов и затем на Гра! фика.
Подсказка
Вызов контекстного меню графики правой кнопкой мыши
Щелкнув правой кнопкой мыши на графическом элементе или группе выбранных элементов, можно открыть контекстное меню, содержащие некоторые графические операции.
Подсказка
Группировка уже сгруппированных элементов
Группировать можно не только отдельные элементы, но и груп! пы элементов.
Группировка |
|
графических |
|
элементов |
2 |
|
1.Щелкните на кнопке Выбрать элементы панели инструмен" тов Рисование и выберите гра" фические элементы, которые вы хотите сгруппировать.
2.На панели Рисование нажми" те Действия и выберите Груп" пировать.
Отдельные графические эле" менты теперь соединены в группу.
Разгруппировка
графических
элементов
1. Щелкните на кнопке Выбрать |
2 |
элементы панели инструмен" тов Рисование и выберите гра" фические элементы, которые вы хотите разгруппировать.
2. В панели Рисование нажмите Действия и щелкните Раз" группировать.
Каждый отдельный графиче" ский элемент, входивший в группу, теперь становится не" зависимым.
214 |
ARCMAP. РУКОВОДСТВО ПОЛЬЗОВАТЕЛЯ |
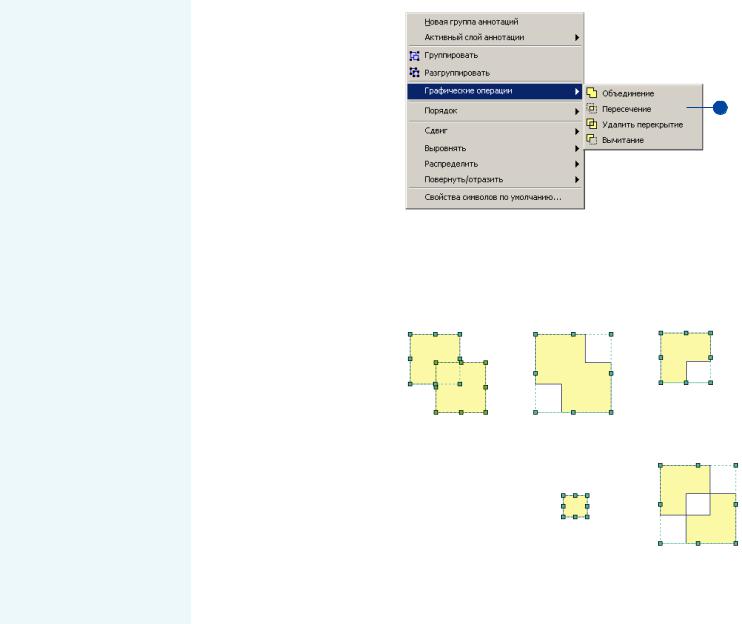
Соединение
графики
Вы можете производить ряд операций с полигональными графическими элементами, ко/ торые вы нарисовали на карте, чтобы создавать новые графи/ ческие элементы, получающи/ еся при комбинировании име/ ющихся объектов. Например:
·Объединение – соединяет имеющиеся графические элементы в один. Если части элементов перекрываются,
границы между ними будут
удалены.
·Пересечение – создает но/ вый объект на основе общих
участков имеющихся объек/
тов.
·Удаление перекрытия – со/ здает новый объект, удаляя перекрывающиеся части су/ ществующих объектов.
·Вычитание – создает новый
объект, удаляя ту часть пер/
вого объекта, которая пере/ крывается вторым объек/
том.
1.Выберите на карте полиго" нальные графические эле" менты, которые вы хотите со" единить.
2.Нажмите Действия на панели Рисование, укажите на Графи" ческие операции и выберите метод, который вы хотите ис" пользовать.
Произойдет соединение гра" фических объектов.
2
Исходные |
|
графические |
Результаты графических операций |
элементы |
|
Объединение Вычитание
Пересечение Удаление перекрытия
РАБОТА С ТЕКСТОМ И ГРАФИКОЙ |
215 |
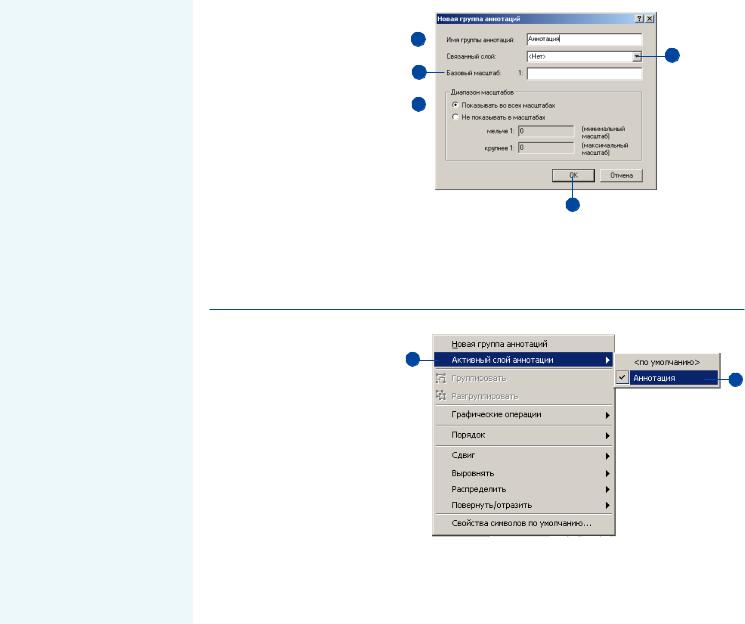
Хранение графики в виде аннотации
Хранение графики в виде анно/ тации в группах или классах про/ странственных объектов помога/
ет их систематизировать. Напри/
мер, всю используемую вами гра/ фику можно аннотировать в от/ дельном слое в одной группе ан/ нотаций или классе объектов.
Аннотация помогает лучше кон/
тролировать взаиморасположе/
ние графики. Аннотации можно
использовать для рисования гра/
фики только тогда, когда отоб/
ражен соответствующий слой. В виде аннотации можно хранить только ту графику, которая име/ ет пространственную привязку.
При сохранении аннотации вы выбираете активный слой анно/
таций. Можно создавать группы аннотаций, что бывает полезно
при систематизации большого
количества графических объек/
тов, так как их можно подклю/
чать и отключать по отдельнос/ ти. Панель Рисование позволяет создавать новые активные слои аннотаций для документа карты.
В документе карты всегда есть
один слой аннотаций “по умол/
чанию”, который нельзя переме/ стить или уничтожить.
Если вы хотите использовать свою аннотацию в других картах или для многопользовательского ре/ дактирования в корпоративной сети, ее следует сохранить в базе
геоданных как класс прост! f
Создание группы |
|
|
|
|
|
|
|
аннотаций |
2 |
|
|
|
|
3 |
|
|
|
|
|
||||
1. |
Щелкните Действия в панели |
|
|
|
|
|
|
4 |
|
|
|
||||
|
Рисование и выберите Новая |
|
|
|
|||
|
|
|
|
|
|
|
|
|
группа аннотаций. |
|
|
|
|
|
|
2. |
Введите название группы ан" |
5 |
|
|
|
|
|
|
|
|
|
||||
|
|
|
|
|
|
||
|
нотаций. |
|
|
|
|
|
|
3. |
Дополнительно, можно вы" |
|
|
|
|
|
|
|
брать слой, с которым будет |
|
|
|
|
|
|
|
ассоциироваться группа анно" |
|
|
|
|
|
|
|
таций. |
|
|
|
|
|
|
4. |
Дополнительно, можно уста" |
6 |
|
||||
|
новить базовый масштаб. |
|
|
|
|
|
|
5.При желании можно также установить диапазон масшта" бов, при которых будет отоб" ражаться группа аннотаций.
6.Щелкните OK.
Установка активной цели аннотаций
1. Щелкните Действия в панели |
1 |
|
|
Рисование и выберите Актив" |
2 |
ный слой аннотаций. |
|
2.Введите название группы ан" нотаций, в которую вы жела" ете добавить новую аннота" цию. При установке активно" го слоя “по умолчанию”, ан" нотации сохраняются в вашем документе карты.
Активным слоем может быть группа аннотаций либо класс объектов аннотаций. Если слой аннотаций хранится в базе геоданных, для добавле" ния графики необходимо На" чать редактирование.
216 |
ARCMAP. РУКОВОДСТВО ПОЛЬЗОВАТЕЛЯ |

ранственных объектов анно! таций. Новый класс объектов
аннотаций можно создавать в ArcCatalog.
Более подробную информацию
об аннотациях и базах геоданных
см. “Работа с текстом в ArcGIS”
и “Работа с аннотациями” в этой
главе.
Подсказка
Какая графика может сохраняться как аннотация?
Только текст и графика, имею! щие пространственную привяз! ку, могут храниться в виде анн! тации. Графические элементы компоновки карты, такие , как масштабные линейки и стрелки севера, не могут храниться в виде аннотаций.
Подсказка
Управление групами аннотаций
Можно подключать и отклю! чать группы аннотаций, созда! вать новые группы и удалять имеющиеся, а также редакти! ровать свойства групп анно! таций в меню Группы аннотаций в диалоговом окне Свойства фрей! ма данных.
Подсказка
Создание новых слоев аннотаций в базе геоданных
Панель Рисование используется для создания новых слоев анно! таций в документе карты. Для слоев аннотаций баз геоданных используйте ArcCatalog, чтобы создавать новые классы объек! тов аннотаций. Более подробно см. “Построение баз геоданных”.
Добавление новой графики в группу аннотаций
1.Установите активный слой аннотаций.
2.Добавьте графику на карту.
Перемещение графики между группами аннотаций
1
1.На панели Рисование щелк" ните кнопку Выбрать элемен" ты и выберите тот графичес" кий объект или объекты, ко" торые хотите переместить в другую группу аннотаций.
2.Щелкните в меню Правка ко" манду Вырезать. Можно так"
же щелкнуть на графическом |
2 |
объекте правой кнопкой и |
|
выбрать Вырезать. |
4 |
3. Установите в качестве актив" ного слоя группу аннотаций, куда вы собираетесь переме" стить графику.
4. Войдите в меню Правка и щелкните Вставить.
Графический объект будет раз" мещен несколько правее и ниже первоначального поло" жения.
РАБОТА С ТЕКСТОМ И ГРАФИКОЙ |
217 |

Работа с текстом в ArcGIS
Добавление текста на карту
Карты передают информацию о географических объектах, од/ нако отображение одних лишь объектов – даже с помощью раз/ личных условных обозначений – обычно недостаточно. Таким образом, большинство карт будут бесполезными, если на них не будет хотя бы небольшого количества текстовой информации.
Существуют разные типы текстовой информации, которые вы можете добавлять на карту. Во/первых, описательный текст можно размещать рядом с отдельными картографическими объ/ ектами. Например, на карте Африки могут быть надписаны все столицы государств. Можно также добавить несколько тексто/ вых фрагментов, чтобы обратить внимание на отдельные тер/ ритории, например, надписать пустыню Сахара, чтобы указать ее местоположение. И, наконец, можно добавить текст, кото/ рый улучшит общее представление карты. Например, ниже за/ головка карты поместить подзаголовок, в котором будет содер/
жаться информация об авторе карты, источниках информации и дате.
Использование различных типов текста
Так как тексты служат для различных картографических це/ лей, ArcGIS предлагает несколько разных типов текстов. Основ/ ные типы – это надписи, аннотации и графический текст. Над! пись ! это текстовый фрагмент в ArcMap, который располагает/ ся автоматически и текст которого основан на атрибутах объек/ та. Это самый быстрый и простой способ добавлять текстовые описания отдельных объектов на карту. Например, можно под/ ключить динамические надписи для слоя крупных городов и быстро добавить названия крупных городов на карту Африки. Так как надписи всегда основываются на атрибутивных табли/ цах, их можно использовать только для добавления описаний объектов.
Вторая важная опция для работы с текстом / это использование аннотаций. Аннотации можно использовать как для описания отдельных объектов, так и для добавления на карту общей ин/ формации. Аннотации, так же как и надписи, можно использо/ вать для надписывания большого количества пространственных объектов или для того, чтобы вручную добавить несколько текс/ товых фрагментов для описания изображенной на карте терри/ тории. В отличие от надписей, каждая аннотация хранит прост/ ранственную информацию о своем местоположении, текстовую строку и свойства отображения. По сравнению с надписями, аннотация предоставляет больше возможностей для отображе/ ния и размещения текстов, так как вы сами можете выбирать нужные фрагменты текста и редактировать их. С помощью ArcMap можно конвертировать надписи в аннотации.
Аннотации бывают двух видов в зависимости от места хране/ ния – в документе карты и в базе геоданных. Аннотации доку/ ментов карты находятся в пространстве данных и организова/
ны в группы, которые хранятся в документах карт и редакти/ руются с помощью графических инструментов из панели Рисо/ вание. Аннотации базы геоданных также находятся в простран/ стве данных, но хранятся в базе геоданных в виде текстов или графики и редактируются с помощью инструментов редактиро/ вания ArcMap.
В ArcGIS некоторые виды аннотаций могут отображаться, но не редактироваться. К ним относятся аннотации покрытий ArcInfo Workstation и аннотации SDE 3.x, CAD, и VPF. Аннотации в этих форматах доступны только для чтения, но ArcGIS предо/
ставляет инструменты для конвертации их в аннотации базы геоданных и документов карт, которые являются редактируе/ мыми форматами.
Графический текст используется для добавления информации внутри и вокруг карты, которая находится в пространстве стра/
ницы – в отличие от аннотации, которая хранится в географи/
218 |
ARCMAP. РУКОВОДСТВО ПОЛЬЗОВАТЕЛЯ |
