
ArcGIS 9 ArcMap Руководство пользователя
.pdf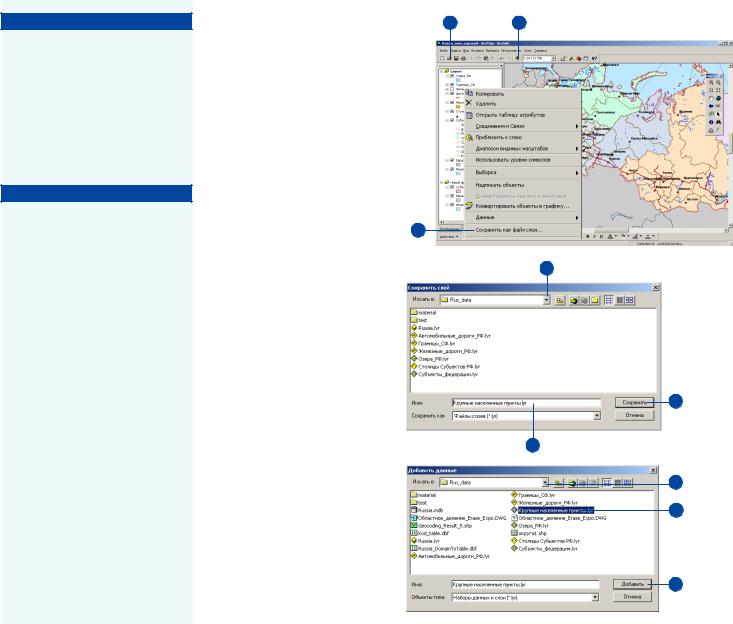
Подсказка
Чтобы видеть слой на карте, вы должны иметь доступ к его источнику данных
Даже если у вас есть доступ к
слою на диске, он не будет отоб/ ражаться на карте, если у вас
нет также доступа к источнику
данных, на которых основан слой.
Подсказка
Добавление слоя из ArcCatalog
Когда вы добавляете готовый слой из ArcCatalog, на вашу те/ кущую карту помещается ко/ пия. Ваша текущая карта не изменится, если исходный слой будет изменен.
Добавление слоя из |
6 |
7 |
другой карты |
|
|
1.Откройте карту, содержащую слой, который вы хотите ско" пировать.
2.В таблице содержания щелк" ните правой кнопкой мыши на слой и выберите Сохранить как файл слоя.
3.Щелкните на стрелке вниз в окошке Искать в и перейдите в папку, в которой вы хотите сохранить слой.
4. |
Наберите имя слоя. |
2 |
|
||
5. |
Нажмите Сохранить. |
3 |
|
|
6.Щелкните кнопку Открыть на панели инструментов Стандартные, чтобы открыть карту, к которой вы хотите до" бавить слой.
7.Щелкните Добавить данные.
8.Щелкните на стрелке вниз в
|
окошке Искать в и перейдите |
5 |
|
в папку, которая содержит |
|
|
|
|
|
слой. |
|
9. |
Выберите слой. |
4 |
10. |
Нажмите Добавить. |
|
|
|
8 |
|
|
9 |
10
ОТОБРАЖЕНИЕ ДАННЫХ НА КАРТЕ |
109 |
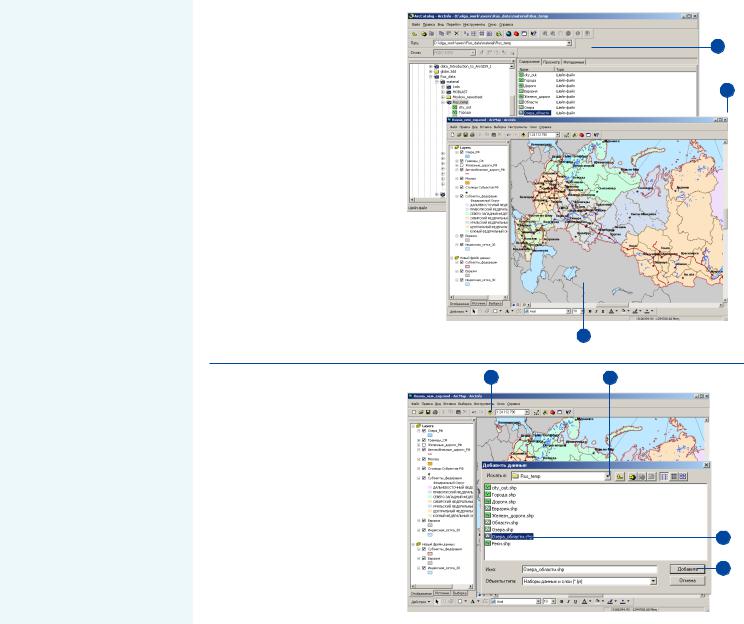
Добавление
покрытий, шейп9 файлов, баз геоданных
Когда у вас нет готового слоя, вы можете создать новый непо/ средственно на основе источни/ ка данных, например, шейп/ файла. Чтобы создать слой, до/ бавьте источник данных к ва/ шей карте. При этом ArcMap создает новый слой, ссылаю/
щийся на этот источник дан/ ных.
Когда слой становится частью
карты, вы можете решать, ото/
бражать его или нет, в каком диапазоне масштабов он дол/ жен быть виден, какие объек/ ты или поднаборы пространст/
венных объектов отображать и
как именно их отображать. Вы можете также присоединять к
слою дополнительную таблич/ ную информацию об объектах
слоя, которой вы располагаете,
а также группировать слои так, чтобы они выглядели на карте
как один слой.
Данные, которые вы отобража/
ете на карте, бывают разных типов, например, растровые,
векторные или табличные, и хранятся в различных форма/ тах. Если ваши данные хранят/ ся в формате, поддерживаемом ArcMap, вы можете добавить их непосредственно к карте в ка/
честве слоя. Если же формат
Добавление данных из
ArcCatalog
3
1.Запустите ArcCatalog из меню Пуск.
2. |
Расположите окна ArcCatalog |
4 |
|
|
|
||
|
и ArcMap так, чтобы вы их оба |
|
|
|
|
|
|
|
видели на экране. |
|
|
3. |
Найдите источник данных, |
|
|
|
который вы хотите добавить к |
|
|
|
карте. |
|
|
4. |
Щелкните на источнике дан" |
|
|
|
ных и перетащите его из |
|
|
|
ArcCatalog. |
|
|
5. |
Отпустите кнопку мыши, |
|
|
|
когда источник данных ока" |
|
|
|
жется над окном отображения |
|
|
|
карты в ArcMap. |
|
|
|
ArcMap создает на карте но" |
|
|
|
вый слой, ссылающийся на |
|
|
|
этот источник данных. |
5 |
|
|
|
|
|
1 |
2 |
Добавление данных в |
|
ArcMap |
|
1.Щелкните кнопку Добавить данные панели инструментов Стандартные.
2.Щелкните на стрелке вниз в строке Искать в и перейдите в папку, в которой находится источник данных.
3. Выберите источник данных. |
3 |
4. Щелкните Добавить.
4
ArcMap создает на карте но" вый слой, ссылающийся на этот источник данных.
110 |
ARCMAP. РУКОВОДСТВО ПОЛЬЗОВАТЕЛЯ |
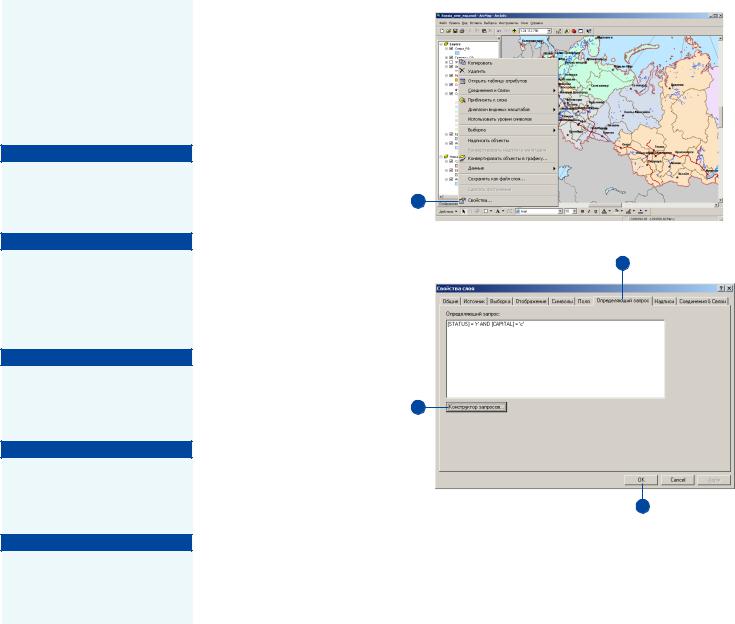
ваших данных не поддержива/ ется в ArcMap, вы можете ис/ пользовать средства преобразо/ вания форматов из ArcToolboxтм или другой системы преобразо/ вания форматов, чтобы преоб/ разовать практически любые имеющиеся данные и отобра/ зить их на карте.
Подсказка
Создание слоя в ArcCatalog
Кроме создания слоя на лету в ArcMap, вы можете создать его в ArcCatalog.
Подсказка
На один источник данных могут ссылаться несколько слоев
Когда вы создаете слой, вы за! даете источник данных, на ко! торый ссылается слой.
См. также
Дополнительная информация о том, как отображать слой, который вы добавили к карте, находится в Главе 6, “Способы отображения данных”.
См. также
Дополнительную информацию о синтаксисе для построения вы! ражения Определяющего запро! са вы найдете в Главе 13, “За! просы к картам”.
См. также
Дополнительную информацию о добавлении растровых данных к карте см. Главу 9 “Работа с рас! трами”.
Отображение в слое поднабора пространственных объектов, отвечающих определенному критерию
1.Щелкните правой кнопкой мыши на слое в таблице со" держания и выберите Свойст" ва.
2.Щелкните на закладке Опре" деляющий запрос.
3.Наберите выражение или щелкните Конструктор запро" сов.
Диалоговое окно Выражение запроса позволяет вам созда" вать выражения для иденти" фикации определенных объ" ектов в слое, который вы хо" тите отобразить. Например, вы можете отобразить только те населенные пункты, кото" рые являются столицами ок" ругов.
4.Нажмите ОК.
1
2
3
4
ОТОБРАЖЕНИЕ ДАННЫХ НА КАРТЕ |
111 |
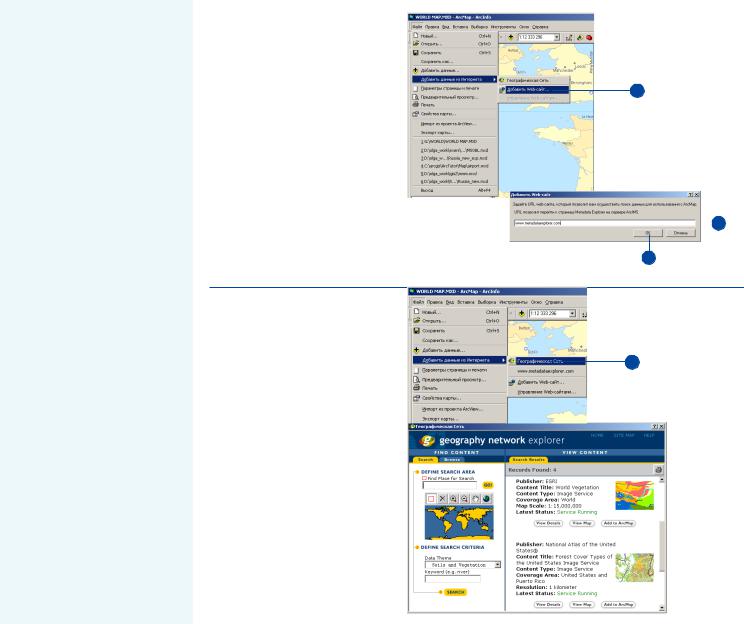
Добавление данных из Интернета
Интернет – это обширный источ/ ник географических данных.
Функция ArcMap Добавить
данные из Интернета позволя/ ет вам зайти на любой Web/сайт
по вашему выбору, используя
программу просмотра для изу/ чения Метаданных. Как прави/ ло, данные, добавляемые на карту, поступают непосредст/ венно из организации, предо/ ставляющей эти данные.
Наиболее широко используе/
мый источник данных / сеть
Geography Network (www.geographynetwork.com). Географическая сеть – это глобаль/
ная сеть, предназначение которой
– сделать географические данные
доступными для широкого круга пользователей. При помощи Геогра/
фической сети вы получаете мгно/
венный доступ к последним картам, данным и связанным с ними служ/
бам, публикуемым в Интернет на
сайтах по всему миру. Используйте Географическую сеть для поиска и
исследования карт и другой геогра/ фической информации. Найдя то,
что вы хотели, добавьте эти данные
на ваши карты в ArcMap.
В ряде случаев может появить/
ся символ запрета на кнопке Добавить данные. Это означа/
ет, что для использования дан/
ных с этого сайта вам необхо/
димо зарегистрироваться.
Добавление данных с Интернет1сайтов
1. |
В меню Файл выберите Доба" |
|
|
|
|
вить данные из Интернета и |
|
|
|
|
укажите Добавить Web"сайт. |
1 |
|
|
2. |
Наберите URL"адрес Web" |
|
|
|
|
сайта, с которым вы хотите |
|
|
|
|
соединиться. |
|
|
|
3. |
Нажмите OK. |
|
|
|
|
Запускается Интернет"брау" |
|
|
|
|
зер с доступом к указанному |
|
|
|
|
вами сайту. Отсюда вы може" |
|
|
2 |
|
те выбрать сайт с данными, |
|
|
|
|
|
|||
|
которые вы хотите добавить к |
|
|
|
|
вашей карте. |
3 |
|
|
Добавление данных через Географическую сеть
1. В меню Файл выберите Доба" |
1 |
вить данные из Интернета Ге" ографическая сеть.
2.Исследуйте Географическую сеть, чтобы найти необходи" мые вам данные.
Географическая сеть позволя" ет вести поиск по разным па" раметрам: например, по орга" низациям, предоставляющим данные, по типу данных, по географическому экстенту данных. Как только вы нашли данные, вы можете прочесть их описание, просмотреть их в Интернет и добавить к своей карте в ArcMap.
112 |
ARCMAP. РУКОВОДСТВО ПОЛЬЗОВАТЕЛЯ |

Добавление данных с ГИС сервера
Вы можете использовать непосредственно в ваших картах дан/ ные из Интернета или компьютерных сетей. Любые данные,
полученные из Интернета или компьютерной сети с помощью
ArcIMS® или ArcGIS Server, могут быть добавлены в ArcMap как
слои. Возможность работы с данными, получаемыми из Интер/ нета встроена в ArcMap и не требует дополнительного програм/
ного обеспечения. Дополнительную информацию о соединении с ГИС сервером читайте в книге ArcCatalog. Руководство поль!
зователя. Соединившись с ГИС сервером, вы можете просмот/
реть предоставляемые данные. Вы можете добавить данные в
ArcMap как слои / перетащив их из ArcCatalog, или с помощью кнопки Добавить данные в ArcMap.
При работе с данными, получаемыми с ГИС сервера, вам не
нужно скачивать данные на ваш компьютер; вы работаете с
“живым” сервисом через Интернет или сеть. При отображении слоя на основе ГИС сервиса, ArcMap автоматически получает
данные с сервиса через Интернет или сеть. Это позволяет вам
получать, хранить и управлять данными, но помните, что слой
станет недоступным при отключении от сети (пока вы не экс/
портируете данные на локальный компьютер).
Слои сервера ArcIMS
ArcIMS предоставляет три типа сервисов карты, которые от/
крываются как слои в ArcMap: Image Service, ArcMap Image
Service, и Feature Map Service. Слои получаемые с использовани/ ем Image Service и ArcMap Image Service представляют собой ”моментальные копии” (snapshot) данных на сервере, которые
поставляются как изображения. Эти копии посылаются в фор/
матах JPEG, PNG, или GIF, с использованием компрессии. Слой Image Service создан в ArcIMS. Слой ArcMap Image Service созда/
ется с помощью компонента ArcMap, встроенного в ArcIMS. Это
позволяет ArcIMS работать с картами, сделанными из докумен/
та ArcMap (.mxd или .pmf), что дает вам дополнительные воз/
можности документа ArcMap, такие как поиск по картам, рас/ ширенная картография и открытый доступ к данным. Слой
Feature Map Service содержит полноценные векторные данные,
с обеспечением дополнительной функциональности, так как ге/ ографические пространственные объекты непосредственно до/ ступны в ArcMap.
Слои ArcGIS Сервера
ArcGIS Сервер поставляет слой с использованием Map Service. Слой связан с простым фреймом данных в существующем доку/
менте карты (.mxd или .pmf). Подобно слоям ArcIMS Image и
ArcMap Image Service, слой Map Service поставляется как рас/
тровое изображение в существующем документе ArcMap.
Использование данных ГИС сервера в ArcMap
ГИС данные, полученные с ГИС сервера выглядят как любые
другие слои на вашей карте. Есть некоторые различия, завися/
щие от того, как были получены данные. Когда вы добавите лю/ бой слой Image Service в ArcMap, вы увидите новый составной
слой в таблице содержания, содержащий слои пространствен/ ных объектов. Этот слой создан и сохранен с использованием символов и структуры, которые его создатель счел наиболее под/ ходящими; тем не менее, вы можете изменить отображение, включая или выключая прорисовку отдельных слоев простран/ ственных объектов, или меняя имена. Вы также можете ис/
пользовать инструмент Идентифицировать в отношении этих
слоев.
Слой Feature Map Service более подобен обычным слоям, с кото/
рыми вы работаете в ArcMap. В этом случае вы можете прово/ дить несколько больше настроек, чем со слоем Image Service,
включая изменение порядка расположения, пространственную
выборку и символы.
Любой из сервисов может быть фоном для ваших собственных данных.
Дополнительную информацию о соединении с ArcGIS сервером,
см. справку ArcGIS Desktop Help.
Дополнительную информацию о ArcIMS или ArcGIS Сервер мож/ но посмотреть на сайтах www.esri.com или support.esri.com.
ОТОБРАЖЕНИЕ ДАННЫХ НА КАРТЕ |
113 |
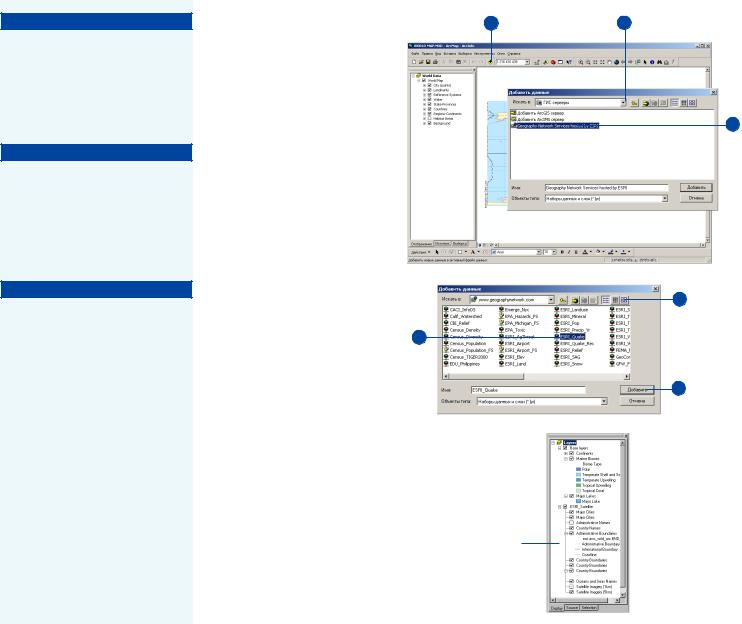
Подсказка
Соединение с ГИС сервером
Если в списке нет необходимого вам ГИС сервера, вы можете воспользоваться командами До! бавить ArcGIS Сервер или Доба! вить ArcIMS Сервер для соеди! нения с новым сервером.
Подсказка
Что обозначает символ “x” красного цвета на соединении с ГИС сервером?
Красный символ “x”подразуме! вает, что соединение нужно об! новить. Вы можете сделать это двойным щелчком на соединении.
См. также
Дополнительную информацию о соединении с ГИС сервером см.
“ArcCatalog. Руководство пользо/
вателя”.
Добавление слоев с ГИС сервера
1.Щелкните Добавить данные на панели инструментов Стан" дартные.
2.Щелкните на стрелке вниз в строке Искать в и перейдите в папку ГИС сервер.
3.Дважды щелкните сервер, со" держащий данные, которые вы хотите добавить.
Если вы не видите нужный вам сервер, дважды щелкните До" бавить ArcGIS Сервер Server или добавить ArcIMS Сервер. Дополнительную информа" цию о соединении с ГИС сер" вером см. “ ArcCatalog. Руковод ство пользователя”.
4.Щелкните кнопку Детали, чтобы увидеть детали серве" ров карт или объектов, с кото" рыми вы хотите соединиться.
5.Щелкните на объекте, кото" рый вы хотите использовать.
6.Щелкните Добавить.
ArcMap создает новый слой на карте, который ссылается на источник данных.
1 |
2 |
3
4
5
6
Слои ГИС сервера отображаются в виде дерева, с линией, соединяющей входящие слои.
114 |
ARCMAP. РУКОВОДСТВО ПОЛЬЗОВАТЕЛЯ |
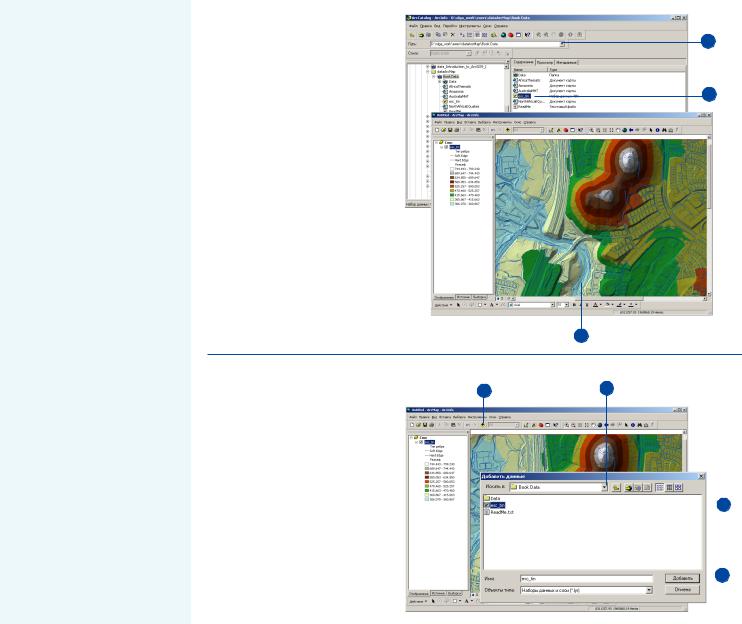
Добавление данных TIN в качестве поверхностей
Данные, которые непрерывно из/ меняются по площади района, на/
пример, значения высот, количе/
ство осадков или температура, ча/ сто бывают представлены на кар/
те в виде поверхностей. Данные в
виде поверхностей получаются из множества источников и форма/
тов. Аэрофотосъемка, радары, со/
нары и другие источники создают информацию, используемую для
построения поверхностей. Эти
данные перерабатываются в такие форматы, как растровые профай/
лы SDTS, цифровые модели ре/
льефа, гриды DTED, векторные покрытия и исходные текстовые
файлы, которые вы можете пре/
образовать в TINы, которые отоб/ ражаются как поверхности на ва/ шей карте.
TIN строится из последовательно/
стей нерегулярно расположенных
точек со значениями, описываю/
щими поверхность в каждой точ/
ке (например, высоту). Из этих точек строится сеть связанных треугольников. Соседние треу/
гольники, имеющие общую сторо/
ну и две вершины, соединяются,
образуя поверхность.
Можно вычислить высоту в любой точке поверхности, интерполируя значение на основании значений в
вершинах ближайших треуголь/ ников. Кроме того, каждая по/ верхность треугольника имеет
значение уклона и экспозиции. Вы
можете отобразить любую из этих характеристик поверхности / ук/ лон, экспозицию и высоту, или же
внутреннюю структуру TINа.
Добавление данных TIN из ArcCatalog
1.Запустите ArcCatalog из меню Пуск.
2.Расположите окна ArcCatalog и ArcMap так, чтобы вы их оба видели на экране.
3.Найдите источник данных TIN, который вы хотите доба" вить к карте.
4.Щелкните на данных TIN и перетащите их из ArcCatalog.
5.Отпустите кнопку мыши, когда данные TIN окажутся над окном отображения кар" ты в ArcMap.
ArcMap создает на карте но" вый слой, который ссылается на источник данных TIN.
3
4
5
Добавление данных |
|
|
TIN из ArcMap |
1 |
2 |
1.Щелкните на кнопке Доба" вить данные панели инстру" ментов Стандартные.
2.Щелкните на стрелке вниз в строке Искать в и найдите папку, в которой находится
|
источник данных TIN. |
|
3 |
|
|
||
|
|
|
|
3. |
Выберите TIN. |
|
|
4. |
Нажмите Добавить. |
|
|
ArcMap создает на карте но" |
|
4 |
вый слой, который ссылается |
|
|
|
|
|
на источник данных TIN. |
|
|
ОТОБРАЖЕНИЕ ДАННЫХ НА КАРТЕ |
115 |
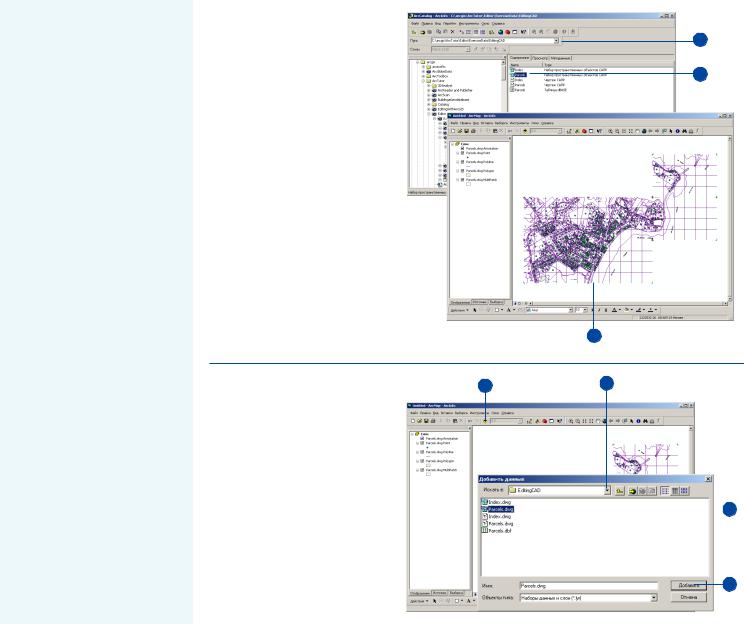
Добавление чертежа САПР
Если у вашей организации есть готовые чертежи САПР, вы мо/ жете сразу использовать их на ваших картах. Вам не нужно преобразовывать данные, но необходимо решить, как вы со/ бираетесь их использовать.
Если вы просто хотите видеть чертеж САПР вместе с другими вашими данными, вы можете добавить этот его в качестве слоя только для отображения. Объ/
екты будут нарисованы так, как
это определено в файле САПР. Однако если вы хотите изме/
нить изображение или исполь/ зовать его для географического
анализа, вам нужно будет доба/ вить данные САПР в виде про/ странственных объектов, с ко/
торыми может работать ArcMap, т.е. точек, линий или
полигонов. Когда вы ищите чер/ теж САПР, чтобы добавить его
к вашей карте, вы увидите два представления данных: файл
чертежа САПР и набор данных САПР. Используйте файл чер/
тежа только для отображения,
а набор данных / для отображе/ ния и географического анали/
за.
В файлах чертежей САПР
обычно хранятся различные
типы объектов в различных сло/ ях файла чертежа. Один слой f
Добавление чертежа |
|
|
САПР из ArcCatalog |
3 |
|
1. |
Запустите ArcCatalog из меню |
|
|
Пуск. |
4 |
2. |
Расположите окна ArcCatalog |
|
|
и ArcMap так, чтобы вы их оба |
|
|
видели на экране. |
|
3. |
Найдите чертеж САПР, кото" |
|
|
рый вы хотите добавить к кар" |
|
|
те. |
|
4. |
Щелкните на чертеже САПР |
|
|
и перетащите его |
из |
|
ArcCatalog. |
|
5. |
Отпустите кнопку мыши, |
|
|
когда чертеж САПР окажется |
|
|
над окном отображения кар" |
|
|
ты в ArcMap. |
|
|
ArcMap создает на карте но" |
|
|
вый слой, который ссылается |
|
|
на чертеж САПР. |
5 |
|
|
|
Добавление чертежа |
1 |
2 |
|
САПР из ArcMap |
|||
|
|
1.Щелкните на кнопке Доба" вить данные панели инстру" ментов Стандартные.
2.Щелкните на стрелке вниз в строке Искать в и найдите
|
папку, в которой находится |
|
3 |
|
чертеж САПР. |
|
|
|
|
||
|
|
|
|
3. |
Выберите чертеж САПР. |
|
|
4. |
Нажмите Добавить. |
|
|
|
ArcMap создает на карте но" |
|
|
4
вый слой, который ссылается на чертеж САПР.
116 |
ARCMAP. РУКОВОДСТВО ПОЛЬЗОВАТЕЛЯ |

может содержать контуры зда/ ний, другой / улицы, третий / места расположения колодцев, четвертый / текстовые аннота/ ции.
Однако в чертежах САПР не ограничивается тип объектов, которые могут находиться в слое чертежа. Таким образом, здания могут находиться в од/ ном слое с улицами. Поэтому при работе с чертежами САПР, как с пространственными объ/ ектами, лучше добавлять не/ сколько слоев ArcMap из одного файла чертежа САПР и уточ/ нять, какие объекты будут ото/ бражаться в каждом из слоев.
Добавление чертежа САПР для отображения и анализа
1.Щелкните на кнопке Доба" вить данные панели инстру" ментов Стандартные.
2.Щелкните на стрелке вниз в строке Искать в и найдите папку, в которой находится набор данных САПР.
3.Дважды щелкните на наборе данных САПР и выберите объект САПР, который вы хо" тите добавить.
4.Нажмите Добавить.
В слое будет отображен толь" ко поднабор данных.
1
2
3
4
ОТОБРАЖЕНИЕ ДАННЫХ НА КАРТЕ |
117 |
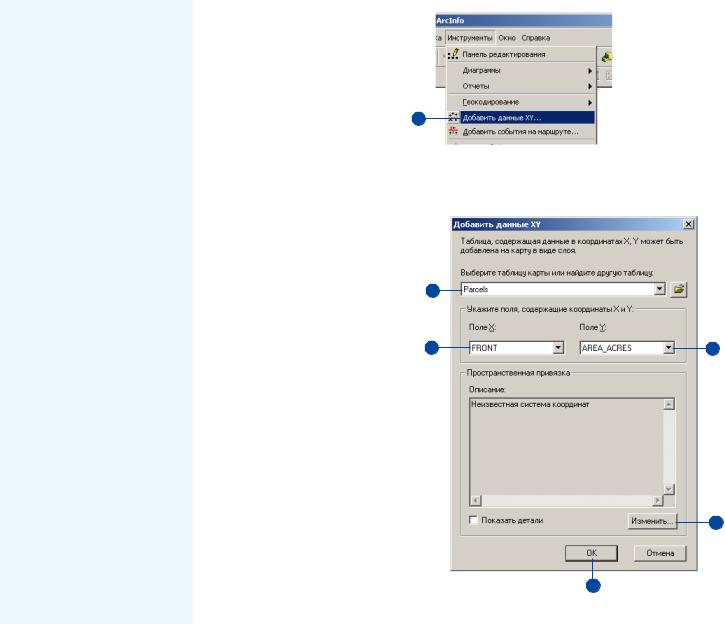
Добавление данных по координатам x, y
Невсегдаисточникданныхпредстав/ ляет собой, например, шейп/файл, так что его данные просто добавить к карте.Еслиувасестьтабличныедан/ ные, содержащие географические
данные, локализованные с помощью
значений координат x, y, теперь их также можно добавить на карту.
Наборы координат x, y описывают положение дискретных точек на
земной поверхности: например, ме/
ста расположения пожарных стан/
ций в городе или точки взятия поч/
венных образцов. Получить коорди/ наты x, y можно легко, используя приемник системы глобального по/ зиционирования (GPS).
Длятогочтобыможнобылодобавить табличные данные, содержащие зна/
чения координат x, y, к вашей карте,
таблица должна обязательно содер/
жать два поля: одно поле значений координаты x и одно поле значений
координаты y. Значения координат
могут быть представлены в любой
координатной системы и в любых
единицах измерения: например,
значения широты и долготы, или ме/
тры.
Как только вы добавите данные к вашейкарте,слойначинаетвестисебя как любой другой слой пространст/
венных объектов. То есть вы можете решать, отображать ли слой, ус/ танавливать масштаб отображе/ ния, менять символы или отоб/ ражать поднаборы объектов по какому/либо критерию.
Добавление таблицы, содержащей координаты x, y
1.В меню Инструменты панели инструментов Стандартные выберите Добавить данные XY.
1
2.Щелкните на стрелке в стро" ке поиска и выберите из спи" ска таблицу, содержащую данные XY. Если таблица не добавлена к карте, восполь" зуйтесь кнопкой Обзор, чтобы найти ее на диске.
3.Щелкните на стрелке в стро" ке Поле X и выберите поле таблицы, содержащее значе" ния координаты x.
2
4.Щелкните на стрелке в стро" ке Поле Y и выберите поле
таблицы, содержащее значе" |
|
|
ния координаты y. |
3 |
4 |
5.Щелкните Изменить, чтобы указать систему координат и единицы измерения, в кото" рых представлены значения координат.
Координаты x, y будут автома" тически трансформированы, чтобы совпадать с системой координат фрейма данных.
6.Нажмите ОК.
5
6
118 |
ARCMAP. РУКОВОДСТВО ПОЛЬЗОВАТЕЛЯ |
