
ArcGIS 9 ArcMap Руководство пользователя
.pdf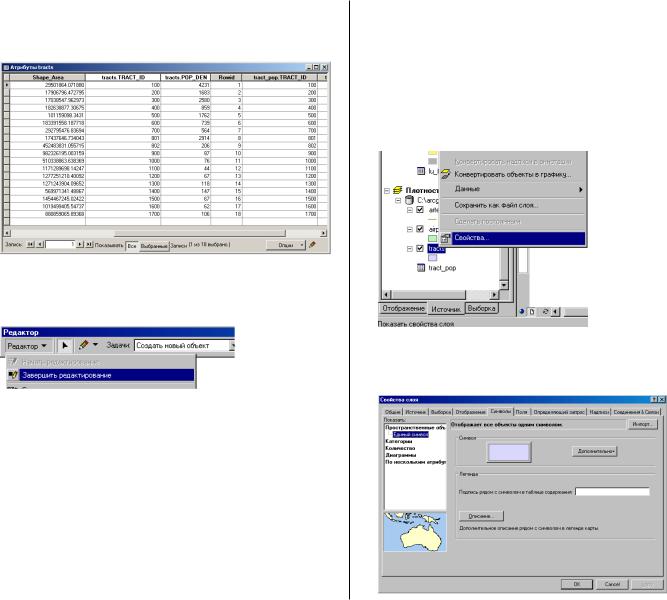
Когда диалоговое окно закроется, вы увидите в таблице значения плотности населения для каждого участка в еди% ницах измерения “человек на квадратную милю”.
12.В меню Редактор панели инструментов Редактор щелк% ните Завершить редактирование.
13.Нажмите Да на предложение сохранить результаты ре% дактирования.
14.Закройте панель инструментов Редактор и таблицу ат% рибутов.
Более подробную информацию о добавлении и вычисле% нии значений атрибутов вы найдете в Главе 10, “Работа с таблицами”.
Классификация объектов по количеству
Теперь вы можете отобразить участки переписи населения на карте на основании их значений плотности населения, чтобы посмотреть, как концентрируется население относи% тельно аэропорта и главных дорог.
1.Щелкните правой кнопкой на слое tracts в таблице со% держания, затем щелкните Свойства.
2.Щелкните на закладку Символы. Сейчас все участки на% рисованы одним и тем же знаком % сплошная заливка од% ного цвета.
КРАТКИЙ КУРС ОБУчЕНИЯ |
49 |
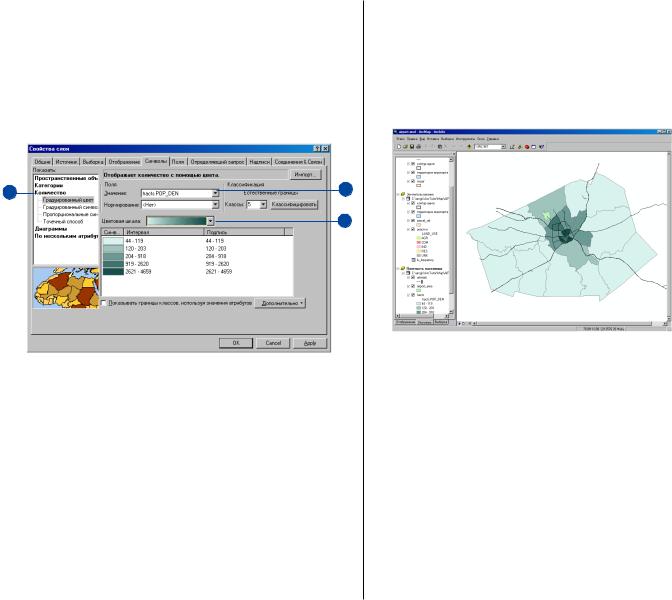
3.Щелкните Количество в окошке Показать. Автоматичес% ки предлагается градация цветов.
4.Щелкните на стрелке вниз в окошке Значение и выбери% те tracts.POP_DEN, в качестве поля, определяющего за% краску участков.
5.Щелкните на стрелке вниз возле Цветовой шкалы и вы% берите синюю цветовую шкалу.
3 |
4 |
5
ArcMap выбирает для вас схему классификации и число классов. Вы можете изменить эти значения, нажав на кноп% ку Классифицировать в диалоговом окне свойств слоя. Но пока мы будем пользоваться классификацией, пред% ложенной по умолчанию.
6.Нажмите ОК.
7.Щелкните закладку Отображение внизу таблицы содер% жания.
8.Слой дороги (arterials) должен быть в первой строчке списка слоев. Если это не так, выберите слой arterials в таблице содержания и перетащите его на первую строчку списка слоев во фрейме данных Population Density. Щелк% ните airport_area и поместите его под слой arterials. Те% перь эти слои отображаются поверх слоя tracts.
9.Переключитесь на Вид данных, чтобы более подробно рас% смотреть слой участков (tracts). Щелкните Вид и затем Вид данных.
Более подробно о классификации и отображении данных вы можете прочитать в Главе 6, “Способы отображения дан% ных”.
Итак, вы завершили Упражнение 3. Вы можете приступить к выполнению следующего упражнения сейчас или продол% жить работу позднее. Не забудьте сохранить вашу карту (щелкните Сохранить в меню Файл).
50 |
ARCMAP. РУКОВОДСТВО ПОЛЬЗОВАТЕЛЯ |
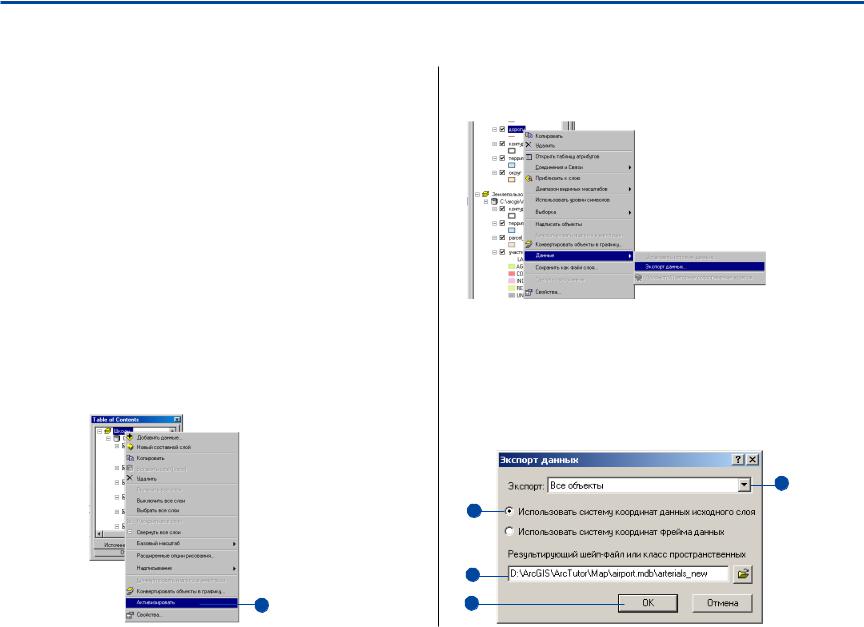
Упражнение 4: Редактирование объектов
Помимо создания карт, вы можете использовать ArcMap для редактирования ваших данных. В этом упражнении вы про% длите дорогу аэропорта, создав новый участок, образующий петлю, соединяющий дорогу аэропорта с существующей глав% ной дорогой. Это упражнение является очень кратким вве% дением в редактирование, которое подробно описано в ру% ководстве Редактирование в ArcMap.
Если нужно, запустите ArcMap, перейдите в папку, где вы сохранили карту из Упражнения 3 (airport_ex) и откройте эту карту.
Экспорт данных
Вы будете работать с фреймом данных Школы. Сперва со% здайте копию данных главных дорог. Это позволит вам при необходимости начать работу заново с исходными данны% ми.
1.Переключитесь в Вид данных (в меню Вид нажмите Вид данных).
2.Щелкните правой кнопкой мыши на фрейме данных Шко% лы в таблице содержания и выберите Активизировать.
3.Щелкните правой кнопкой на слой главных дорог (arterials), укажите на Данные и выберите Экспорт дан% ных.
4.Щелкните на стрелку вниз возле Экспортировать и вы% берите пункт Все объекты.
5.Включите опцию Использовать систему координат ис% ходного слоя данных.
6.Сохраните новый класс пространственных объектов как arterials_new в базе геоданных airport (путь установки по умолчанию C:\ArcGIS\ArcTutor\Map\airport.mdb).
4
5
6
2 |
7 |
УЧЕБНИК ДЛЯ БЫСТРОГО СТАРТА |
51 |
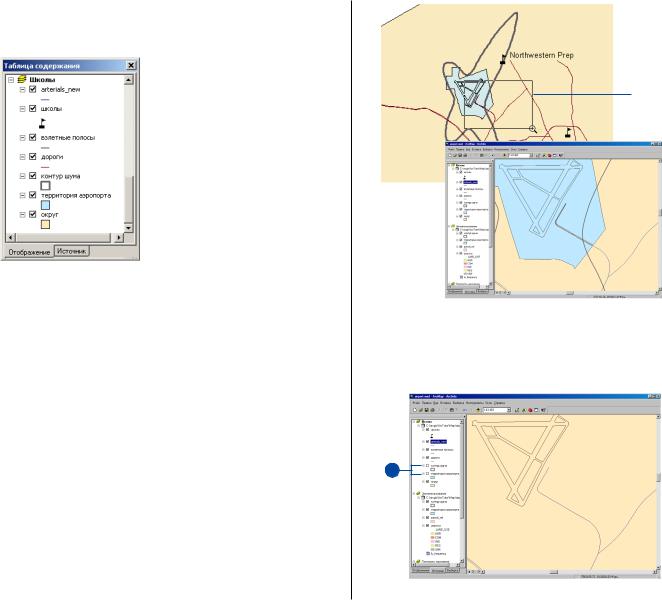
7.Нажмите OK, чтобы экспортировать данные.
8.Выберите Да при предложении добавить слой к карте.
Использование инструмента Экспорт позволяет создать ко% пию самих данных. Когда вы используете инструмент Копи% ровать из меню, вы создаете копию слоя, который является только указателем на существующие данные и информацию об их отображении.
Создание нового объекта
Вы редактируете объекты в ArcMap с помощью панели инст% рументов Редактор. В течение одного сеанса можно редак% тировать все слои рабочей области. Вы укажете, в какой це% левой слой будут добавляться новые объекты.
1.Щелкните Увеличить на панели Инструменты и увеличь% те район вокруг существующей дороги и дороги, кото% рую вы будете добавлять.
Увеличьте
область.
2.Отключите слои контур шума (cnel65) и территория аэ% ропорта (airport_area), убрав отметки возле их имен в таблице содержания, чтобы яснее видеть существующие дороги.
2
52 |
ARCMAP. РУКОВОДСТВО ПОЛЬЗОВАТЕЛЯ |
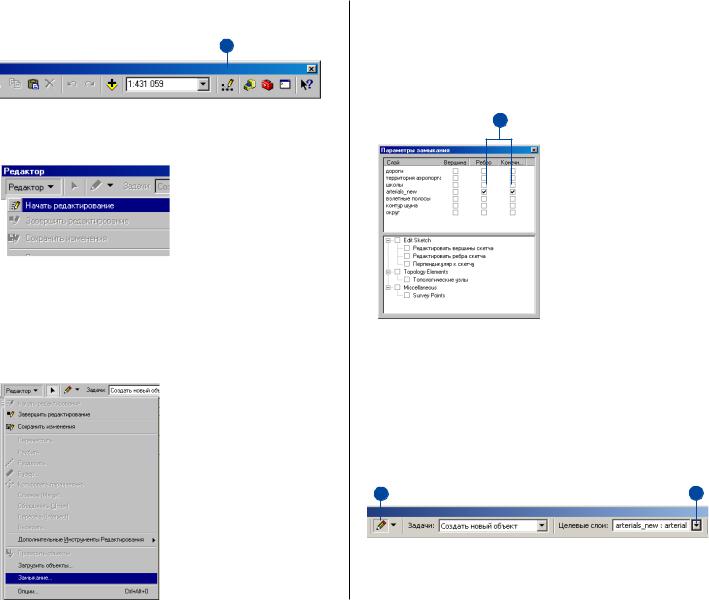
3.Щелкните на кнопку Панель Редактор, чтобы отобра% зить инструменты Редактора.
3
4.Щелкните на меню Редактор и затем выберите Начать редактирование.
Установка допусков замыкания
Допуск замыкания позволяет вам определить, как новые объекты соединяются или размещаются относительно су% ществующих объектов.
1. Щелкните Редактор и затем Замыкание.
2.Проставьте галочки в столбцах Ребро и Конечная точка для объектов arterials_new. Таким образом, вы указывае% те, что новая линия, которую вы рисуете в наборе данных arterials_new, будет соединяться с существующими ли% ниями (ребрами) и конечными точками существующих линий.
2
3. Закройте окно Параметры замыкания.
Оцифровка объекта
1.Щелкните стрелку вниз в строке Целевые слои и выбе% рите arterials_new в качестве класса пространственных объектов, в котором будут создаваться новые объекты.
2.Щелкните на инструменте Скетч в панели Редактор.
2 |
1 1 |
3.Указатель принимает вид перекрестия с кружком. Поме% стите перекрестие над концом существующей дороги – кружок “притянется” к конечной точке.
КРАТКИЙ КУРС ОБУчЕНИЯ |
53 |
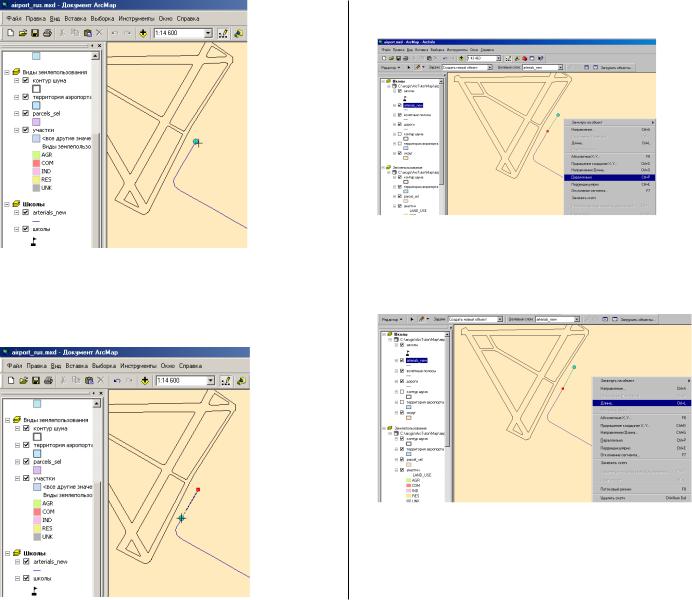
6. Выберите Параллельно.
|
|
7. Переместите указатель мыши в направлении, куда вы хо% |
|
4. |
Щелкните кнопкой мыши один раз, чтобы начать новую |
тите провести новую дорогу (вверх направо). Щелкните |
|
правой кнопкой и выберите Длина. |
|||
|
дорогу. |
||
|
|
||
5. |
Переместите указатель мыши обратно на существующую |
|
|
|
дорогу и щелкните правой кнопкой мыши, чтобы вызвать |
|
|
|
контекстное меню. |
|
54 |
ARCMAP. РУКОВОДСТВО ПОЛЬЗОВАТЕЛЯ |
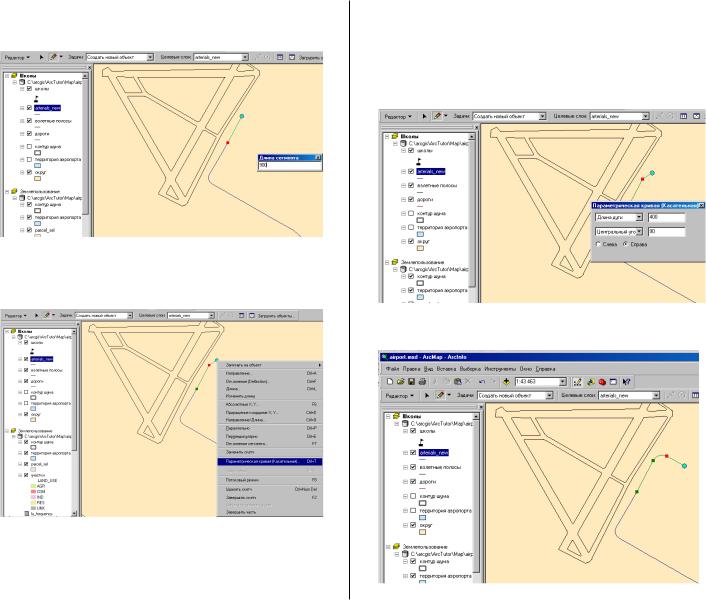
8. Наберите 900 (футов) и нажмите Enter. ArcMap помес% |
10. Щелкните на стрелке вниз в верхнем окошке и выберите |
тит вершину в указанную точку. |
Длина дуги. В окошке справа наберите 400 (футов). В |
|
нижнем окошке щелкните на стрелке вниз и выберите |
|
Центральный угол. В окошке справа наберите 90 (граду% |
|
сов). Переключите кнопку направления поворота на Впра% |
|
во, если необходимо. Затем нажмите Enter. |
9.Снова щелкните правой кнопкой и выберите Парамет% рическая кривая.
ArcMap нарисует кривую.
КРАТКИЙ КУРС ОБУчЕНИЯ |
55 |
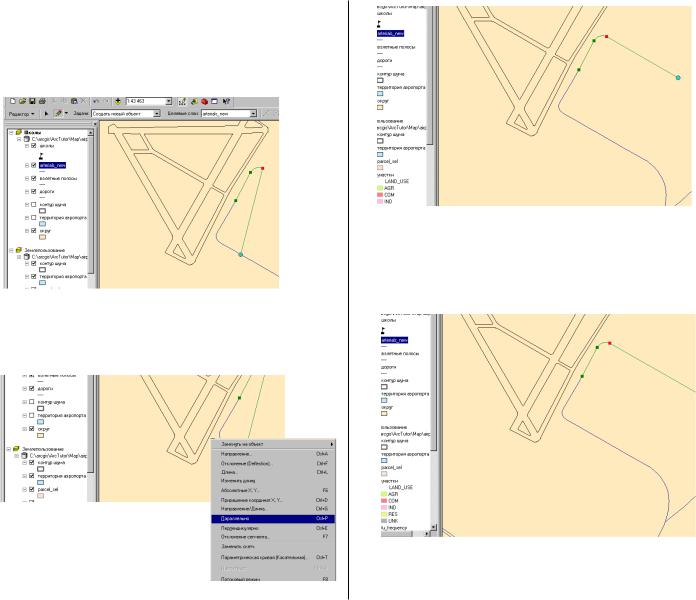
11.Переместите указатель мыши так, чтобы он соединился с той из существующих дорог, параллельно которой вы хотите провести следующий участок новой дороги, но не щелкайте по нему. Вы хотите, чтобы следующий сегмент новой дороги был параллелен существующей дороге.
13.Чтобы закончить создание дороги, поместите указатель мыши на дорогу, с которой должна будет соединяться новая дорога и убедитесь, что кружок замкнулся на нее. Дважды щелкните левой кнопкой мыши, чтобы закон% чить линию.
12.Щелкните правой кнопкой и выберите Параллельно в меню. Проводимая линия будет размещена параллельно указанной дороге.
56 |
ARCMAP. РУКОВОДСТВО ПОЛЬЗОВАТЕЛЯ |
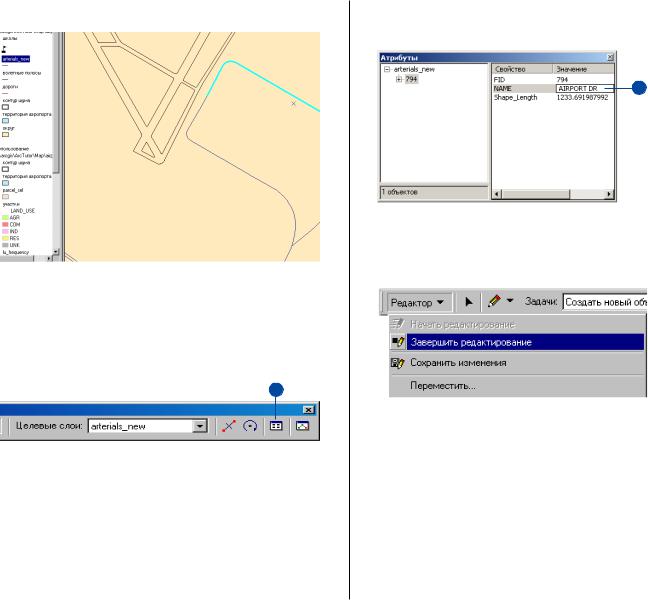
Новая дорога выделяется толстой голубой линией.
Добавление атрибутов к новым объектам
Вы можете также добавить название для новой дороги.
1.Щелкните на кнопке Атрибуты панели инструментов Ре% дактор.
1
2.Щелкните напротив атрибута NAME (название) в спис% ке атрибутов, наберите AIRPORT DR и нажмите Enter.
2
3.Закройте окно Атрибуты.
4.В меню Редактор выберите Завершить редактирование. Нажмите Да на предложение сохранить результаты.
5. Закройте панель инструментов Редактор.
КРАТКИЙ КУРС ОБУчЕНИЯ |
57 |
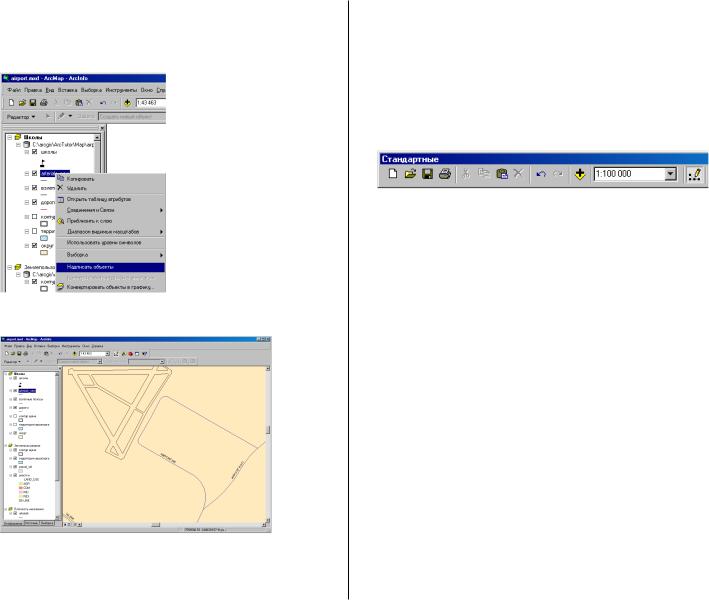
6.Щелкните правой кнопкой на arterials_new в таблице со% держания и выберите Надписать объекты. Возле добав% ленной вами дороги появится надпись с ее названием.
7.Включите снова слои cnel65 и airport_area, поставив от% метки возле их имен в таблице содержания.
8.Переключитесь на Вид компоновки (выберите Вид ком% поновки в меню Вид). Вы увидите, что созданная дорога добавлена к вашей карте.
9.Для редактирования вы увеличивали изображение (ког% да вы переключались на вид данных), поэтому наберите 1:100000 в текстовом поле Масштаб панели инструмен% тов Стандартные, и нажмите Enter, чтобы установить мас% штаб карты.
Используйте инструмент Переместить из панели Инст% рументы, чтобы поместить контур шума в центр карты.
Вы можете выполнить последнее упражнение или остано% виться. Если вы прекратили работу, убедитесь, что вы со% хранили сделанную работу (нажмите Сохранить в меню Файл).
58 |
ARCMAP. РУКОВОДСТВО ПОЛЬЗОВАТЕЛЯ |
