
ArcGIS 9 ArcMap Руководство пользователя
.pdf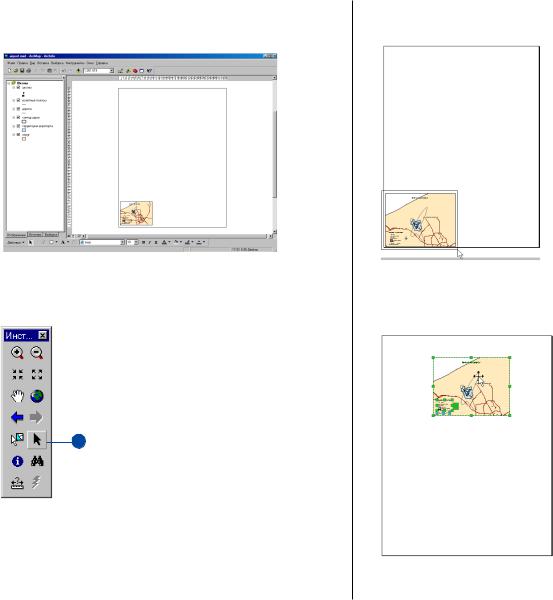
6. Нажмите ОК. Размер страницы изменяется, и существу% |
8. Прочертите прямоугольник вокруг элементов, чтобы вы% |
ющая карта отображается в левом нижнем углу. |
брать их. |
7. Щелкните на кнопке Выбрать элементы панели Инстру% |
9. Щелкните на выбранной группе элементов и перетащите |
менты. |
их в верхнюю часть страницы. |
7
Дополнительную информацию о компоновке карты см. Гла% ву 15, “Компоновка и печать карт”.
КРАТКИЙ КУРС ОБУчЕНИЯ |
29 |
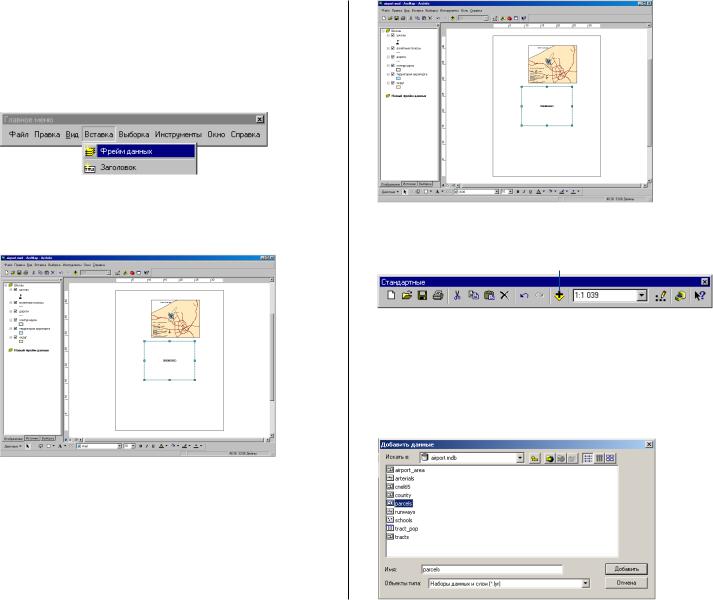
Создание нового фрейма данных
Фрейм данных – это способ группировки слоев, которые вы хотели бы отображать совместно. Сейчас вы добавите но% вый фрейм данных, чтобы отобразить использование земель.
1. В меню Вставка выберите Фрейм данных.
Фрейм появляется на карте и включается в список Таб% лицы содержания.
Добавление слоя данных
Вы построите карту землепользования на основе кода для каждого участка земли. Сначала добавьте слой участков к фрейму данных.
1.Щелкните на фрейме данных Землепользование на стра% нице, чтобы только он оказался выбранным.
2.Щелкните на кнопке Добавить данные панели инструмен% тов Стандартные.
Добавить данные
3.Перейдите в папку Map на локальном диске, где вы уста% новили учебные данные (путь установки по умолчанию C:\ArcGIS\ArcTutor\Map).
4.Дважды щелкните на базе геоданных airport.
5.Щелкните на слое участков и затем нажмите Добавить.
30 |
ARCMAP. РУКОВОДСТВО ПОЛЬЗОВАТЕЛЯ |
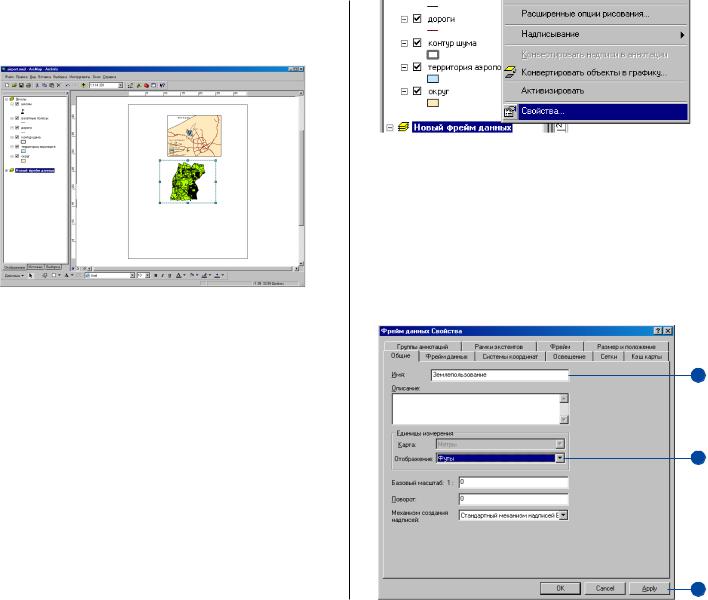
Слой данных добавляется в Таблицу содержания и отоб% ражается на карте (на вашей карте участки могут быть другого цвета).
Все учебные данные, используемые в упражнениях, хранят% ся в базе геоданных. ArcMap позволяет вам также работать с покрытиями ArcInfo, шейп%файлами, файлами изображе% ний и многими другими форматами данных. Более подроб% но о базах геоданных и других форматах данных вы можете узнать в Руководстве пользователя ArcCatalog.
Установка свойств фрейма данных
1.Щелкните правой кнопкой мыши на Новом фрейме дан% ных в Таблице содержания и выберите Свойства. Для того, чтобы увидеть Свойства в списке, Вам может по% требоваться удерживать курсор над стрелкой вниз в ниж% ней части раскрывающегося меню.
2.Щелкните на закладке Общие, выделите существующий текст в строке Имя и наберите Землепользование.
3.Щелкните на стрелках вниз в строке Отображение и ус% тановите в качестве единиц отображения футы. Вы не можете изменить единицы карты, так как они основаны на системе координат фрейма данных
4.Нажмите Применить.
5.Щелкните на закладке Размер и Положение.
2
3
4
КРАТКИЙ КУРС ОБУчЕНИЯ |
31 |
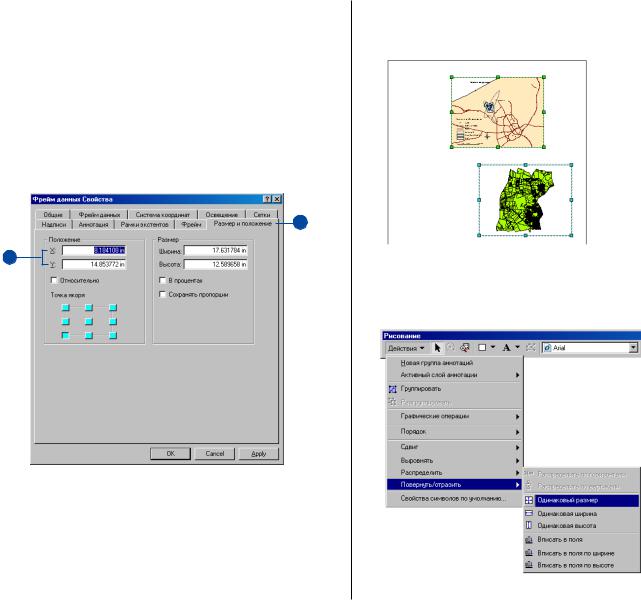
6.Установите значения Х и Y равным 15, набрав соответст% вующие значения в текстовые строки. Таким образом, задается расположение левого нижнего угла фрейма дан% ных в дюймах относительно левого нижнего угла страни% цы. (Вы можете задать координаты X,Y другой точки фрейма данных, выбрав соответствующую точку якоря).
Вы можете задать расположение любого объекта на стра% нице % самого фрейма данных, текста, легенд и т.д., либо путем выбора их и перемещения, либо путем установки точных значений координат X, Y.
5
6
7.Нажмите ОК. Фрейм данных переместится.
Фрейм данных подсвечивается голубым прямоугольни% ком, а его имя выделяется жирным шрифтом в Таблице содержания, чтобы показать, с каким фреймом вы рабо% таете в данный момент.
8.Удерживая клавишу Shift, щелкните на верхнем фрейме данных на странице, чтобы выбрать оба фрейма.
9.Щелкните Действия на панели инструментов Рисование, укажите на Распределить и выберите Одинаковый раз% мер.
32 |
ARCMAP. РУКОВОДСТВО ПОЛЬЗОВАТЕЛЯ |
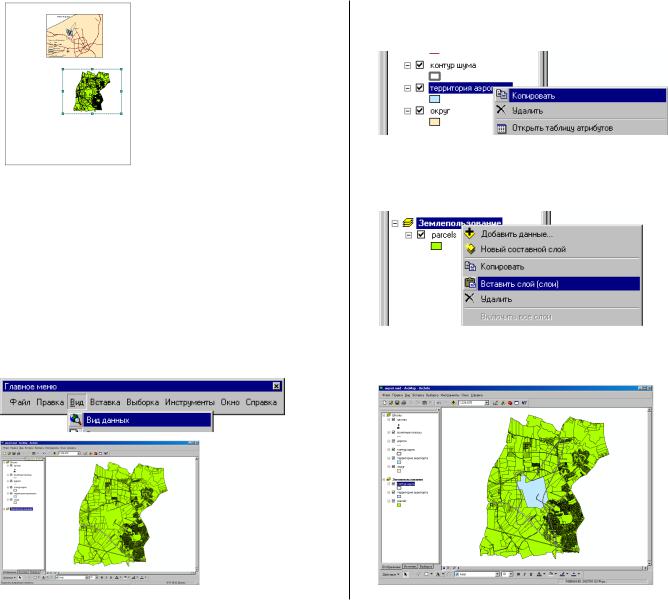
Оба фрейма данных станут одного размера. Щелкните на фрейме данных Землепользование, чтобы только он ос% тался выбранным.
Копирование слоя
Вам потребуется отобразить контур шума и район аэропор% та вместе с участками. Вы можете скопировать их из фрей% ма данных Школы. Но сначала переключитесь обратно в Вид данных.
1.В меню Вид выберите Вид данных. Теперь вы видите толь% ко площадь, покрытую участками, а не всю карту.
2.Щелкните правой кнопкой мыши на слое airport_area фрейма данных Школы и выберите Копировать.
3.Щелкните правой кнопкой мыши на имя фрейма данных Землепользование в таблице содержания и нажмите Вста% вить слои.
4. Скопируйте тем же способом слой cnel65.
КРАТКИЙ КУРС ОБУчЕНИЯ |
33 |
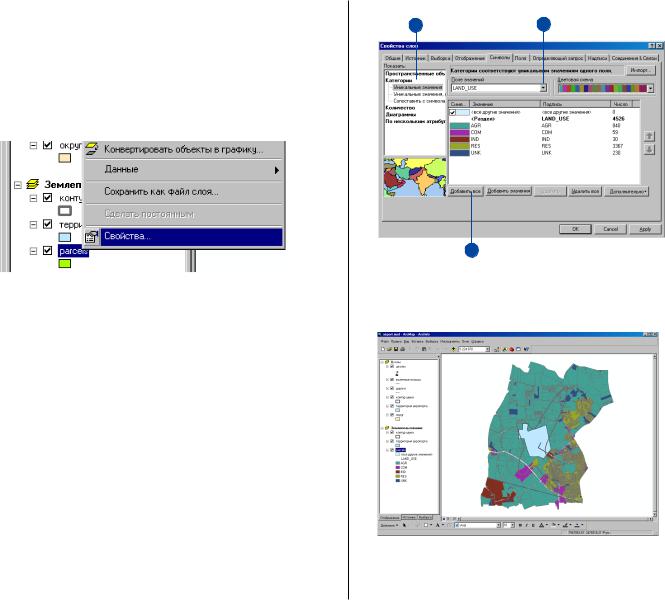
Отображение объектов по категориям
По умолчанию, все участки, когда вы их добавляете, отобра% жаются с помощью одного и того же символа. Вы можете также получить их изображение по значениям атрибута, в данном случае кода землепользования.
1.Щелкните правой кнопкой мыши на слое участков в таб% лице содержания и выберите Свойства.
2.Щелкните на закладке Символы. Все участки в настоя% щий момент изображаются одним символом (сплошная заливка одного цвета).
3.Выберите Категории в окне Показать. Автоматически вы% свечиваются Уникальные значения.
4.Щелкните стрелку ниспадающего списка Поле значений, чтобы выбрать LAND_USE в качестве поля для раскрас% ки участков.
5.Щелкните Добавить все. Каждому типу землепользова% ния присваивается уникальный цвет.
3 |
4 |
5
6.Нажмите ОК. Все участки теперь отображаются в соот% ветствии с их типом землепользования.
34 |
ARCMAP. РУКОВОДСТВО ПОЛЬЗОВАТЕЛЯ |
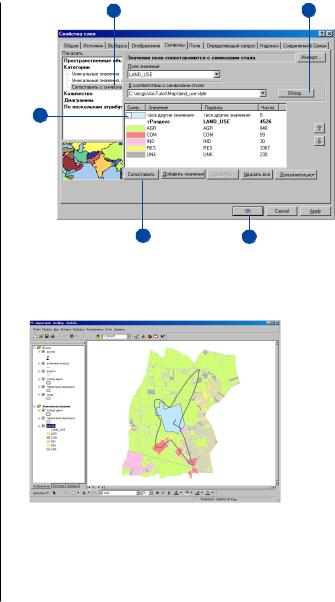
Использование стиля
ArcMap для отображения типов землепользования исполь% зует случайный набор символов (хотя вы можете изменить цветовую схему). Вы можете изменить отдельный цвет, на% жав на него дважды и выбрав новый цвет в окне Выбор сим% вола, или вы можете задать стиль, чтобы использовать пре% допределенные цвета и символы (стиль – это набор симво% лов, хранящийся в ArcMap, часто специальный, для какого% либо приложения или сферы деятельности). ArcMap предо% ставляет несколько стандартных стилей. Вы можете также создавать свои собственные стили. Сейчас вы будете исполь% зовать стиль Землепользование, созданный для этого упраж% нения.
1.Щелкните правой кнопкой мыши на слое участков в таб% лице содержания и выберите Свойства.
2.Щелкните на закладке Символы.
3.В окне Показать в разделе Категории нажмите на В соот% ветствии с символами стиля.
4.Щелкните на кнопке Обзор и перейдите в папку Map на локальном диске, где вы установили учебные данные (путь по умолчанию – C:\ArcGIS\ArcTutor\Map). На% жмите на стиль land_use и нажмите Открыть.
5.Нажмите Сопоставить.
6.Уберите отметку против строки <все другие значения>, чтобы значения не отображались.
3 |
4 |
6
5 |
7 |
7.Нажмите ОК. Теперь участки будут отображены с ис% пользованием цветов, определенных в стиле.
Дополнительную информацию об отображении объектов см. в Главе 6 “Способы отображения данных” и в Главе 8 “Работа со стилями и символами”.
КРАТКИЙ КУРС ОБУчЕНИЯ |
35 |
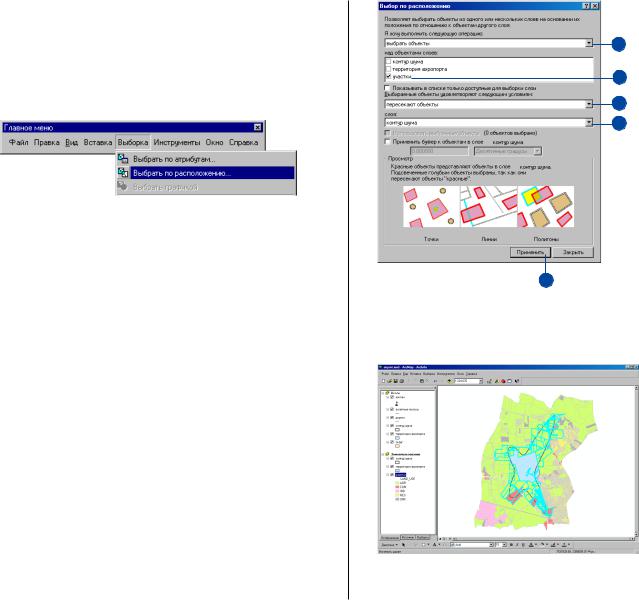
Выбор объектов географически
Чтобы определить площади земель каждого типа землеполь% зования, находящихся внутри контура шума, выберите толь% ко те участки, которые находятся внутри контура.
1. В меню Выборка укажите Выбрать по расположению.
Диалоговое окно Выбрать по расположению поможет вам
в создании географического запроса.
2.В верхнем окошке с помощью стрелки вниз выберите ва% риант Выбрать объекты из.
3.В следующем окошке в качестве слоя для выбора объек% тов укажите участки (parcels).
4.Щелкните на стрелке вниз в третьем окошке и выберите intersect. Это позволит выбрать те объекты слоя участки, которые пересечены объектами из слоя cnel65.
5.В последнем окошке щелкните на стрелке вниз и выбери% те в качестве слоя, определяющего критерий выбора, cnel65.
6.Нажмите Применить. Выбранные участки будут обведе% ны жирной линией.
2
3
4
5
6
7.Закройте окно Выбора. Обратите внимание, что выборка включает все участки, даже частично попадающие внутрь контура.
Более подробно о выборе объектов читайте в Главе 13, “За% просы к картам”.
36 |
ARCMAP. РУКОВОДСТВО ПОЛЬЗОВАТЕЛЯ |
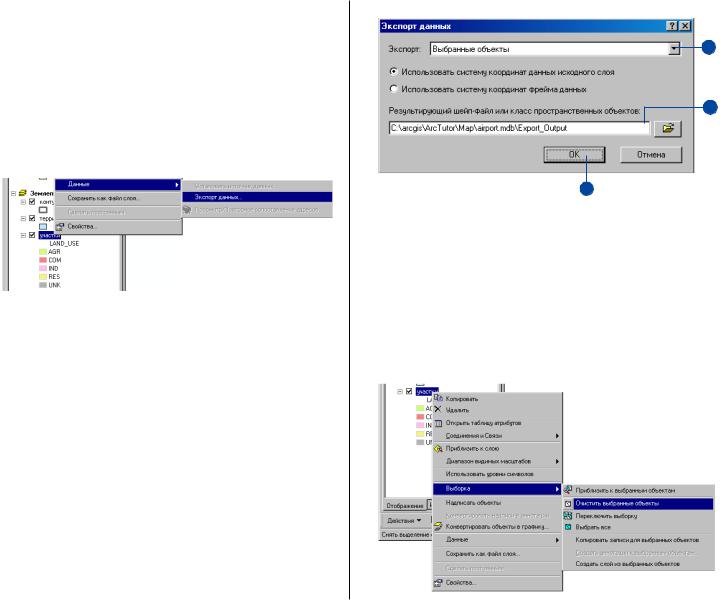
Экспорт слоя
Чтобы определить, сколько участков и какое количество земель каждого типа землепользования попадает внутрь кон% тура шума, вы создадите новый класс пространственных объ% ектов и выполните статистический анализ его таблицы дан% ных.
1.Щелкните правой кнопкой мыши на слое участков (parсels) в таблице содержания, укажите на Данные и выберите Экспорт данных.
2.В диалоговом окне Экспорт данных щелкните стрелку ниспадающего списка Экспорт и щелкните Выбранные объекты (чтобы экспортировать только выбранные уча% стки).
3.Сохраните выбранные объекты в базе геоданных аэропорт (airport) как класс пространственных объектов parcels_sel. Наберите путь как показано ниже, соответст% вующий местоположению учебных данных в вашей сис% теме. (По умолчанию путь базы геоданных – C:\ArcGIS\ArcTutor\Map\airport.mdb.)
2
3
4
4.Нажмите ОК. ArcMap экспортирует объекты в новый класс пространственных объектов базы геоданных airport.
5.Нажмите Да на предложение добавить экспортирован% ные данные как новый слой к карте. Новый слой содер% жит только выбранные участки.
6.Щелкните правой кнопкой мыши на исходном слое уча% стков, укажите Выборка и затем, Очистить выбранные объекты.
КРАТКИЙ КУРС ОБУчЕНИЯ |
37 |
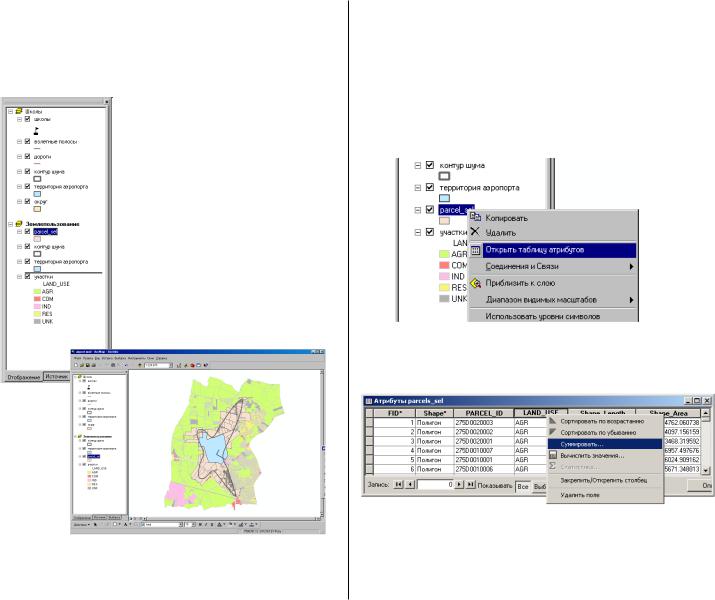
7.Новый слой отображается поверх остальных слоев. Что% бы увидеть контур шума и район аэропорта, нажмите на parcels_sel в таблице содержания и перетащите его вниз, пока указатель не окажется над слоем участков (parcels). Затем отпустите кнопку мыши.
Создание суммарной статистики
ArcMap содержит ряд инструментов статистического ана% лиза. Вы создадите таблицу, чтобы суммировать данные о числе участков каждого вида землепользования внутри кон% тура шума и об общей площади участков каждого типа.
1.Щелкните правой кнопкой мыши слой parcels_sel в таб% лице содержания и выберите Открыть таблицу атрибу% тов.
2.Щелкните правой кнопкой по заголовку поля LAND_USE и выберите из меню Суммировать.
38 |
ARCMAP. РУКОВОДСТВО ПОЛЬЗОВАТЕЛЯ |
