
ArcGIS 9 ArcMap Руководство пользователя
.pdf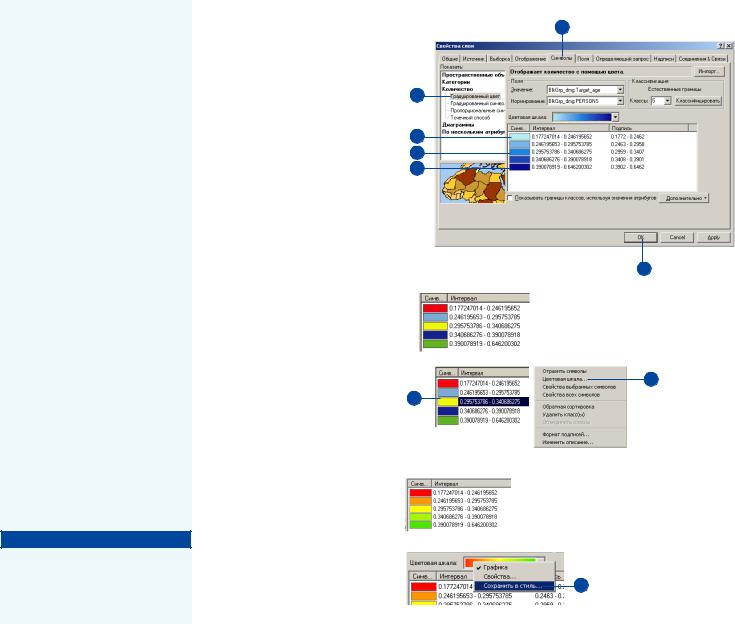
ствуют. Эти значения могут иска/ зить классификацию и, следова/
тельно, закономерности, которые
отражает карта. К счастью, у вас есть возможность исключить эти значения перед классификацией данных.
Вы можете пожелать нормиро/ вать ваши данные перед их отоб/
ражением. Когда вы нормируете
данные, вы делите их на значения другого атрибута, получая в итоге
отношение. Часто отношения
дают более ясную картину, чем “сырые” данные. Например, де/ ление всего количества населения на площадь дает количество насе/ ления на единицу площади, или его плотность. Деление объема продаж магазина на общий объем позволяет узнать процент участия
магазина в общем объеме продаж. Кроме того, нормирование дан/ ных уменьшает разброс в зна/
чениях, исходя из размера об/ ласти или количества объектов
в каждой области. При отобра/ жении ненормированных зна/
чений градуированным цветом,
различия в размерах областей могут изменить вид карты или
ухудшить восприятие инфор/ мации. Таким образом, жела/
тельно использовать нормиро/
вание данных при отображении
количественных данных по об/
ластям.
См. также
Подробную информацию о созда! нии и управлении стилями вы найдете в Главе 8, “Работа со стилями и символами”.
Создание собственной цветовой шкалы для слоя
1.В таблице содержания щелк" ните правой кнопкой мыши на слое, который отображает ко" личественные данные, и выбе" рите Свойства.
2.Щелкните на закладке Символы.
3.Щелкните Количество.
4.Дважды щелкните на верхнем символе в списке и установите начальный цвет гаммы.
5.Нажмите дважды на нижнем символе в списке и установите конечный цвет.
6.Можно дважды щелкнуть на любой символ в середине, ус" тановив его цвет.
Это позволяет вам создавать многоцветную шкалу.
7.Щелкните на всех промежу" точных символах, для которых вы хотите задать определенный цвет.
Выбирая один или более про" межуточных символов, вы включаете их цвет в новую шкалу. Иначе ArcMap будет ис" пользовать только начальный и конечный символы.
8.Щелкните правой кнопкой на символ и выберите Цветовая шкала.
9.Если вам нужно использовать эту цветовую шкалу для друго" го слоя, щелкните правой кноп" кой в строке Цветовая шкала и выберите Сохранить в стиль, чтобы сохранить новую шкалу в качестве стиля по умолчанию.
10.Нажмите OK.
3
4
6
5
7
2
10
Вид шкалы после того, как установлены верхний, средний и нижний цвета.
8
Полученная шкала переходит из красного в желтый и затем в зеленый.
9
СПОСОБЫ ОТОБРАЖЕНИЯ ДАННЫХ |
179 |
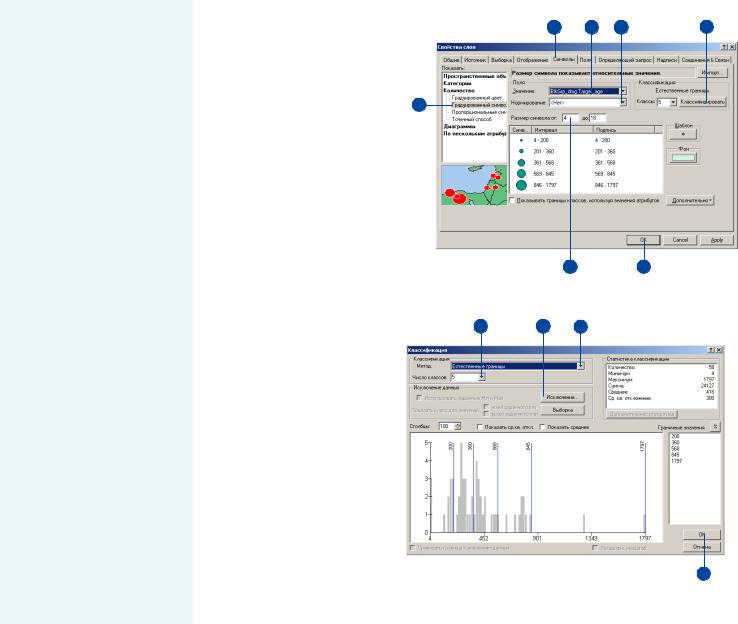
Представление количества гра9 дуированным или пропорциональ9 ным символом
Вы можете представлять количе/
ства на карте, меняя размер сим/ вола. Например, город с высокой численностью населения может быть изображен на карте окруж/
ностью большего диаметра.
Когда вы отображаете простран/ ственные объекты градуирован/ ным символом, количественные
значения группируются в классы.
В пределах класса все объекты отображаются одинаковым сим/ волом. Вы не можете распознать значение отдельного объекта, вы можете только определить, что его значение лежит в пределах определенного интервала.
Пропорциональный символ пред/
ставляет данные более точно. Раз/
мер пропорционального символа
зависит от определенного значе/
ния. Например, вы можете на/ нести на карту землетрясения,
используя круги, где радиус кру/
га соответствует силе землетрясе/
ния.
Проблемы с пропорциональными
символами могут возникать в тех
случаях, когда у вас слишком мно/
го значений / различия между символами могут не восприни/ маться. Кроме того, символы, представляющие большие значе/ ния могут быть такого размера, что скроют остальные символы.
Представление |
4 |
5 |
7 |
2 |
|||
количества |
|
|
|
градуированным |
|
|
|
символом |
|
|
|
1. В таблице содержания щелкни" |
|
|
|
те правой кнопкой на слое, ко" 3 |
|
|
|
торый вы хотите изобразить с |
|
|
|
помощью количественных зна" |
|
|
|
чений и выберите Свойства. |
|
|
|
2.Щелкните на закладке Симво" лы.
3.Щелкните Количество и выбе" рите Градуированный символ.
4.Щелкните на стрелке вниз в строке Значение и выберите поле, которое содержит коли"
чественные значения, которые |
|
6 |
12 |
|
вы хотите нанести на карту. |
|
|||
|
|
|
||
5. Чтобы нормировать значения, |
|
|
|
|
щелкните на стрелке вниз в |
|
|
|
|
строке Нормирование и выбе" |
9 |
10 |
8 |
|
рите нужное поле. |
||||
|
|
|
ArcMap разделит поле Значе" ние на это поле, чтобы получить отношение.
6.Введите минимальный и мак" симальный размер символа.
7.Щелкните Классифицировать.
8.В строке Метод выберите нуж" ный метод классификации.
9.В окне Число классов выбери" те количество классов.
10.Дополнительно, нажмите Ис" ключить, чтобы убрать какие" либо значения, например нуле" вые или сильно отличающиеся от остальных.
11.Нажмите ОК в диалоговом окне
Классификация. |
11 |
12.Нажмите ОК в диалоговом окне Свойства слоя.
180 |
ARCMAP. РУКОВОДСТВО ПОЛЬЗОВАТЕЛЯ |
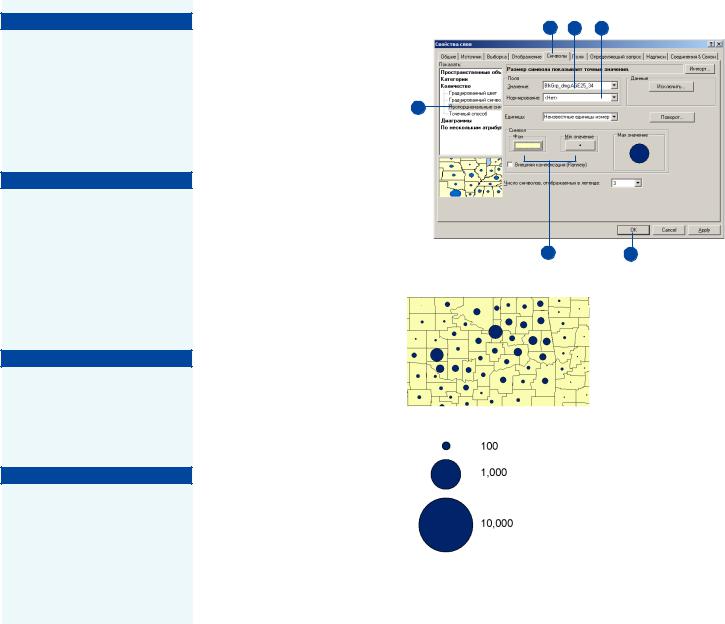
Подсказка
Изменение знака и фона градуированного символа
Щелкните на кнопке Шаблон, чтобы выбрать другой маркер. Если вы щелкните Фон, вы мо! жете выбрать заливку, которая будет использоваться в качест! ве фона для градуированных сим! волов.
Подсказка
Почему символы не становятся больше при увеличении масштаба?
Если вы хотите, чтобы граду! ированные символы становились больше при увеличении, вам сле! дует установить базовый мас! штаб. Символы на экране будут того же размера, как и при пе! чати карты.
Подсказка
Каким цветом отобразить символ?
Все символы должны быть од! ного цвета. Убедитесь, что изо! бражение контрастно, и легко читается.
Подсказка
Форматирование численных подписей
Вы можете установить количе! ство значащих цифр для подпи! сей классов, которые видны в легенде и в таблице содержания, щелкнув по заголовку столбца Подписи и указав Формат под! писей.
Представление
количества
пропорциональным
символом
1. В таблице содержания щелк" ните правой кнопкой на слое, 3 который вы хотите изобразить с помощью количественных значений и выберите Свойст"
ва.
2.Щелкните на закладке Сим" волы.
3.Щелкните Количество и вы" берите Пропорциональный символ.
4.Щелкните на стрелке вниз в строке Значение и выберите поле, которое содержит коли" чественные значения, кото" рые вы хотите нанести на кар" ту.
5.Чтобы нормировать значения, щелкните на стрелке вниз в строке Нормирование и выбе" рите нужное поле.
ArcMap разделит поле Значе" ние на это поле, чтобы полу" чить отношение.
6.Если нужно, щелкните Фон и Минимальное значение, что" бы изменить свойства симво" ла и фон пропорционального символа.
7.Нажмите OK.
2 4 5
6 |
7 |
Карта с пропорциональными символами. Фон желтого цвета с черными границами, символы синего цвета с черной границей
Пропорциональные символы видны в легенде и в таблице содержания как ряд последовательно увеличивающихся синих кругов.
СПОСОБЫ ОТОБРАЖЕНИЯ ДАННЫХ |
181 |
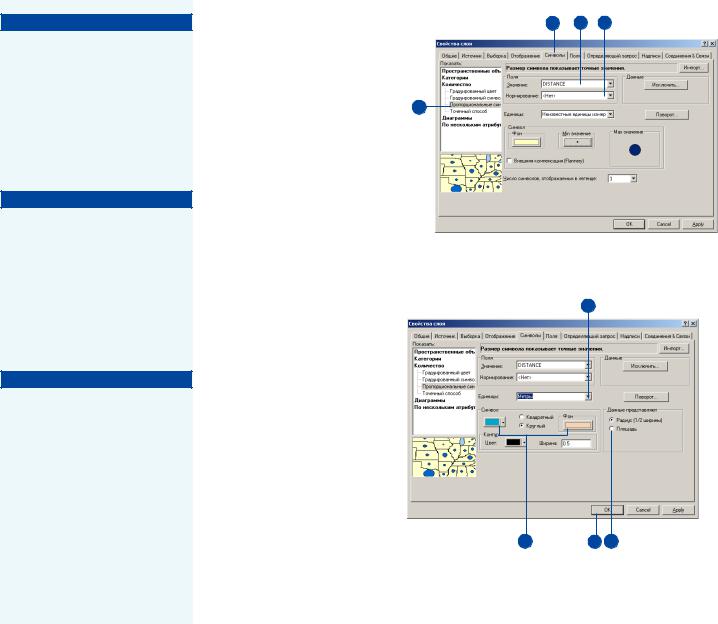
Подсказка
Использование внешней компенсации пропорциональных символов
Опция Внешняя компенсация в диалоговом окне под заголовком Символ позволяет регулировать символы большого размера, де! лая их крупнее, чтобы избе! жать неточностей в восприя! тии размера круглого символа.
Подсказка
Изменение знака и фона пропорционального символа
Щелкните на кнопке Мин. значе! ние, чтобы выбрать другой мар! кер для пропорционального сим! вола. Если вы щелкните Фон, вы можете выбрать заливку, кото! рая будет использоваться в ка! честве фона для пропорциональ! ных символов.
Подсказка
Символ для максимального значения слишком велик
Если символ для максимального значения целиком заполняет окно в диалоге, он, вероятно, будет слишком велик на карте. Попробуйте уменьшить размер минимального символа, нормиро! вать данные или исключить не! которые значения. Если он по! прежнему слишком велик, ис! пользуйте вместо пропорцио! нальных градуированные симво! лы.
Представление коли1 |
2 |
4 5 |
||
чества пропорцио1 |
|
|
|
|
нальным символом с |
|
|
|
|
измеряемыми значе1 |
|
|
|
|
ниями на карте |
|
|
|
|
1. |
В таблице содержания щелкни" |
3 |
|
|
|
те правой кнопкой на слое, ко" |
|
|
|
|
торый вы хотите изобразить с |
|
|
|
|
помощью количественных зна" |
|
|
|
|
чений и выберите Свойства. |
|
|
|
2. |
ЩелкнитеназакладкеСимволы. |
|
|
|
3. |
Щелкните Количество и выбе" |
|
|
|
|
рите Пропорциональный сим" |
|
|
|
|
вол. |
|
|
|
4. |
Щелкните на стрелке вниз в |
|
|
|
|
строке Значение и выберите |
|
|
|
|
поле, которое содержит коли" |
|
|
|
|
чественные значения, которые |
|
|
|
|
вы хотите нанести на карту. |
|
|
|
5. |
Чтобы нормировать значения, |
6 |
|
|
|
щелкните на стрелке вниз в |
|
||
|
|
|
|
|
|
строке Нормирование и выбе" |
|
|
|
|
рите нужное поле. |
|
|
|
ArcMap разделит поле Значе" ние на это поле, чтобы получить отношение.
6.В строке Единицы выберите единицы измерения.
7.Выберите круглый или квад" ратный символ. Если нужно, измените цвет символа и щелк" ните Фон, чтобы изменить цвет фона пропорционального сим" вола.
8.Выберите Радиус или Площадь.
Например, щелкните Радиус, |
|
|
|
если ваши данные представля" |
7 |
9 |
8 |
|
ют расстояния от эпицентра землетрясения. Выберите пло" щадь, если данные представля" ют площади.
9. Нажмите OK.
182 |
ARCMAP. РУКОВОДСТВО ПОЛЬЗОВАТЕЛЯ |
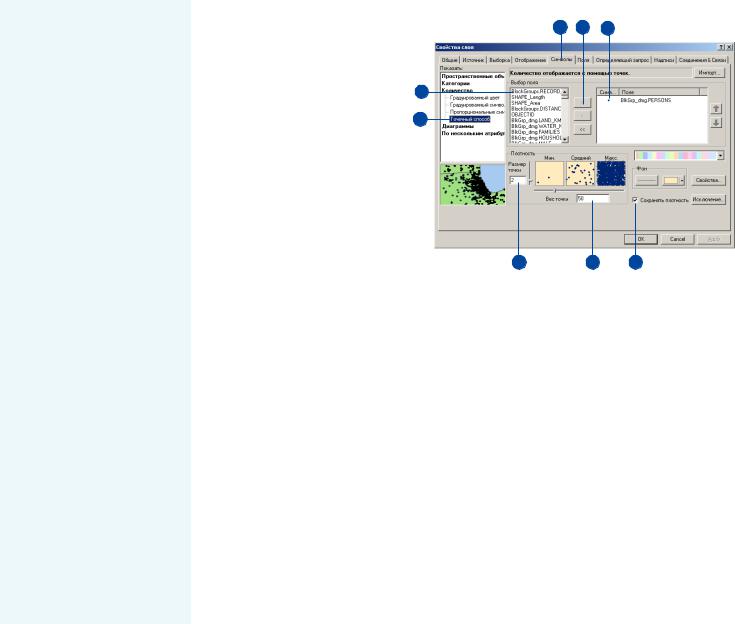
Представление
количества
точечным
способом
Альтернативный метод пред/ ставления количества / точеч/ ный способ изображения. Вы можете использовать точечный способ для представления коли/
чественного атрибута на площа/
ди. Каждая точка представляет определенное число пространст/
венных объектов, например
1 000 человек или 10 ограбле/ ний в пределах какой/либо об/ ласти.
Точечный способ отображает плотность графически вместо того, чтобы показывать значе/
ние плотности. Точки произ/ вольно располагаются внутри
каждой области и не соответст/ вуют реальным местоположени/
ям объектов. Чем больше точек, тем выше плотность объектов в
этой области. Точечным спосо/ бом количественные значения
отображаются по тому же прин/
ципу, как и в случае с градуиро/ ванной цветовой шкалой, но
вместо изображения количест/
ва цветом, оно будет показано
скоплением точек на области.
При создании карты плотности точечным способом, вы должны
определить количество объек/
тов, которое будет представле/
но одной точкой, и размер этой точки. Вы можете попробо/ f
Представление |
2 |
5 |
6 |
|
количества точечным |
||||
|
|
|
||
способом |
|
|
|
|
1. В таблице содержания щелкните |
|
|
|
|
правой кнопкой на слое, для ко" |
4 |
|
|
|
тороговыхотитеотобразитьколи" |
3 |
|
|
|
чественную характеристику то" |
|
|
чечным способом и выберите Свойства.
2.ПерейдитеназакладкуСимволы.
3.ЩелкнитеКоличествоивыбери" те Точечный способ.
4.ВокнеВыборполявыберитеодно или несколько полей, содержа" щих количественные данные, которые вы хотите отобразить на
карте. |
7 |
8 |
9 |
|
|
|
5.Нажимайте на кнопки со стрел" ками,чтобыдобавлятьполякспи" ску.
6.Дваждыщелкнитеточечныйсим" вол в списке полей, чтобы изме" нить его свойства.
7.Наберите размер символа или воспользуйтесьползунком,чтобы установить размер символа.
8.Задайте вес точки, или восполь" зуйтесь ползунком, чтобы уста" новить число объектов, соот" ветствующие одной точке.
9.Отметьте опцию Сохранять плотность,чтобысохранятьплот" ность точек при изменении мас" штабаотображения.
Когда эта опция отмечена, при увеличении масштаба размер то" чек будет увеличиваться, чтобы сохранялосьсоотношениесвобод"
нойизанятойточкамиплощадей. f
СПОСОБЫ ОТОБРАЖЕНИЯ ДАННЫХ |
183 |
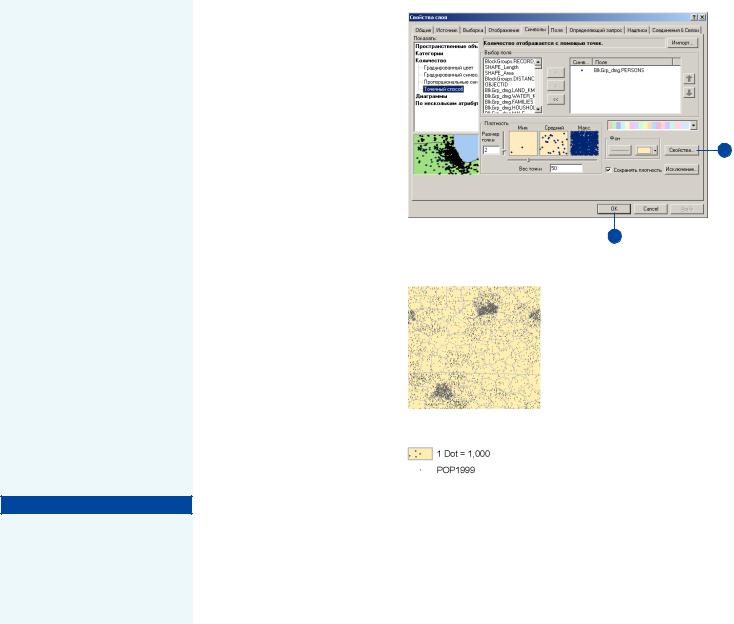
вать различные комбинации размера и значения точки, что/
бы добиться лучшего изображе/
ния. Как правило, вам необхо/ димо таким образом подобрать значение и размер точки, чтобы они не были расположены слиш/ ком близко и не закрывали со/ бой изображение, а так же и не
слишком далеко, что затруднит
восприятие плотности.
В большинстве случаев, вам нуж/ но только одно атрибутивное поле, чтобы показать что/либо точечным способом. В особых случаях, когда вам нужно срав/ нить распространение несколь/ ких атрибутов, вы можете пока/ зать точечным способом два или
три поля. Используйте в этом
случае разные цвета, чтобы уви/ деть различия в атрибутах.
Есть две опции размещения то/ чек на площади. Не фиксирован/
ное размещение (по умолча/ нию) предполагает, что точки
размещаются произвольно каж/
дый раз при обновлении изобра/ жения, тогда как при фиксиро/
ванном размещении точки рас/ полагаются на одном и том же
месте, даже если изображение
обновляется.
Подсказка
Исключение значений
Вы можете щелкнуть по кноп! ке Исключить, чтобы создать или загрузить SQL!выражение и исключить какие!либо значения, которые вы не хотите изобра! жать на карте.
В противном случае,размерто" чек будет постоянным.
10.Дополнительновыможетезадать опции размещения точек. Для этогощелкните Свойства.
11.Нажмите OK.
10
11
Карта изображения плотности точечным способом. Точки синего цвета на фоне песочного цвета с серыми внешними границами
Символ отображения плотности точечным способом в легенде и в таблице содержания показан в виде прямоугольника с произвольно расположенными точками.
184 |
ARCMAP. РУКОВОДСТВО ПОЛЬЗОВАТЕЛЯ |
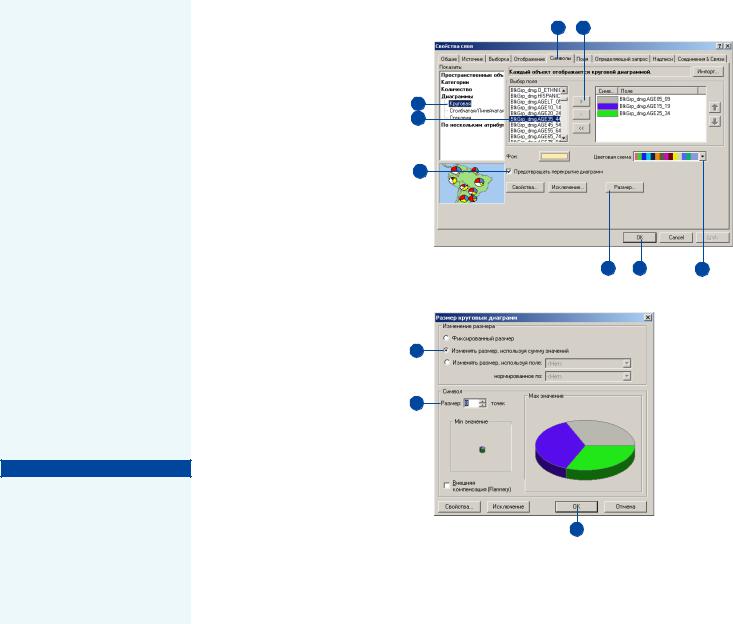
Отображение
объектов
методом
диаграмм
Круговые, столбчатые и стеко/ вые диаграммы могут предста/ вить огромный объем количест/ венной информации в легкой для восприятия форме. Напри/ мер, если вы картографируете состав населения по регионам,
вы можете использовать круго/
вую диаграмму, чтобы показать процентное соотношение чис/ ленности этнических групп в каждом регионе.
Вообще, отображение данных методом диаграмм применяет/
ся в том случае, если слой содер/
жит ряд связанных количест/ венных атрибутов, которые хо/
чется сравнить. Используйте
круговые диаграммы, если хо/ тите показать долю каждой ка/
тегории в общем количестве.
Столбчатые диаграммы лучше
отражают соотношение катего/
рий между собой. Стековые ди/
аграммы позволяют оценить оба
показателя.
Подсказка
Использование внешней компенсации символов круговых диаграмм
Опция Внешняя компенсация в диалоговом окне Размер круговых диаграмм позволяет регулиро! вать символы большого размера, делая их крупнее, чтобы избе! жать неточностей в восприя! тии размера круглого символа.
Круговые диаграммы
1.В таблице содержания щелк" ните правой кнопкой на слое, для которого вы хотите отобра" зить количественные характе" ристики с помощью диаграмм, и выберите Свойства.
2.Перейдите на закладку Сим" волы.
3.Щелкните на Диаграммы и затем выберите Круговая.
4.Выберите поля в окне Выбор поля, значения из которых вы хотите представить на карте.
Выберите несколько полей, если вы хотите показать долю каждого в целом.
5.Нажимайте на кнопку со стрелкой, чтобы добавлять поля к списку.
6.Щелкните на стрелке вниз в строке Цветовая схема и вы" берите цветовую схему, кото" рую вы хотите использовать или дважды щелкните на кон" кретном символе в списке, чтобы изменить его свойства.
7.Включите опцию Предотвра" щать перекрытие диаграмм.
8.Щелкните Размер.
9.Если хотите, вы можете вы" брать тип изменения размера. Все диаграммы могут быть од" ного размера или же размер может изменяться в зависимо" сти от суммарного значения атрибутов, участвующих в ди" аграмме, или от значения од" ного конкретного атрибута.
10.Задайте размер диаграммы.
11.Нажмите ОК.
12.Нажмите ОК.
3
4
7
9
10
25
8 |
12 |
6 |
11
СПОСОБЫ ОТОБРАЖЕНИЯ ДАННЫХ |
185 |
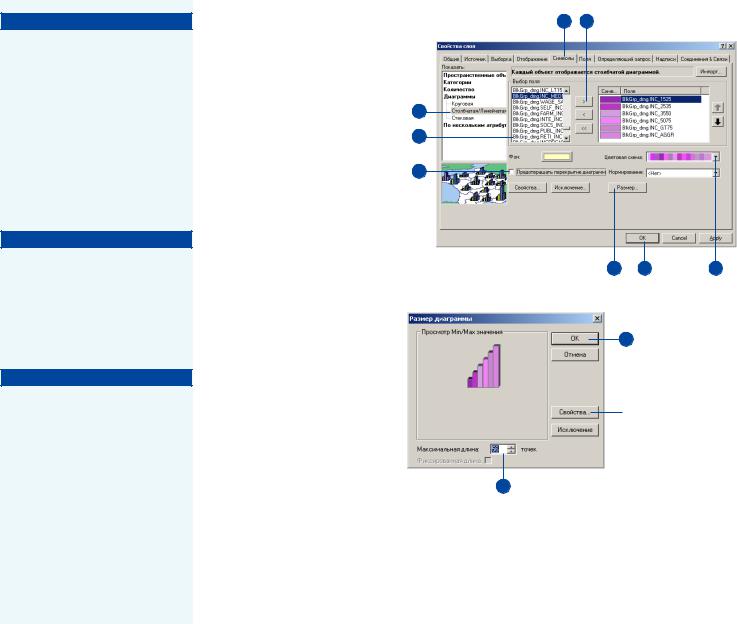
Подсказка
Оптимальное использование диаграмм
Диаграммы наиболее оптималь! ны для использования, если на карте отображается не более 30 пространственных объек! тов. В противном случае, кар! та будет трудна для чтения. Оптимально также использо! вать не более пяти категорий в диаграмме. Если вам необходи! мо показать больше. лучше ра! ботать с сериями карт.
Подсказка
Выбор цвета для диаграммы
Так как клинья или столбцы диа! граммы представляют катего! рии а не реальные значения, луч! ше использовать контрастные цвета, а не оттенки одного цве! та.
Подсказка
Исключение значений
Вы можете щелкнуть по кноп! ке Исключить, чтобы создать или загрузить SQL!выражение и исключить какие либо значения, которые вы не хотите изобра! жать на карте.
Столбчатые/
Линейчатые
диаграммы
1.В таблице содержания щелк" ните правой кнопкой на слое, для которого вы хотите отоб" разить количественные харак" теристики с помощью линей" ной или столбчатой диаграм" мы, и выберите Свойства.
2.Перейдите на закладку Сим" волы.
3.Щелкните на Диаграммы и затем выберите Столбчатая/ Линейчатая.
4.Выберите одно или несколько полей, значения из которых вы хотите представить на ди" аграмме.
5.Нажимайте на кнопку со стрелкой, чтобы добавить поля к списку.
6.Щелкните на стрелке вниз в строке Цветовая схема и вы" берите цветовую схему, кото" рую вы хотите использовать.
Можно также дважды щелк" нуть на конкретном символе в списке полей, чтобы изме" нить его свойства.
7.Включите опцию Предотвра" щать перекрытие диаграмм.
8.Нажмите Размер.
9.Задайте максимальную высо" ту столбика диаграммы.
10.Нажмите ОК.
11.Нажмите ОК.
25
3
4
7
11 |
8 |
6 |
10
Щелкните свойства, чтобы выбрать линейную или столбчатую диаграмму.
9
186 |
ARCMAP. РУКОВОДСТВО ПОЛЬЗОВАТЕЛЯ |
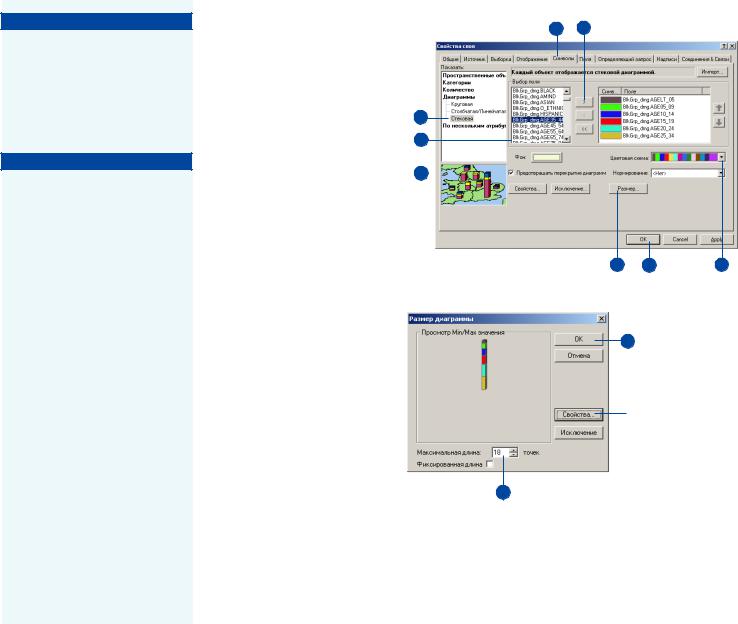
Подсказка
Отрицательные значения на диаграмме
Следует избегать использования круговых или стековых диа! грамм, если у вас есть отрица! тельные значения, поскольку они не будут видны.
Подсказка
Определение длины стековой диаграммы
Вы можете задать максималь! ную длину стековой диаграммы в диалоговом окне Размер диа! граммы. Если вы выбираете фик! сированную длину, все ваши диа! граммы будут максимального размера.
Стековые диаграммы
2 5
1.В таблице содержания щелк" ните правой кнопкой на слое, для которого вы хотите отоб" разить количественные ха"
|
рактеристики с помощью сте" |
|
|
|
|
|
ковой диаграммы, и выбери" |
|
3 |
|
|
|
те Свойства. |
|
4 |
|
|
2. |
Перейдите на закладку Сим" |
|
|
||
|
|
|
|
||
|
волы. |
7 |
|
|
|
3. |
Щелкните на Диаграммы и |
|
|
||
|
|
||||
|
|
|
|
||
|
затем выберите Стековая. |
|
|
|
|
4. |
Выберите одно или несколь" |
|
|
|
|
|
ко полей, значения из кото" |
|
|
|
|
|
рых вы хотите представить на |
|
|
|
|
|
диаграмме. |
|
|
|
|
|
Выберите несколько полей, |
|
|
|
|
|
если вы хотите показать долю |
|
|
|
|
|
каждого в целом. |
|
|
|
|
5. Нажимайте на кнопку со |
|
|
|
|
|
|
стрелкой, чтобы добавлять |
|
|
|
|
|
поля к списку. |
|
|
|
|
6. |
Щелкните на стрелке вниз в |
|
|
|
|
|
строке Цветовая схема и вы" |
|
|
|
|
|
берите цветовую схему, кото" |
|
|
|
|
|
рую вы хотите использовать. |
|
|
|
|
|
Можно также дважды щелк" |
|
|
|
|
|
нуть на конкретном символе |
|
|
|
|
|
в списке полей, чтобы изме" |
|
|
|
|
|
нить его свойства. |
|
|
|
|
7. |
Включите опцию Предотвра" |
9 |
|||
|
щать перекрытие диаграмм. |
||||
|
|
|
|
|
|
8.Нажмите Размер.
9.Введите максимальную длину, или установите ее с помощью стрелок.
10.Нажмите ОК.
11.Нажмите ОК.
8 |
11 |
6 |
10
Щелкните свойства, чтобы выбрать линейную или столбчатую диаграмму.
СПОСОБЫ ОТОБРАЖЕНИЯ ДАННЫХ |
187 |

Отображение объектов на ос9 новании несколь9 ких атрибутов
Географические данные обычно содержат наборы различных ат/ рибутов, представляющих про/ странственные объекты. Хотя обычно для отображения данных вы используете один атрибут, но, например, чтобы отобразить ка/ тегории или количество, иногда вам потребуется использовать более одного атрибута. Напри/ мер, вы можете отобразить сеть дорог на основании двух атрибу/ тов: одного, определяющего тип
дороги, и второго, определяюще/
го объем движения по ней. В этом случае вы можете использовать разные цвета для дорог разного типа и менять толщину линии в
зависимости от объема движения
на каждой дороге.
Когда вы выбираете способ изоб/
ражения для данных на основа/ нии более чем одного атрибута, вы создаете комплексное изобра/
жение. Такой способ отображе/
ния данных позволяет передать больше информации; однако, он
также делает вашу карту более
трудной для интерпретации. Иногда лучше создать два отдель/ ных изображения, чем пытаться
отобразить всю информацию вме/
сте.
Отображение слоя с |
2 |
4 |
|
5 |
|
||
показом одновремен1 |
|
|
|||||
|
|
|
|
|
|
|
|
но и категорий, и коли1 |
|
|
|
|
|
|
|
чества |
|
|
|
|
|
|
|
1. В таблице содержания щелкни" |
|
|
|
|
|
|
|
те правой кнопкой мыши на |
3 |
|
|
|
|
|
|
слое, который вы хотите отобра" |
|
|
|
|
|
|
|
|
|
|
|
|
|
|
|
зить на основании нескольких |
|
|
|
|
|
|
|
атрибутов,ивыберитеСвойства. |
|
|
|
|
|
|
|
2. Перейдите на закладку Симво" |
|
|
|
|
|
|
|
лы. |
|
|
|
|
|
|
|
3. Выберите По нескольким атри" |
|
|
|
|
|
|
|
бутам. |
|
|
|
|
|
|
|
ArcMap автоматически выбира" |
|
|
|
|
|
|
|
ет вариант Количество по кате" |
|
|
|
|
|
|
|
гориям. |
|
|
|
|
|
|
|
4. Щелкнитенастрелкевнизвстро" |
6 |
|
10 |
7 |
|
||
ке первого из Полей значений и |
|
|
|||||
|
|
|
|
|
|
|
|
выберитеполе,котороевамнуж" |
|
|
|
|
|
|
|
но. |
|
|
|
|
|
|
|
5. Щелкнитенастрелкевнизвстро"
ке Цветовая схема и выберите 8 цветовую схему.
6.Нажмите Добавить все.
7.Щелкните на Размер символа или Цветовая шкала, в зависи" мостиоттого,каквыхотитеото" бразить количественные дан" ные.Вданномпримереэтобудет Размер символа.
8.Щелкнитенастрелкевнизвстро" ке Значение и выберите количе" ственную характеристику, кото" рую вы хотите показать на карте.
Установите другие параметры, как описано в разделах, описы"
вающих различные способы 9 представления количества, настоящей главы.
9.Нажмите ОК.
10.Нажмите ОК.
188 |
ARCMAP. РУКОВОДСТВО ПОЛЬЗОВАТЕЛЯ |
