
ArcGIS 9 ArcMap Руководство пользователя
.pdf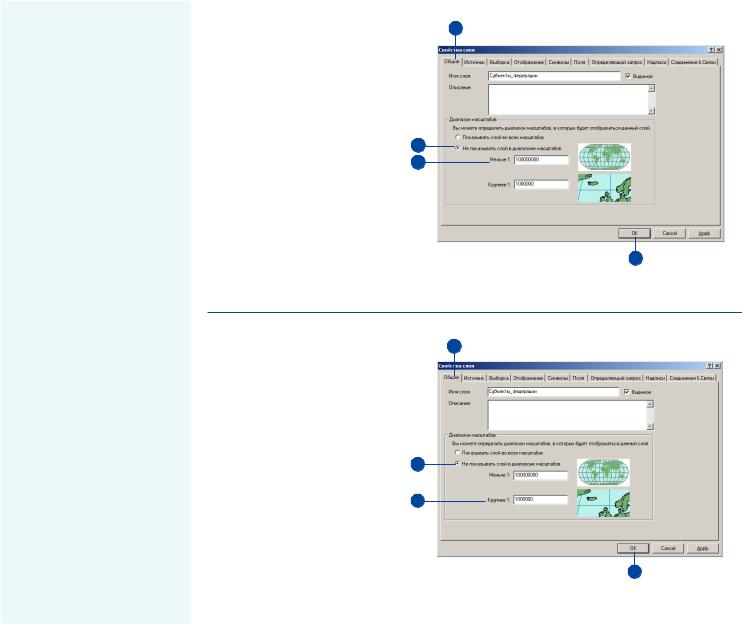
Отображение
слоя в определенных масштабах
Когда слой в таблице содержания включен, ArcMap отображает его независимо от масштаба карты. Уменьшение изображения может затруднить различение объектов
слоев, содержащих детальную ин/
формацию. Если вручную отклю/
чать слои, это может вызвать не/
удобства, особенно если ваша кар/ та содержит несколько слоев, и во время работы вы часто меняете масштаб.
Чтобы автоматически включать и
выключать слои при определен/
ных масштабах, вы можете опре/
делить для слоя диапазон видимых
масштабов, при которых ArcMap
должен отображать слой. Когда масштаб фрейма данных находит/ ся вне диапазона видимых масшта/
бовслоя,слойнебудетотображать/
ся. Таким образом, вы можете
контролировать, как будет выгля/
деть карта в разных масштабах. Например, вы можете убрать де/
тальный слой, который будет ме/
шать чтению карты при отобра/
жении в мелких масштабах. При
увеличении изображения, т.е. при
выборе более крупных масштабов, вы можете по очереди включать слои с все более детальным изобра/ жением. Установка диапазонов ви/ димых масштабов особенно полез/
на, если вы создаете карту для дру/
гих пользователей, поскольку она
облегчает просмотр карты.
Установка минимального 2 видимого масштаба слоя
1.Дважды щелкните на слое в таблице содержания, чтобы открыть его свойства.
2.Щелкните на закладке Об"
|
щие. |
3 |
3. |
Выберите опцию Не показы" |
4 |
|
вать слой в диапазоне масшта" |
|
|
бов. |
|
4. |
Наберите значение мини" |
|
|
мального масштаба для слоя. |
|
|
Если вы уменьшите изображе" |
|
|
ние до более мелкого масшта" |
5 |
|
ба, чем заданный, слой не бу" |
|
|
дет отображаться. |
|
5. |
Нажмите ОК. |
|
Установка
максимального видимого масштаба слоя
1.Дважды щелкните на слое в таблице содержания, чтобы открыть его свойства.
2.Перейдите на закладку Об" щие.
3.Выберите опцию Не показы" вать слой в диапазоне масшта" бов.
4.Наберите значение макси" мального масштаба для слоя.
Если вы увеличите слой до более крупного масштаба, чем заданный, слой не будет отоб" ражаться.
5.Наберите ОК.
2
3
4
5
РАБОТА СО СЛОЯМИ |
149 |
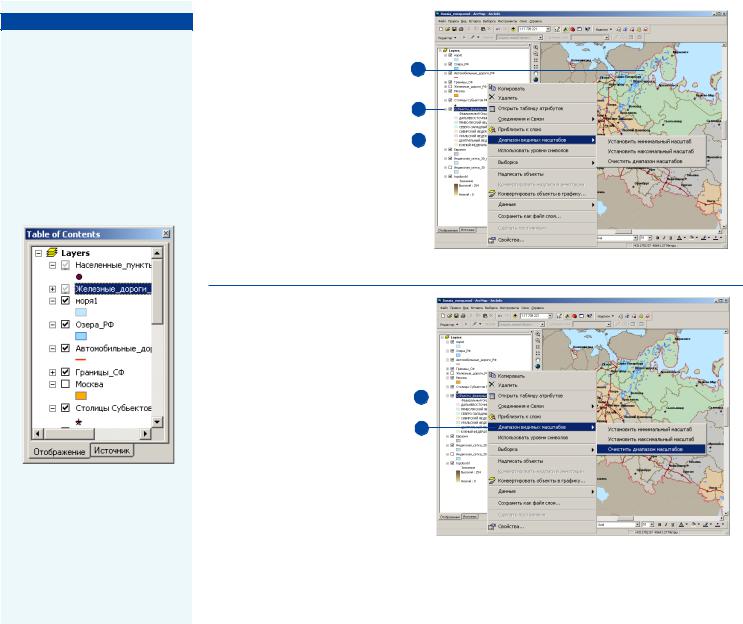
Подсказка
Как удостовериться, что слой не отображается, так как масштаб отображения за пределами диапазона видимых масштабов
Если слой не отображается, потому что для него установ! лен диапазон видимых масшта! бов, вы увидите в таблице содер! жания серую масштабную ли! нейку под окошком включения слоя.
Установка видимого |
|
масштаба на |
|
основании текущего |
|
масштаба |
1 |
1.Установите нужный масштаб изображения во фрейме дан" 2 ных.
2. Щелкните правой кнопкой |
3 |
|
|
||
|
|
|
мыши на слое, для которого вы |
|
|
хотите установить диапазон |
|
|
видимых масштабов. |
|
|
3.Укажите на Диапазон види" мых масштабов и щелкните Установить минимальный масштаб или Установить мак" симальный масштаб.
Очистка диапазона видимых масштабов
1.Щелкните правой кнопкой мыши на слое, для которого вы хотите очистить диапазон ви"
димых масштабов. |
|
|
|
1 |
|
||
|
|
||
2. Укажите на Диапазон види" |
|
|
|
мых масштабов и щелкните |
2 |
|
|
Очистить диапазон масшта" |
|
|
|
бов. |
|
|
|
150 |
ARCMAP. РУКОВОДСТВО ПОЛЬЗОВАТЕЛЯ |
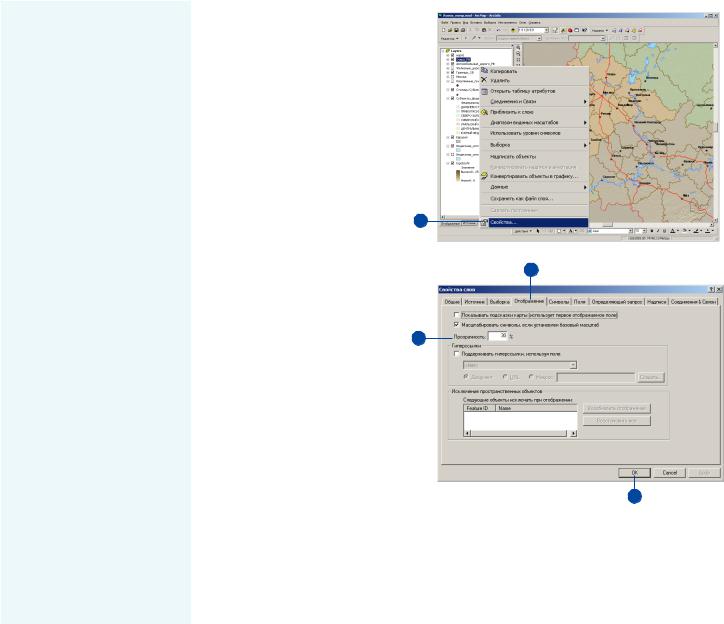
Установка
прозрачности для слоя
Добавление прозрачности к слою / удобный способ для отоб/ ражения варьирующей и пере/ крывающейся информации. Например, если вам необходи/ мо видеть информацию в двух перекрывающихся полигональ/ ных слоях, вы можете восполь/ зоваться прозрачностью. Так/
же, вы можете использовать
прозрачность, чтобы увидеть снимок под полигональным сло/
ем.
Информацию о прозрачности для растровых слоев см. в главе
9 “Работа с растрами”.
Как задать прозрачность
1.Щелкните правой кнопкой на слое и выберите Свойства.
2.Щелкните на закладке Отоб" ражение.
3.Введите желаемое значение прозрачности в процентах.
4.Нажмите OK.
Если вы сомневаетесь, какой уровень прозрачности назна" чить для слоя, щелкните При" менить перед нажатием ОК и оцените результат до закрытия диалогового окна Свойства слоя.
1
2
3
4
РАБОТА СО СЛОЯМИ |
151 |
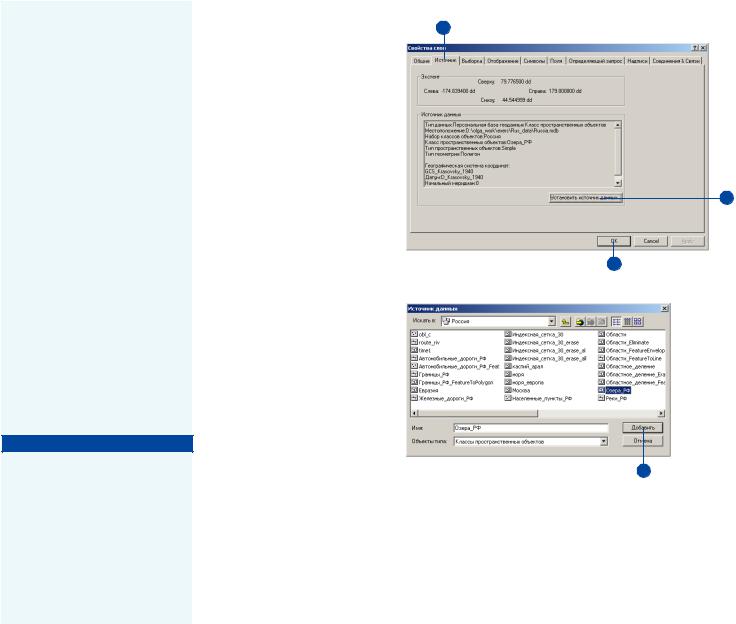
Изменение
источника данных слоя
Свойства, сохраненные в фай/ ле слоя можно применить к лю/ бому другому источнику данных неограниченное количество раз. Данные должны быть того же формата и содержать схожую атрибутивную информацию. Вы можете использовать эту функцию, например, когда ис/
пользуете обновленные наборы
данных. Данные будут в том же формате, кроме того, они долж/
ны быть отображены с теми же свойствами слоя, как и преды/
дущие данные. Вы можете так/ же сменить источники данных
для последовательного пред/
ставления информации по раз/
ным округам с использованием
данных с одинаковыми табли/ цами и классами пространст/
венных объектов.
См. также
Дополнительную информацию о ссылках и изменении связей с ис! точником данных см. в главе 4 “Отображение данных на кар! те”.
Обновление источника
2
данных слоя
1.Щелкните правой кнопкой на слое и выберите Свойства.
2.Щелкните на закладке Источ" ник.
3.Щелкните Установить источ" ник данных.
4.Определите новый источник данных и нажмите Добавить.
5.Нажмите OK.
3
5
4
152 |
ARCMAP. РУКОВОДСТВО ПОЛЬЗОВАТЕЛЯ |
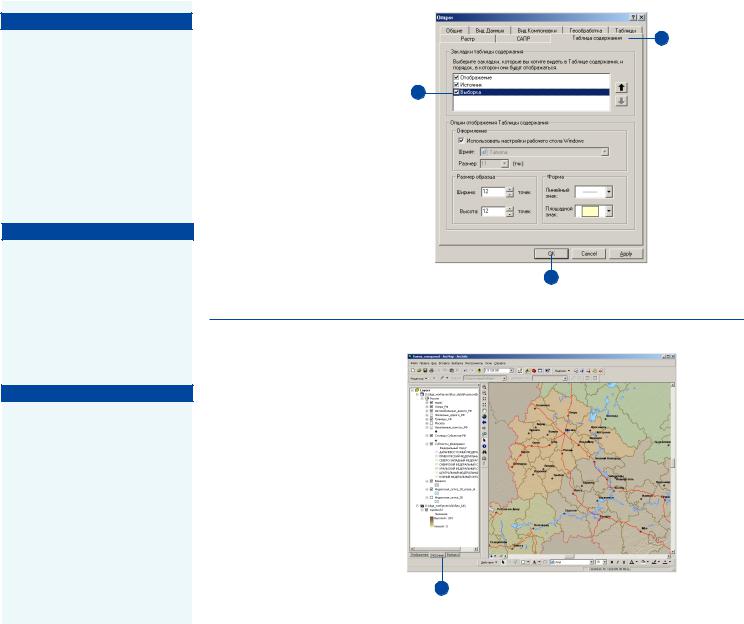
Подсказка
Использование закладки Источник таблицы содержания
На этой закладке отображает! ся, как данные организованы по источникам данных. Это удоб! но, когда у вас много слоев дан! ных. Так же вы можете увидеть на этой закладке данные, кото! рые вам необходимо передать кому!либо вместе с файлом слоя или документом карты.
Подсказка
Использование закладки Выборка таблицы содержания
Эта закладка позволяет вам ус! танавливать общие свойства выборки. Те же опции можно за! дать через меню Выборка > Ус! тановить слои, доступные для выборки.
Подсказка
Где хранится информация о закладках Таблицы содержания?
Вид таблицы содержания хра! нится в приложении, а не в до! кументе карты. Таким образом, когда вы сохраняете документ карты, он запоминает ту за! кладку, на которой вы работали перед сохранением.
Закладки Отображение, 2 Источник и Выборка
1. В меню Инструменты на па" нели инструментов Стандарт" 3 ные выберите Опции.
2.Щелкните на закладке Табли" ца содержания.
3.Поставьте отметки в окошках Отображение, Источник и Выборка, чтобы показывать закладки.
4.Нажмите OK.
4
Отображение источника данных в таблице содержания
1.Щелкните на закладку Источ" ник таблицы содержания.
1
РАБОТА СО СЛОЯМИ |
153 |
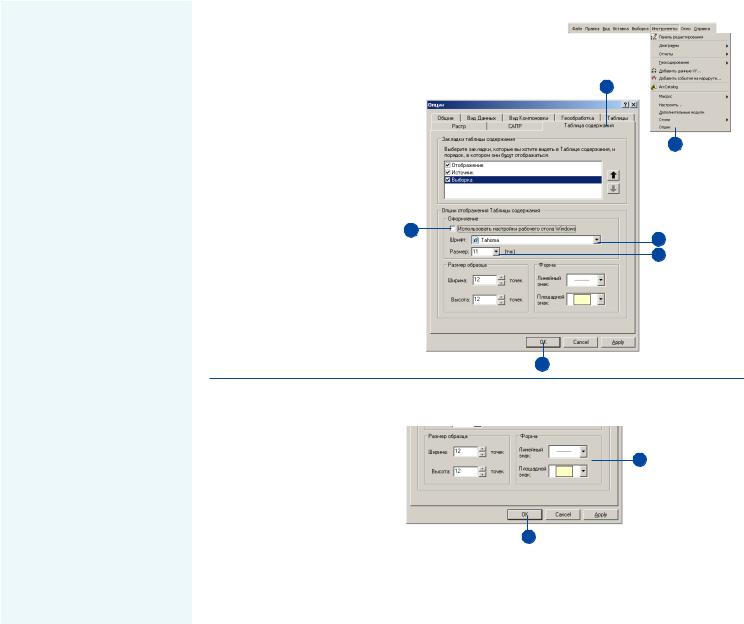
Изменение вида таблицы содержания
Вы можете настроить внешний вид таблицы содержания в со/ ответствии с вашими нуждами. Например, можно изменять размер текста и шрифт, чтобы облегчить восприятие подпи/ сей. Или же, можно изменить форму образцов условных обо/ значений, представляющих объекты карты.
Внизу таблицы содержания есть три закладки: Отображе/ ние, Источник и Выборка. За/
кладка Отображение показыва/
ет порядок отображения слоев и позволяет его изменять. За/
кладка Источник сортирует
слои по их местоположению на диске. Закладка Выборка ото/ бражает список слоев активно/ го фрейма данных, и позволяет установить, какие из них будут
доступны для выборки.
Закладка Источник полезна во время редактирования, когда
вы одновременно редактируе/
те все слои, хранящиеся в од/ ной папке или базе данных.
Если вы не собираетесь редак/ тировать вашу карту, вы може/ те скрыть закладку Источник. Находясь на закладке Источ/ ник, вы не можете изменять порядок отображения слоев.
Установка параметров шрифта подписей слоев
1.В меню Инструменты панели инструментов Стандартные выберите Опции.
2.Перейдите на закладку Табли" ца содержания.
3.Отключите опцию Использо" вать настройки рабочего сто" ла Windows.
4.Щелкните на стрелке вниз в
строке Шрифт и выберите 3 шрифт, который вы хотите ис" пользовать.
5.Щелкните на стрелке вниз в окне Размер и установите раз" мер шрифта.
6.Нажмите OK.
2
1
4
5
6
Выбор формы образцов условных обозначений
1. В меню Инструменты панели
3
инструментов Стандартные выберите Опции.
2.Перейдите на закладку Табли" ца содержания.
3. |
Щелкните на стрелке вниз |
4 |
|
возле Линейного или Площад" |
|
|
ного образца и выберите соот" |
|
|
ветствующую форму. |
|
4. |
Нажмите OK. |
|
154 |
ARCMAP. РУКОВОДСТВО ПОЛЬЗОВАТЕЛЯ |
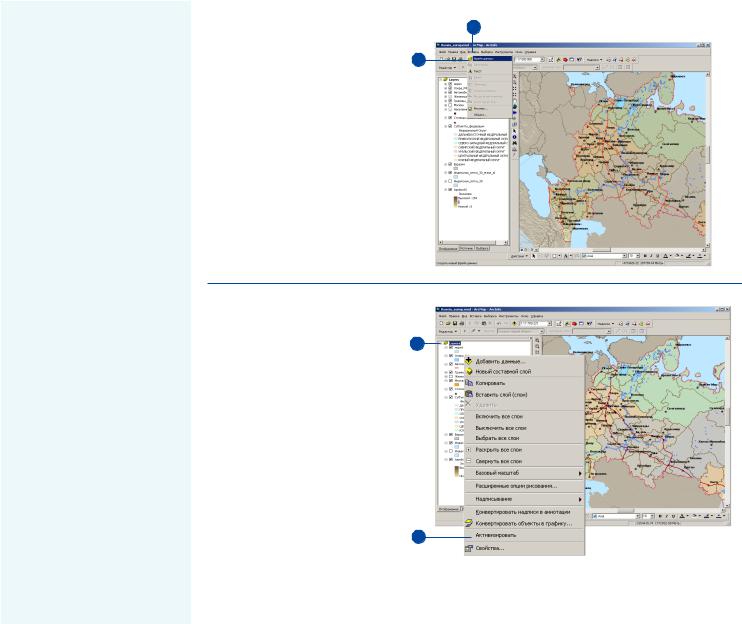
Использование
фреймов данных для организации слоев
Фрейм данных / это структура на вашей карте, в которой ото/ бражаются слои. Когда вы со/ здаете карту, она содержит один фрейм данных по умолчанию /
втаблице содержания он отоб/ ражается под именем Слои. Вы можете сразу же добавить слои
вэтот фрейм данных и дать ему
более осмысленное имя.
Слои внутри фрейма данных
отображаются в одной и той же системе координат, и, следова/
тельно, их можно накладывать друг на друга. Когда вы отобра/ жаете слои отдельно, напри/ мер, чтобы поместить их рядом
для сравнения, или создаете
карты/врезки, отображающие определенный район, добав/
ляйте к вашей карте дополни/ тельные фреймы.
Когда на карте имеется более
одного фрейма данных, один из
них является активным. Ак/
тивный фрейм данных тот, с ко/ торым вы работаете в данный момент, например, добавляете
слои, или меняете масштаб. Ак/ тивный фрейм данных выделя/
ется на карте в Виде компонов/
Добавление фрейма
1
данных
1. Щелкните на меню Вставка. |
2 |
2.Выберите Фрейм данных.
Новый фрейм данных появится в таблице содержания и в цент" ре компоновки (если вы нахо" дитесь в виде компоновки).
Активизация фрейма данных
1
1.Щелкните правой кнопкой на фрейме данных в таблице со" держания.
2.Щелкните Активизировать.
Вы также можете щелкнуть на фрейме данных в компонов" ке, чтобы активизировать его.
2
РАБОТА СО СЛОЯМИ |
155 |
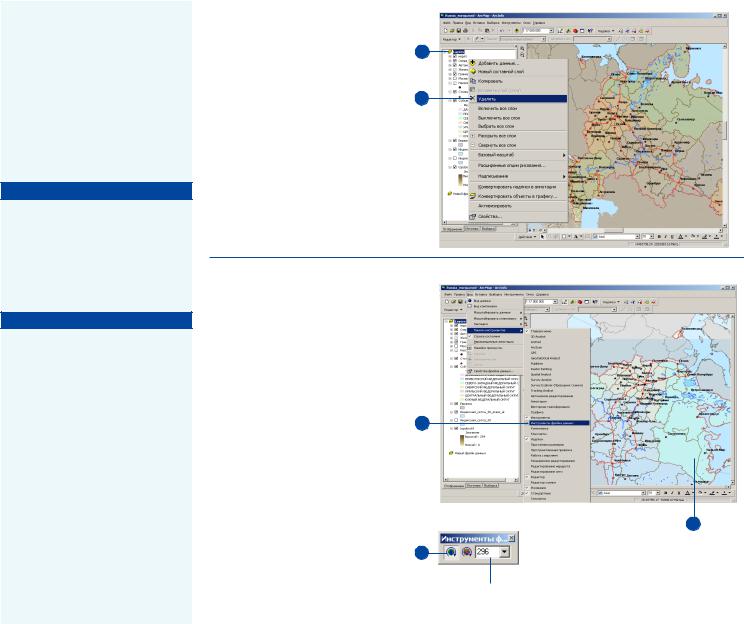
ки или отображается в Виде данных. Имя активного фрей/ ма также выделяется в таблице содержания жирным шрифтом.
После того, как фрейм данных помещен на карту, с ним мож/ но работать как с любым дру/ гим элементом карты. Вы мо/ жете менять его размер, пере/ мещать его или удалять.
Подсказка
На карте всегда есть один фрейм данных
На карте всегда остается как минимум один фрейм данных. Вы не можете удалить последний фрейм.
Подсказка
Поворот с указанием угла
Если вы хотите повернуть фрейм данных на определенный угол, вы можете указать значе! ние угла на панели инструмен! тов Инструменты фрейма дан! ных.
Удаление фрейма данных
1
1. Щелкните правой кнопкой мыши в таблице содержания
на фрейме данных, который
2
вы хотите удалить.
2.Нажмите Удалить.
В виде компоновки вы може" те выбрать фрейм данных и нажать клавишу Delete на клавиатуре.
Поворот данных внутри фрейма данных
1.В меню Вид панели инстру" ментов Стандартные укажите на Панели инструментов и выберите Инструменты Фрей" ма данных.
2.Щелкните инструмент Повер" нуть фрейм данных.
3.Щелкните левой кнопкой мыши и, не отпуская, пере" местите курсор мыши над фреймом данных, чтобы по" вернуть его содержимое.
Поворот данных таким спосо" бом не влияет на источник данных, изменяется только отображение внутри фрейма данных.
1
3
2
Вы можете указать угол здесь.
156 |
ARCMAP. РУКОВОДСТВО ПОЛЬЗОВАТЕЛЯ |
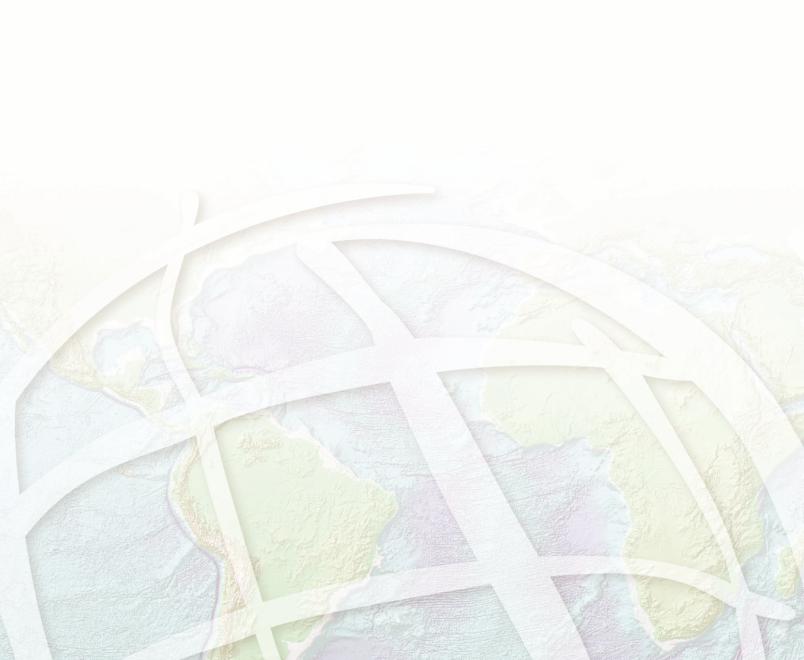
Способы отображения данных
В ЭТОЙ ГЛАВЕ
·Галерея карт
·Отображение объектов единым символом
·Отображение объектов для показа категорий, например, имен или типов
·Управление категориями
·Способы отображения количественных данных
·Стандартные схемы классификации
·Установка классификации
·Представление количества с помощью цвета, градуированного или пропорционального символа и диаграмм
·Отображение объектов на основании нескольких атрибутов
·Отображение TIN в виде поверхностей
·Отображение слоев САПР
·Работа с расширенными средствами отображения
6
Выбор способов отображения данных на вашей карте может быть самым важным решением, которое вы принимаете при создании карты. Выбранный способ изображения определяет информативность вашей карты.
На некоторых картах, возможно, вам нужно показать только расположение объектов. Простейший способ сделать это % отобразить все объекты карты с помощью одного знака. На других картах вы можете отображать объекты на основании значений атрибутов или идентифицирующих характеристик. Например, вы можете отображать дороги в соответствии с их типом, чтобы лучше представить пути движения транспорта, или показать пригодность территорий для обитания определенных видов диких птиц, закрасив районы по категориям, от наименее пригодных к наиболее пригодным.
В целом, вы можете отображать объекты следующими способами:
·Одним знаком
·Чтобы отразить категории, например, тип (карты уникальных значений)
·Чтобы представить количественные данные, например, население (при помощи градаций цвета, градаций знаков карты или точечным способом)
·Чтобы отобразить несколько связанных атрибутов (комплексные карты и карты с диаграммами)
Вы можете также отображать изображения и растры, TIN, представляющие трехмерные поверхности, файлы чертежей САПР
Просмотрите галерею карт на следующих страницах, чтобы ознакомиться с различными способами отображения данных.
157
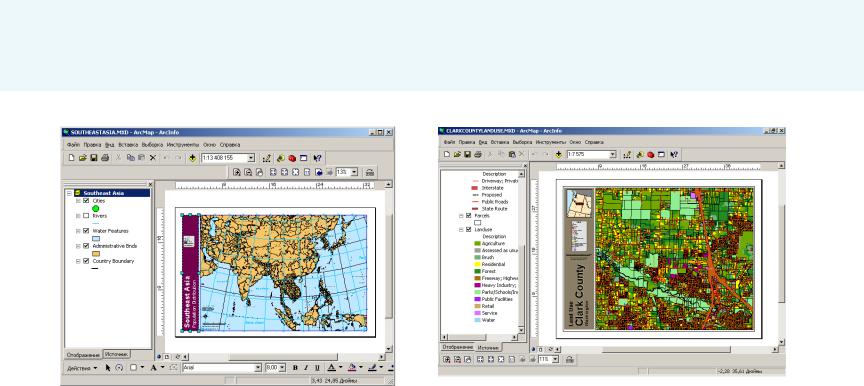
Галерея карт
Карта с использованием единого символа |
Карта уникальных значений |
Отображение данных единым символом дает вам представление о расположении объектов, группировании и распределении, и может прояснить скрытые тенденции.
На карте вверху вы ясно можете увидеть, где живут люди, и сделать выводы о том, что некоторые области более густо заселе/ ны на основании скопления городов в этих местах.
На карте уникальных значений вы отображаете объекты на ос/ новании значений атрибутов или характеристик, которые мо/ гут их идентифицировать. На карте вверху каждый тип земле/ пользования отображается определенным цветом. Обычно каж/ дое уникальное значение обозначается отдельным цветом. Ото/ бражение объектов на основании уникальных значений атрибу/ тов показывает следующее:
·Как распределены одинаковые объекты / сгруппированы они или разбросаны;
·Как объекты разных типов расположены относительно друг друга;
·Величину объема одной категории относительно других ка/ тегорий.
158 |
ARCMAP. РУКОВОДСТВО ПОЛЬЗОВАТЕЛЯ |
