
ArcGIS 9 ArcMap Руководство пользователя
.pdf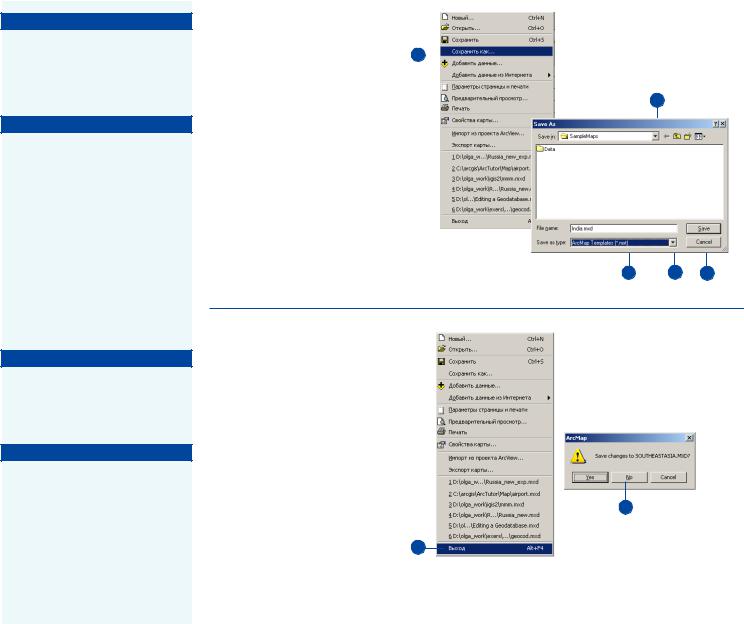
Подсказка
Отличие шаблона карты от документа карты
Шаблоны карт имеют расшире! ние *.mxt. Документ карты име! ет расширение *.mxd.
Подсказка
Сохранение карты с образцами изображений
Образцы представляют собой небольшие картинки с общим ви! дом географических данных на вашей карте. Образцы видны в окне Содержание ArcCatalog при просмотре документов ArcMap. Чтобы сохранить образец вмес! те с картой в ArcMap, в меню Файл выберите Свойства кар! ты. Отметьте Сохранять об! разец изображения карты, и по! том сохраните карту.
См. также
Дополнительную информацию об образцах можно посмотреть в книге “ArcCatalog. Руководст! во пользователя”.
См. также
Дополнительную информацию о создании карт см. главу 4 “Ото! бражение данных на карте”.
Сохранение карты в виде шаблона карты
1. |
В меню Файл выберите Сохра" |
1 |
|
|
|
|
|||
|
|
|
||
|
нить как. |
|
|
|
2. |
Перейдите в папку, в которой |
2 |
||
|
вы хотите сохранить шаблон |
|||
|
|
|
|
|
|
карты. |
|
|
|
3.Наберите имя файла.
4.Щелкните на стрелке вниз у окошка Сохранить как тип и выберите Шаблон ArcMap.
5.Нажмите Сохранить.
3 |
4 |
5 |
Выход из ArcMap
1.Войдите в меню Файл и щелк" ните Выход.
2.Выберите Да, если вы хотите сохранить сделанные измене" ния; Нет, если вы хотите их аннулировать, или Отмена, если вы передумали и хотите продолжить работу.
2
1
ОСНОВЫ ARCMAP |
99 |

Клавиши быстрого доступа в ArcMap
Доступ к командам меню ArcMap |
|
|
Меню |
Команды |
Клавиши быстрого |
доступа |
|
|
Файл |
Новый |
Ctrl+N |
Файл |
Открыть |
Ctrl+O |
Файл |
Сохранить |
Ctrl+S |
Файл |
Выход |
Alt+F4 |
Файл |
Отменить |
Ctrl+Z |
Правка |
Повторить |
Ctrl+Y |
Правка |
Вырезать |
Ctrl+X |
Правка |
Копировать |
Ctrl+C |
Правка |
Вставить |
Ctrl+V |
Правка |
Удалить |
Delete |
Справка |
Справка ArcGIS Desktop |
F1 |
Справка |
Что это такое? |
Shift+F1 |
Для доступа к главному меню нажмите Alt и используйте стрел/ ки курсора для перемещения по меню; выбрав нужную строку, нажмите Enter.
Используйте Esc, чтобы закрыть меню или диалоговое окно.
Прикрепление и открепление
Удерживайте Ctrl, перемещая панель инструментов или при/ крепляемое окно в то место на экране, где вы хотите его распо/ ложить.
Перетаскивание
Вы можете перетащить или скопировать и вставить несколько слоев в пределах таблицы содержания или в другой сеанс ArcMap.
Вы можете также перетащить или скопировать и вставить фрей/ мы данных из одного сеанса ArcMap в другой.
Если вы перетаскиваете слои между фреймами данных или се/ ансами ArcMap / происходит копирование; чтобы переместить слой в другой фрейм данных или сеанс ArcMap, удерживайте клавишу Ctrl при перетаскивании.
Когда вы перетаскиваете фреймы данных из одного сеанса ArcMap в другой / они также копируются; то же происходит, если удерживать клавишу Ctrl.
При перетаскивании в пределах фрейма данных слои переме/ щаются; удерживайте клавишу Ctrl при перетаскивании, чтобы скопировать слой.
В пределах фрейма данных можно также перетащить слой в группу слоев или из нее.
Управление таблицей содержания с клавиатуры
F3 или щелчок внутри таблицы содержания фокусирует клави/ атуру на таблице содержания, и вы можете управлять и взаимо/ действовать в пределах нее.
Esc или щелчок на карте фокусирует клавиатуру на карте.
Home выбирает первый элемент в таблице содержания.
End выбирает последний элемент в таблице содержания.
Стрелки Up/Down позволяют переходить с элемента на эле/ мент таблицы содержания.
Стрелки Left/Right или клавиши “+” и “#” разворачивают или сворачивают выбранный элемент.
Стрелки Left/Right переключают с одной закладки таблицы со/ держания на другую, если на них сфокусирована клавиатура.
100 |
ARCMAP. РУКОВОДСТВО ПОЛЬЗОВАТЕЛЯ |

Клавишей Пробел можно включить или выключить прорисовку слоя.
F2 переименовывает выбранный элемент.
F12 или Enter открывает для выбранного элемента диалоговое окно Свойства.
Shift+F10 (или клавишу Приложения) открывает контекстное меню для выбранного элемента.
Используйте комбинации Shift+F1 или F1 для доступа к кон/ текстной справке, когда клавиатура сфокусирована на выбран/ ном элементе или когда открыта какая/либо закладка диалого/ вого окна Свойства или Таблицы содержания.
F11 активирует выбранный фрейм данных, также можно щелк/ нуть по нему, удерживая клавишу Alt.
Выбор элементов в таблице содержания
Ctrl+щелчок выделяет или отменяет выделение нескольких слоев или фреймов данных.
Shift+щелчок выделяет все слои или фреймы данных между двумя слоями или фреймами данных в пределах одного уровня таблицы содержания.
Использование клавиш быстрого доступа в сочетании с мышью в таблице содержания
Ctrl+щелчок на значке “+”или”/” рядом с элементов развора/ чивает или сворачивает все элементы на этом уровне. Если не/
которые элементы выбраны, команда применима только к вы/ бранным элементам.
Ctrl+щелчок в окошке рядом со слоем включает или отключает прорисовку для всех слоев. Если несколько элементов выделено, команда будет применима только к выделенным элементам.
При перетаскивании слоя, если курсор расположить над знач/ ком “+”или”/”, то можно развернуть или свернуть любой эле/ мент.
Щелчок правой кнопкой мыши на пространственном объекте, слое или фрейме данных всегда открывает контекстное меню.
ОСНОВЫ ARCMAP |
101 |
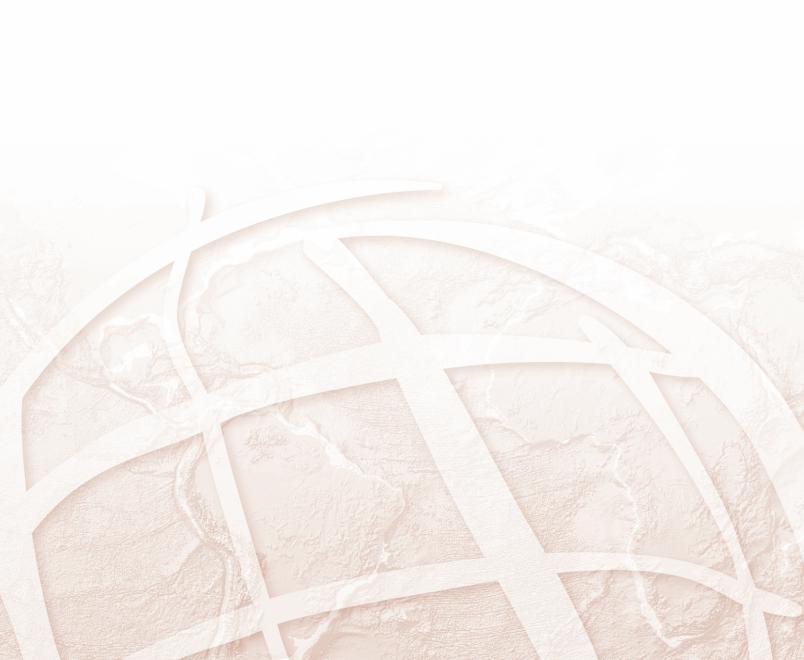
Отображение данных
Раздел 2
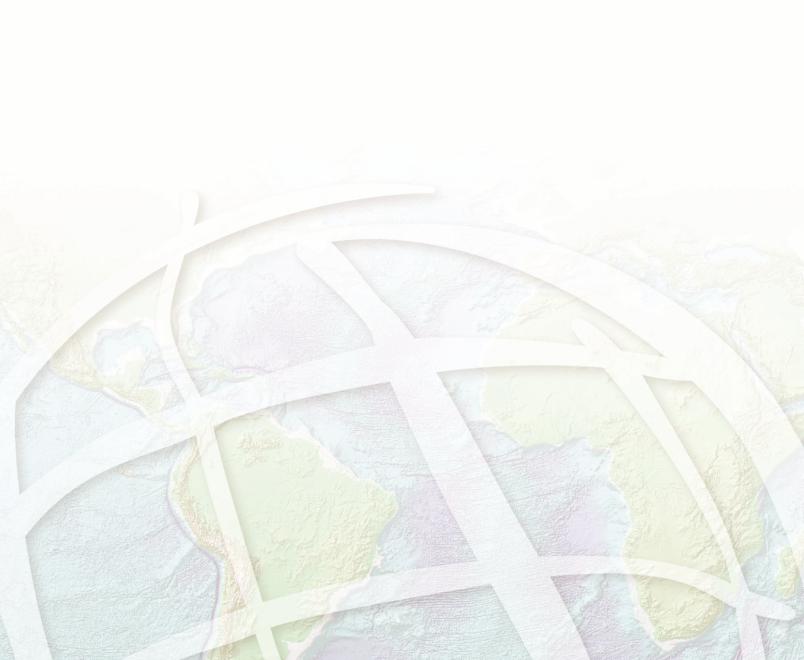
Отображение данных на карте |
4 |
|
ВЭТОЙ ГЛАВЕ
•Создание новой карты
•Добавление слоев
•Добавление покрытий, шейпJ файлов, баз геоданных
•Добавление данных из Интернет
•Добавление данных с ГИСJ сервера
•Добавление данных TIN в качестве поверхностей
•Добавление рисунков САПР
•Добавление данных по координатам x, y
•Добавление событий на маршрутах
•Создание и добавление новых классов пространственных объектов
•О системах координат
•Определение системы координат
•Ссылка на данные карты
Прежде, чем вы приступите к созданию карты, вам необходимо обдумать ее назначение. Что должна показывать ваша карта? Будет ли это отдельная карта или она будет частью большой презентации? Кто будет использовать эту карту? Ответ на эти и аналогичные вопросы поможет вам определить, как лучше организовать и представить информацию на вашей карте. Например, какова должна быть степень детализации, какие цвета и символы следует использовать для изображения объектов, будете ли вы создавать интерактивную карту для работы с ней на компьютере, или карту для печати, которая будет повешена на стену, или же и то, и другое.
Первый шаг в создании карты % поиск данных, которые вы хотите на нее поместить. Поиск данных может быть достаточно прост % используйте ArcCatalog, чтобы просмотреть базу данных ГИС вашей организации или пространственные данные, поставляемые с ArcMap. Интернет % также идеальное средство для поиска данных – вы можете добавлять данные прямо из Интернет, используя Web%сайт Geography NetworkSM по адресу www.geographynetwork.com. Многие правительственные агентства распространяют данные за минимальную плату, либо бесплатно. Продавцы коммерческих данных также предоставляют пакеты данных для широкого спектра задач, от бизнеса до природных ресурсов. Если у вас есть специфические требования к данным, вы можете создать свои собственные данные (см. Редактирование в ArcMap) или обратиться в одно из множества сервисных бюро или компаний%консультантов по ГИС, которые могут создать для вас нужные данные. Даже если вы думаете, что у вас нет вообще никаких пространственных данных, все же, возможно, они у вас есть.
105
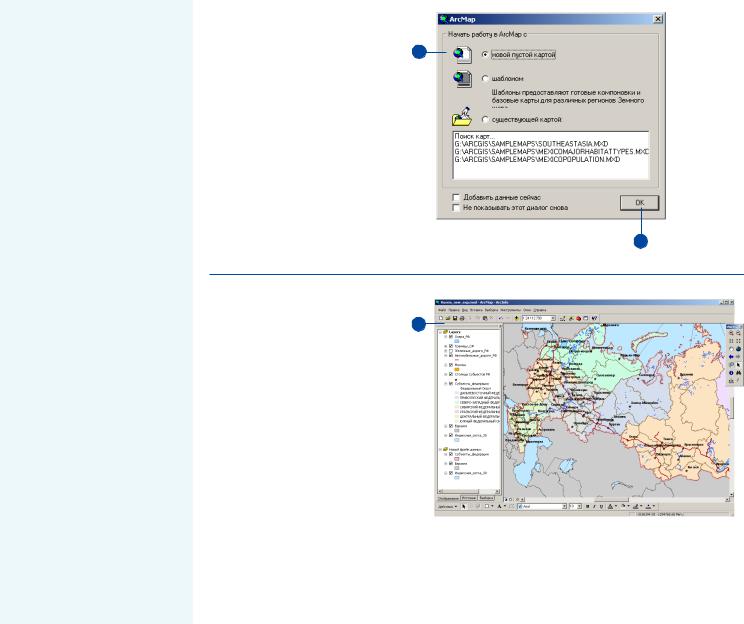
Создание новой карты
Не важно, какого рода карту вы собираетесь создавать, но вы всегда начинаете одинаково / с создания нового документа кар/ ты. Вы можете либо создать пустую карту, на которой ни/ чего нет, либо использовать шаблон карты в качестве от/ правной точки. Шаблоны карт обычно содержат предопреде/ ленную компоновку карты, ко/ торая организует элементы карты на виртуальной страни/ це, такие как Стрелки севера, масштабные линейки и логоти/ пы. Это означает, что вам нуж/ но будет только добавить ваши
данные и можно сразу же напе/
чатать карту. Шаблоны могут также содержать данные (на/ пример, слои), специальные символы и стили, пользователь/
ские панели инструментов и
макросы, такие как VBA фор/ мы и модули.
ArcMap поставляется с множе/
ством предопределенных шаб/ лонов, из которых вы можете
выбирать при создании ваших карт. Кроме того, любая кар/ ты, которую вы создали, может быть сохранена в качестве шаб/
лона. Шаблоны представляют
собой идеальный метод опреде/ ления стандартных карт, кото/ рые нужны вашей организа/ ции.
Создание новой карты из диалога запуска
2
1.Запустите ArcMap.
2.Выберите один из вариантов начала работы " с новой пус" той картой, с шаблоном или откройте существующую кар" ту.
3.Нажмите OK.
3
Создание пустой |
|
новой карты |
1 |
1.Щелкните кнопку Создать карту панели инструментов Стандартные, чтобы создать пустую новую карту.
Если у вас уже открыта карта, вам предложат сохранить сде" ланные изменения.
106 |
ARCMAP. РУКОВОДСТВО ПОЛЬЗОВАТЕЛЯ |
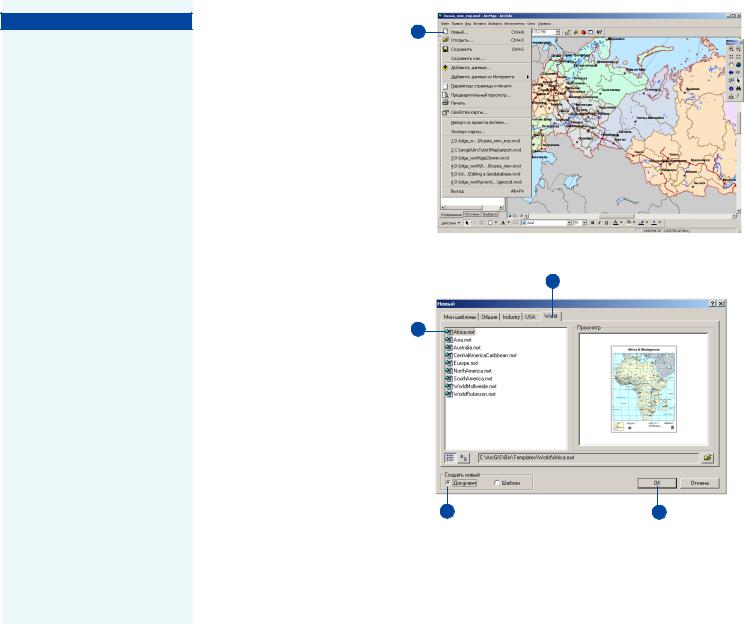
Подсказка
Организация шаблонов
Вы можете создавать собст! венные шаблоны и организовы! вать их в папки на вашем ком! пьютере. Эти папки будут пред! ставлены в виде закладок в диа! логе Новый... (справа внизу). Создавайте такие папки в папке \bin\templates, где вы установи! ли ArcGISTM.
Использование шаблона карты
1.В меню Файл щелкните Но" вый.
2.Щелкните на закладку, кото" рая отвечает типу карты, ко" торую вы хотите создать.
Закладки, которые вы увиди" те, будут зависеть от того, как вы организовали ваши шабло" ны.
3.Выберите шаблон, который вам нужен.
Некоторые шаблоны, постав" ляемые с ArcMap, содержат данные. Вы можете добавлять свои собственные данные прямо поверх существующих.
4.Щелкните Документ, чтобы создать новый документ кар" ты.
5.Нажмите ОК.
1
2
3
4 |
5 |
ОТОБРАЖЕНИЕ ДАННЫХ НА КАРТЕ |
107 |
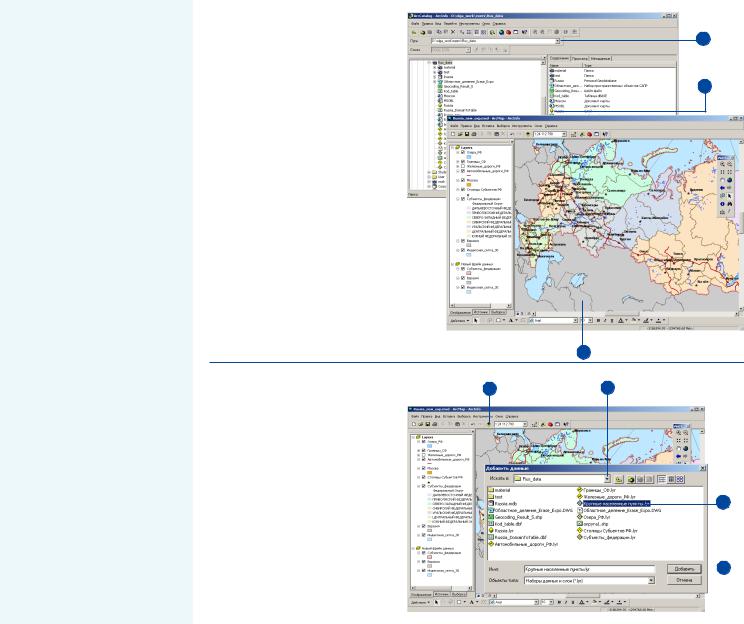
Добавление
слоев
Географические данные представ/ ляются на карте в виде слоев. Слой может представлять определенный тип объектов, например, магист/ ральные дороги, озера или места обитания диких животных, или некоторые специальные данные, такие как, например, космические снимки со спутника Земли, рисун/ ки САПР или рельеф земной по/ верхности в триангуляционной не/ регулярной сети (TIN).
Вам не нужно знать много о дан/
ных, чтобы добавить слой к карте. Просто перетащите его из
ArcCatalog, или скопируйте и вставьте его из другой карты и по/
местите на карту, с которой вы ра/ ботаете. Слой будет нарисован теми же символами, которые были уста/
новлены для него раньше.
Слой не содержит собственно гео/
графические данные; вместо этого он ссылается на данные, которые
хранятся в покрытиях, шейп/фай/ лах, растрах и т.д. Таким образом,
слой всегда отражает наиболее со/ временную информацию из вашей
базы данных. Если у вас нет слоя,
вы можете легко создать его, как этоописановсоответствующемраз/
деле. Например, вы можете создать несколько слоев, отражающих раз/ личные аспекты ваших данных, и
предоставить их другим пользова/ телям в вашей организации.
Добавление слоя с |
|
помощью ArcCatalog |
3 |
1. Запустите ArcCatalog из меню
Пуск.
4
2.Расположите окна ArcCatalog и ArcMap так, чтобы они оба были видны на экране.
3.Найдите слой, который вы хотите добавить к карте.
4.Щелкните на слое и перета" щите его из ArcCatalog.
5.Отпустите кнопку мыши, когда название слоя окажет" ся над окном отображения карты в ArcMap.
Слой будет скопирован в кар" ту. Любое редактирование, вносимое далее в слой на дис" ке, не будет отражаться на этой карте.
|
|
5 |
|
Добавление слоя с |
1 |
2 |
|
помощью кнопки |
|||
|
|
||
Добавить данные |
|
|
1.Щелкните кнопку Добавить данные панели инструментов Стандартные.
2.Щелкните на стрелке вниз в
|
окошке Искать в (Look in) и |
3 |
||
|
найдите папку, содержащую |
|
|
|
|
нужный слой. |
|
|
|
3. |
Выберите слой. |
|
|
|
4. |
Нажмите Добавить. |
|
|
4 |
|
||||
|
Новый слой появится на ва" |
|
|
|
|
шей карте. |
|
|
|
108 |
ARCMAP. РУКОВОДСТВО ПОЛЬЗОВАТЕЛЯ |
