
ArcGIS 9 ArcMap Руководство пользователя
.pdf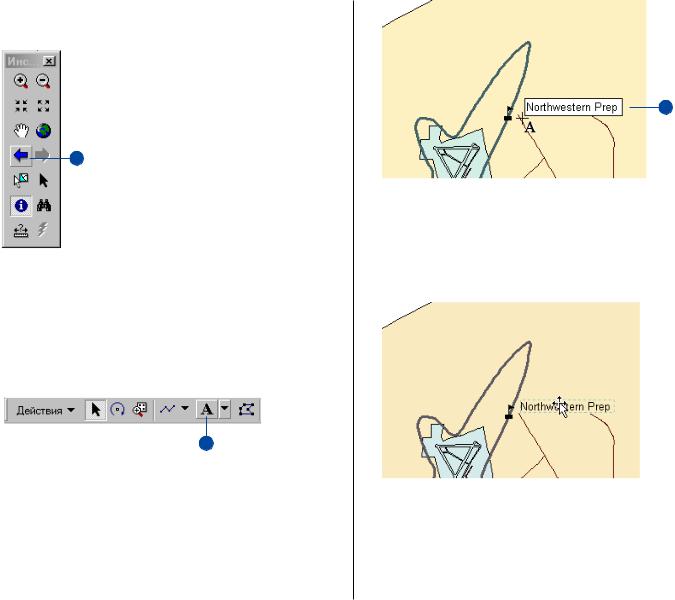
4.Щелкните Предыдущий экстент панели Инструменты, чтобы вернуться к предыдущему изображению.
4
Добавление графики
Вы можете добавить текст и другие графические элементы к изображению, используя панель инструментов Рисование в нижней части окна ArcMap.
1.Нажмите на кнопку Новый текст. Указатель принимает форму перекрестия с буквой А.
1
2.Щелкните указателем мыши рядом со школой, которую вы идентифицировали.
3.В появившемся текстовом поле напечатайте “Northwestern Prep” и нажмите Enter.
3
Вокруг текста появится голубая пунктирная линия, ука% зывающая, что в данный момент текст выбран. Вы може% те переместить его в другое место, щелкнув по нему кноп% кой мыши, и, передвинув, удерживая кнопку нажатой. Когда текст окажется в нужном положении, отпустите кнопку мыши.
4.Когда вы закончите размещение текста рядом со школой, щелкните мышью вне прямоугольника, чтобы снять вы% бор с текста.
Подробную информацию о работе с текстом см. в Главе 7 “Работа с текстом и графикой”.
КРАТКИЙ КУРС ОБУчЕНИЯ |
19 |
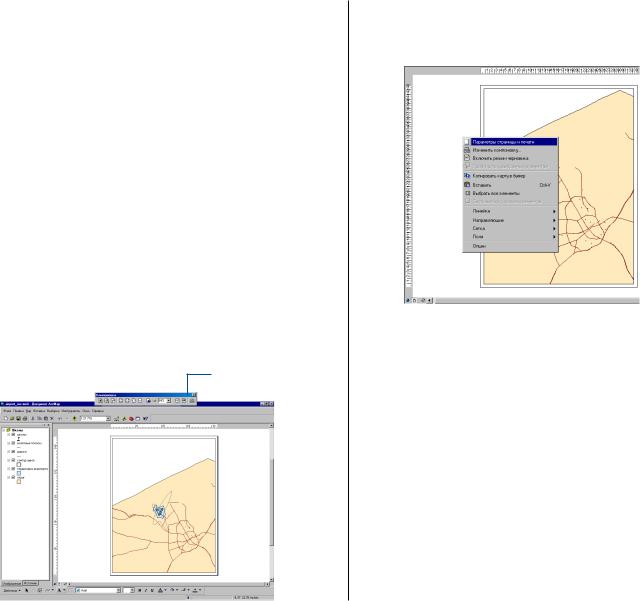
Компоновка карты
ArcMap позволяет вам работать с Видом данных карты или с Видом компоновки карты. Вид данных отображает содер% жимое одного фрейма данных. Используйте вид данных для изучения или редактирования ваших данных. Вид компо% новки показывает, как выглядит страница карты. Вид ком% поновки карты используется для создания компоновки кар% ты и ее печати. При желании вы можете изучать или редак% тировать данные также и в Виде компоновки. Все инстру% менты и опции, доступные в Виде данных, также доступны в Виде компоновки.
Вы можете изменить размер и ориентацию страницы в Виде компоновки. В данном случае вы создадите карту размером 16 на 12 дюймов с альбомной ориентацией страницы.
1.Щелкните несколько раз на кнопке Фиксированное уве% личение на панели Инструменты для получения области мелкого масштаба.
2.В меню Вид выберите вид компоновки. Появиться па% нель инструментов Компоновка, и отображение карты из% менится, показывая страницу компоновки, с линейками вдоль каждой стороны.
Панель инструментов Компоновка
3.Щелкните правой кнопкой мыши в любом месте страни% цы и нажмите Параметры страницы. Вы можете также войти в Параметры страницы через меню Файл.
4.Убедитесь, что опция Равный печатному не отмечена, иначе размер страницы по умолчанию будет установлен равным размеру страницы вашего принтера. (Если ваш принтер не печатает на бумаге большего формата, вы мо% жете уменьшить масштаб карты при печати, как это пока% зано далее в этом упражнении).
5.Отметьте Масштабировать элементы карты пропорцио% нально изменению размеров страницы. Таким образом, масштаб данных будет изменяться соответственно раз% меру страницы.
6.Выберите альбомную ориентацию страницы.
7.Установите ширину страницы равной 16, а высоту – 12 дюймам (просто щелкните в каждом окошке и введите значения).
20 |
ARCMAP. РУКОВОДСТВО ПОЛЬЗОВАТЕЛЯ |
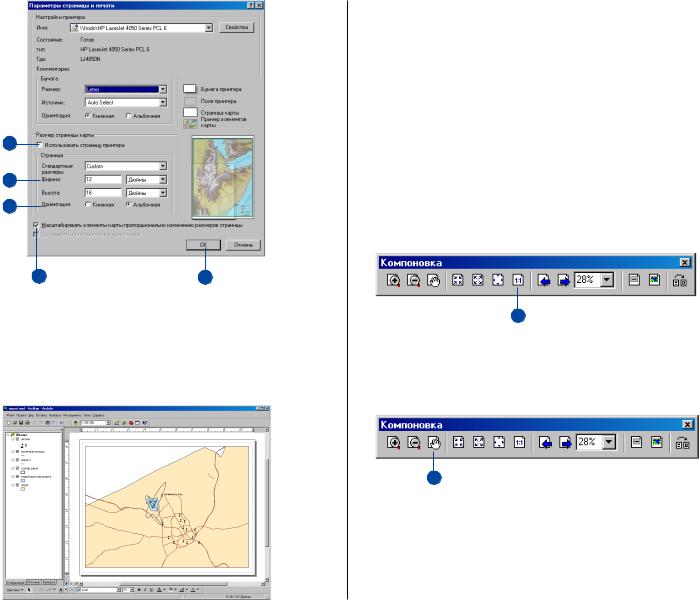
4
7
6
5 |
8 |
8.Нажмите ОК. Изображение страницы и линейки изме% няются таким образом, чтобы отразить новый размер страницы и ориентацию. Вам может потребоваться изме% нить размер фрейма данных вручную, чтобы сделать кар% ту подобно той, что показана на рисунке снизу. Для этого, щелкните на инструменте Выбрать элементы на панели
Инструменты, щелкните на фрейме данных, и измените размер фрейма данных, используя голубые направляю% щие.
Увеличение изображения на странице
Панель инструментов Компоновка контролирует масштаб и расположение всей карты целиком. По умолчанию размер карты устанавливается таким образом, чтобы вы могли ви% деть изображение всей карты. Но при таком масштабе труд% но разобрать название школы.
1.Щелкните на кнопке Установить масштаб 100% на панели инструментов Компоновка. Страница будет отображена в реальном масштабе, как для печати; при этом вы смо% жете разобрать детали.
1
2.Щелкните на кнопке Переместить на панели инструмен% тов Компоновка и перетащите карту влево вниз, чтобы увидеть название школы.
2
КРАТКИЙ КУРС ОБУчЕНИЯ |
21 |
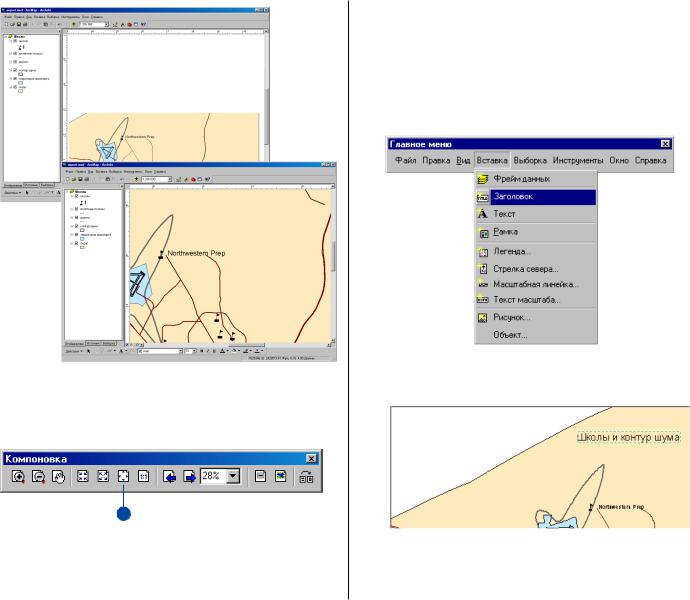
Добавление элементов карты
ArcMap позволяет легко добавлять к карте заголовки, леген% ду, стрелки направления на север и масштабные линейки.
1. Выберите Вставка в Главном меню и нажмите Заголовок. В появившемся окошке наберите название вашей карты, “Школы и контур шума”, и нажмите Enter.
3.Нажмите кнопку Страница целиком панели инструмен% тов Компоновка, чтобы снова увидеть всю страницу.
3
22 |
ARCMAP. РУКОВОДСТВО ПОЛЬЗОВАТЕЛЯ |
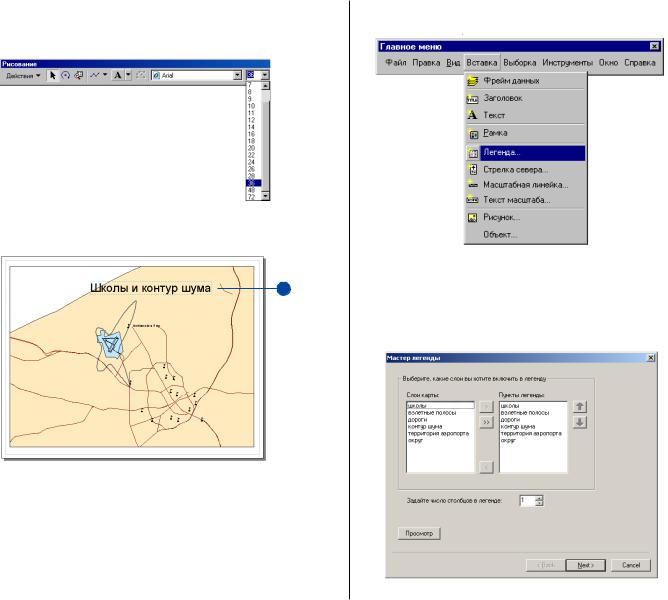
2. На панели инструментов Рисование в нижней части окна 4. Нажмите Вставка и затем Легенда. щелкните на стрелке вниз возле окошка Размер шрифта и выберите размер 36.
3.Щелкните на заголовке и перетащите его в центр в верх% ней части карты.
Появляется Мастер легенды.
35. Несколько раз щелкните Далее, чтобы пройти все диало% ги Мастера, принимая значения параметров легенды, ус% тановленные по умолчанию. Щелкните Готово.
Панель инструментов Рисование позволяет вам добав% лять и изменять формат (шрифт, размер, цвет и т.д.) тек% ста и графических элементов, таких как прямоугольни% ки, линий выносок, круги и т. д., на вашей карте.
КРАТКИЙ КУРС ОБУчЕНИЯ |
23 |
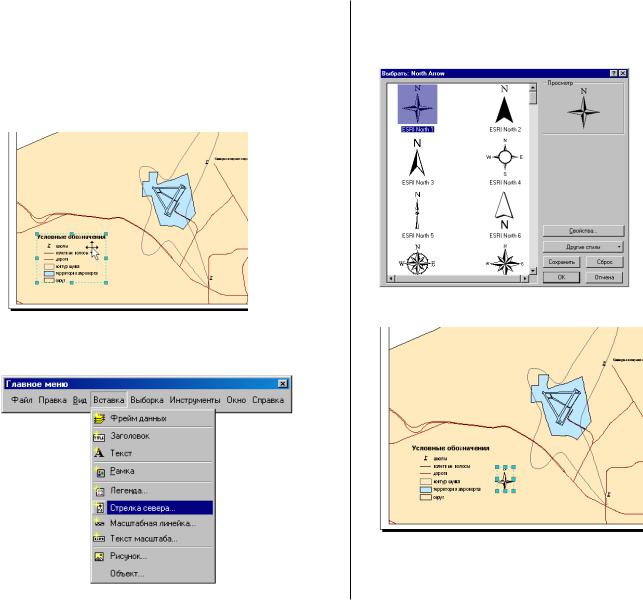
По умолчанию, ArcMap масштабирует легенду, чтобы раз% |
8. Выберите ESRI North 1 и нажмите ОК. Перетащите стрел% |
местить ее на странице, и включает в нее все слои карты, |
ку так, чтобы она располагалась справа от легенды. |
отображаемые в данный момент. Можно изменить свой% |
|
ства легенды, щелкнув на ней правой кнопкой мыши и |
|
выбрав Свойства из контекстного меню. В данном слу% |
|
чае, используйте легенду с параметрами по умолчанию. |
|
6. Перетащите легенду в левый нижний угол карты. |
|
7.В меню Вставка выберите Стрелка севера. Появляется окно Выбора стрелки севера.
24 |
ARCMAP. РУКОВОДСТВО ПОЛЬЗОВАТЕЛЯ |
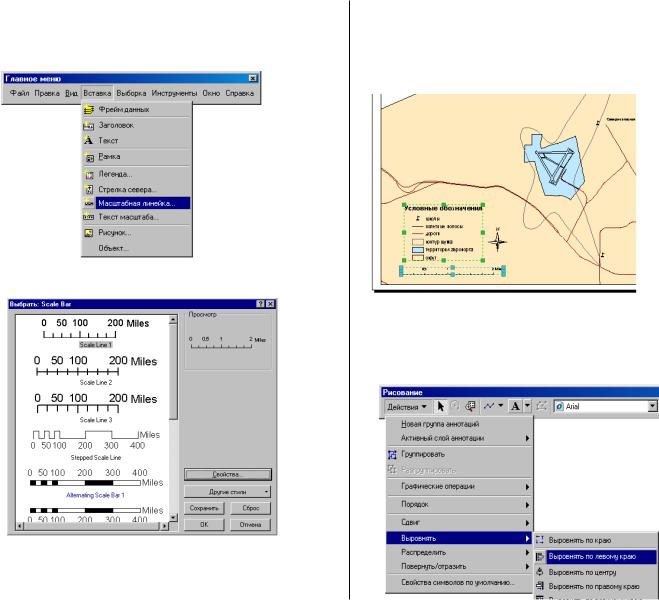
9.Теперь добавьте масштабную линейку, пользуясь меню Вставка. Щелкните Scale Line 1 в окне Выбрать: Scale Bar и нажмите OK.
10.Перетащите масштабную линейку под легенду и стрелку севера.
11.Щелкните на легенде, чтобы выбрать ее, и затем, удер% живая клавишу Shift, щелкните на масштабной линейке, чтобы выбрать оба объекта.
12.Щелкните Действия на панели инструментов Рисова% ние, выберите Выровнять, и щелкните Выровнять по ле% вому краю в меню, которое при этом появится. Масштаб% ная линейка будет теперь выровнена по левому краю ле% генды.
КРАТКИЙ КУРС ОБУчЕНИЯ |
25 |
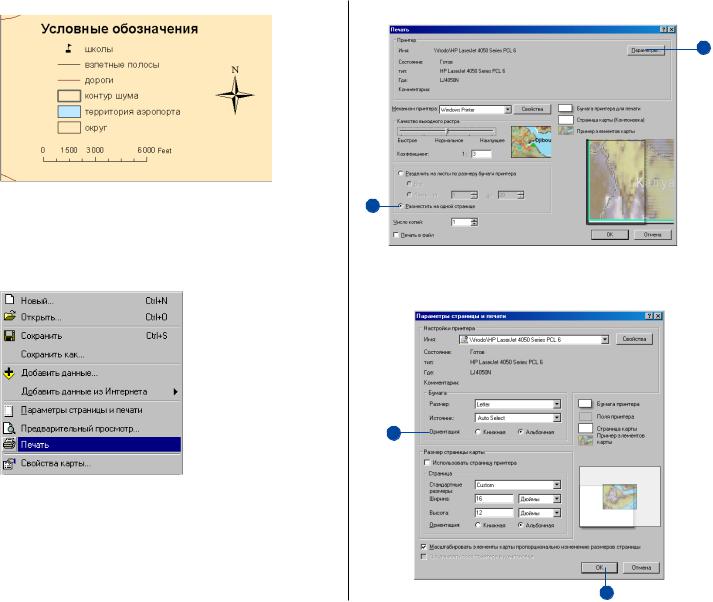
Печать карты
Итак, ваша первая карта готова. Если к вашему компью% теру подключен принтер, вы можете ее напечатать.
1. В меню Файл выберите Печать.
2.Если карта (размером 16 на 12 дюймов) окажется боль% ше, чем размер бумаги вашего принтера, отметьте опцию Разместить на одной странице, чтобы поместить карту на один лист.
3. Щелкните Параметры.
3
2
2
4.Отметьтеопцию АльбомнаянапанелиНастройкипринтера.
5.Нажмите ОК, чтобы закрыть окно Параметры страницы.
4
5
26 |
ARCMAP. РУКОВОДСТВО ПОЛЬЗОВАТЕЛЯ |
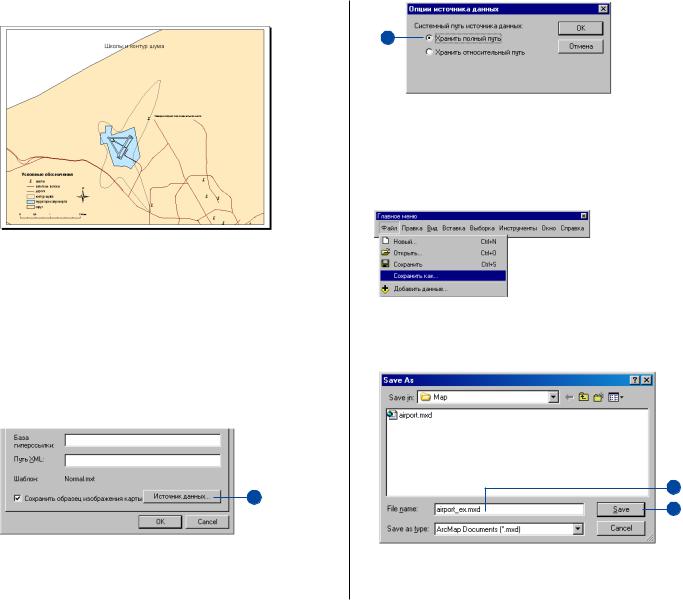
6. Нажмите ОК в окне Печать, чтобы напечатать вашу карту.
Сохранение карты
Сохраните вашу карту в папке с учебными данными. Но сна% чала укажите, что ArcMap должен использовать полный путь данных в вашей системе (карта аэропорта была создана с использованием относительных путей, чтобы ArcMap мог находить и отображать данные после того, как папка ArcTutor/ Map была скопирована в вашу систему).
1.В меню Файл выберите Свойства карты.
2.Щелкните Источник данных... в диалоговом окне Свой% ства.
2
3. Выберите Хранить полный путь и затем нажмите ОК.
3
4. Нажмите ОК в диалоговом окне Свойства.
Теперь сохраните копию вашей карты. Вы будете использо% вать эту копию в последующих упражнениях.
1. В меню Файл выберите Сохранить как.
2.В строке Имя файла наберите airport_ex.
3.Нажмите Сохранить.
2
3
Вы можете продолжить упражнения или остановиться сей% час и завершить работу позже.
КРАТКИЙ КУРС ОБУчЕНИЯ |
27 |
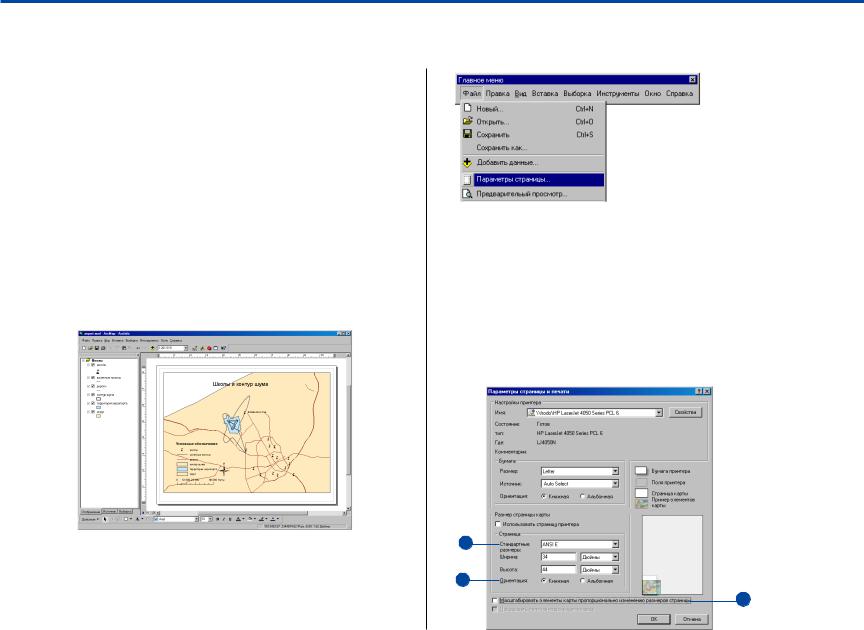
Упражнение 2: Работа с географическими объектами
В этом упражнении вы построите карту площадей каждого типа землепользования в пределах контура шума. Вы доба% вите данные к вашей карте, отобразите объекты на основа% нии значений атрибута, выберете определенные объекты и представите суммарные данные на диаграмме.
Если необходимо, запустите ArcMap, перейдите в папку, где вы сохранили вашу карту из Упражнения 1 (airport_ex), и откройте карту.
Изменение компоновки страницы
Сначала вы создадите новое оформление страницы, изме% нив ее размер и ориентацию.
1.Убедитесь, что вы находитесь в Виде компоновки (щелк% ните Вид компоновки в меню Вид).
3.Щелкните на стрелке вниз списка Стандартные размеры страницы и выберите Е. Таким образом ширина и высота страницы будут установлены равными стандартной стра% нице типа Е.
4.Выберите Книжная на панели Размер карты.
5.Уберите отметку против Масштабировать элементы кар% ты пропорционально изменению размеров страницы (та% ким образом, существующая карта школ останется того же размера, а не будет масштабирована для соответствия размеру страницы).
2. В меню Файл выберите Параметры страницы. |
3 |
|
|
|
4 |
5
28 |
ARCMAP. РУКОВОДСТВО ПОЛЬЗОВАТЕЛЯ |
