
ArcGIS 9 ArcMap Руководство пользователя
.pdf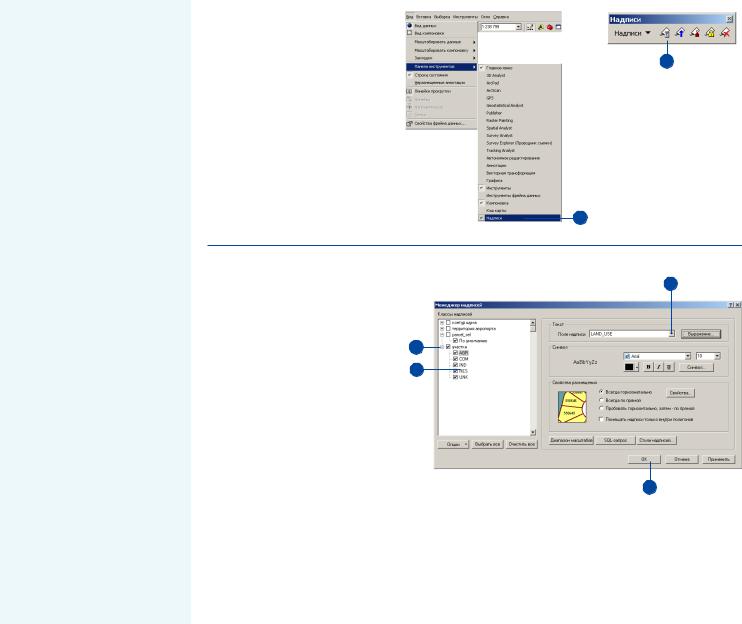
Отображение
надписей
Создание надписей – это про/
стой способ добавить описатель/ ный текст к объектам на вашей карте. Надписи размещаются динамически, и строки текста
создаются на основе атрибутов
объектов. Можно легко вклю/
чать и отключать надписи и
даже блокировать их, чтобы
при изменении масштаба кар/
ты их местоположение остава/ лось фиксированным. Динамические надписи можно применять как для всех объек/ тов слоя, или же можно исполь/ зовать классы надписей, для за/
дания различных свойств над/
писей объектов в пределах од/
ного слоя. Например, в слое го/
родов можно надписать круп/ ным шрифтом города с населе/ нием более 100 тыс. человек и
мелким шрифтом – с населени/
ем менее 100 тыс. Более того,
если объекты в пределах слоя
отображены разными условны/
ми знаками, можно создать
классы надписей на основании классов символов. Построение
классов надписей на основании
классов символов – простой
способ создавать карты с согла/
сованной легендой.
Надписи нельзя редактировать.
Если вы хотите вручную разме/ щать отдельные текстовые
фрагменты, необходимо кон/ вертировать надписи в аннота/ ции. Более подробно см. раздел ‘Конвертация надписей в анно/
тации’ настоящей главы.
Добавление панели инструментов Надписи
и открытие
2
Менеджера надписей
1.Щелкните меню Вид, выбери" те Инструменты и щелкните Надписи.
2.Щелкните кнопку Менеджер надписей.
1
Использование |
4 |
Менеджера надписей |
|
1.Откройте Менеджер надпи" сей. Для этого нажмите на па"
|
нели инструментов Надписи |
2 |
|
|
|
|
|
|
|
|
кнопку Менеджер надписей. |
3 |
|
|
|
|
|
||
|
|
|
||
2. |
Поставьте отметку рядом с |
|
|
|
|
тем слоем, который хотите |
|
|
|
|
надписать. |
|
|
|
3. |
В пределах слоя выберите |
|
|
|
|
класс надписей. |
|
|
|
4. |
Щелкните стрелку вниз в |
|
|
|
|
строке Поле надписи и выбе" |
5 |
||
|
рите атрибутивное поле, ин" |
|
|
|
|
формация которого будет ис" |
|
|
|
|
пользована в качестве надпи" |
|
|
|
|
сей. |
|
|
|
5. |
Щелкните OK. |
|
|
|
РАБОТА С ТЕКСТОМ И ГРАФИКОЙ |
229 |
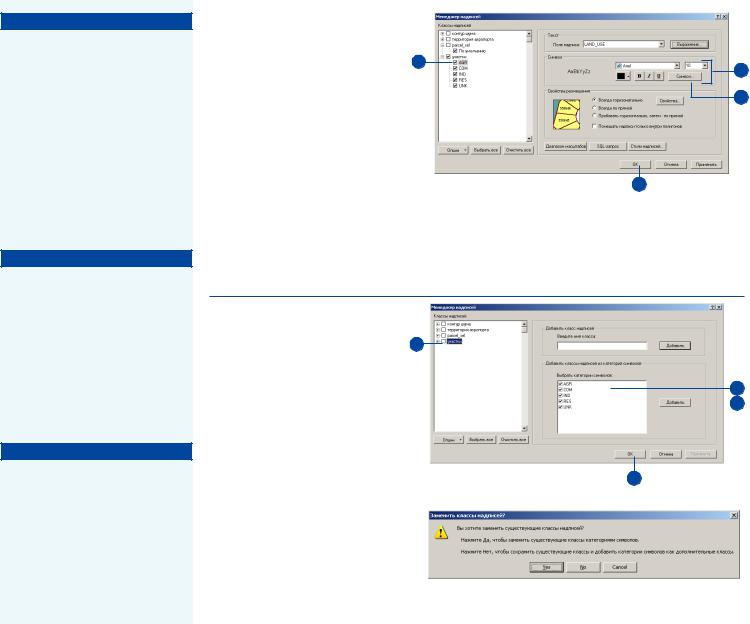
Подсказка
Автоматическое удаление повторяющихся надписей
ArcMap автоматически удаляет повторяющиеся надписи. Воз! можно, вы не хотите, чтобы это происходило, например, на карте типов почв или катего! рий землепользования, где не! сколько разных объектов могут обладать одинаковыми атрибу! тами. Через Менеджер надписей войдите в Свойства размещения надписей и установите нужные для ваших целей опции размеще! ния и разрешения конфликтов.
Подсказка
Использование классов символов
Для построения классов надпи! сей вы можете использовать классы символов, в том случае, если при определении символов ваших данных использованы сле! дующие опции: уникальные значе! ния; уникальные значения, много полей; сопоставить с символа! ми стиля; градуированный цвет либо градуированный символ.
См. также
Чтобы контролировать, какие объекты надписывать и где раз! мещать надписи см. раздел “Оп! ределение позиции и приоритета надписей” настоящей главы. Для полного контроля над про! цессом размещения необходимо конвертировать надписи в анно! тации. См. раздел “Конвертация надписей в аннотации” настоя! щей главы.
Изменение символов надписей
1. Откройте Менеджер надпи" |
2 |
сей. |
3 |
2. В списке классов надписей
4
выберите нужный.
3.Для установки шрифта, раз" мера, цвета и прочих свойств символов для ваших надписей щелкайте по соответствую"
щим ниспадающим меню и |
5 |
кнопкам. |
4.Дополнительно щелкните по кнопке Изменить символ, что" бы изменить другие свойства или выбрать существующий символ для своих надписей.
5.Нажмите OK.
Создание классов надписей из классов
символов |
2 |
|
|
|
|
|
|
|
|
||
1. |
Откройте Менеджер надпи" |
|
|
|
|
|
сей. |
|
3 |
||
2. |
Щелкните на слое в списке |
|
|
4 |
|
|
|||||
|
классов надписей. |
|
|
|
|
3. |
В окне Выбрать категории |
|
|
|
|
|
символов поставьте отметки |
|
|
|
|
|
напротив тех классов симво" |
|
|
|
|
|
лов, которые вы хотите ис" |
5 |
|
|
|
|
пользовать для создания новых |
|
|
|
|
классов надписей.
4.Нажмите Добавить.
5.В диалоговом окне Заменить классы надписей? нажмите Да или Нет в зависимости от того, хотите ли вы сохранить суще" ствующие классы надписей.
6.Нажмите OK.
230 |
ARCMAP. РУКОВОДСТВО ПОЛЬЗОВАТЕЛЯ |
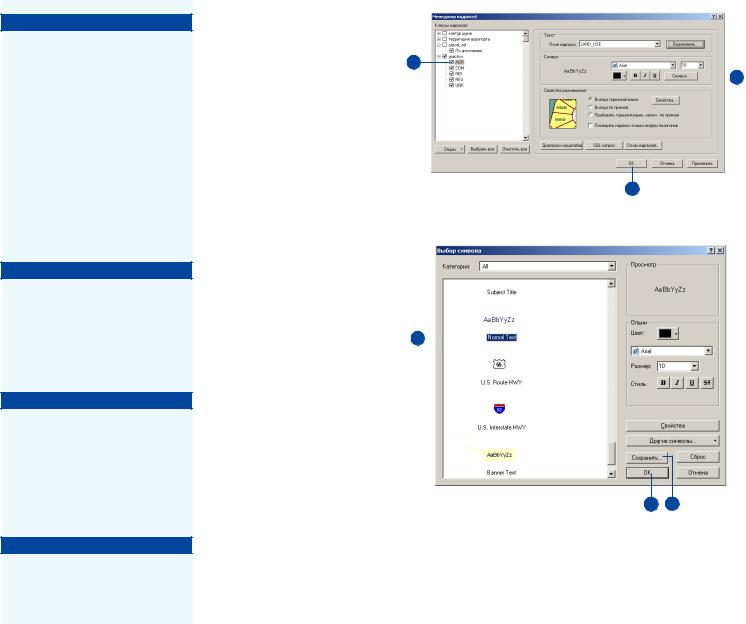
Подсказка
Блокировка надписей
Чтобы заблокировать текущие размер и местоположение над! писей, нажмите Зафиксиро! вать надписи в панели инстру! ментов Надписи. Это отклю! чит процесс надписывания, и при изменении масштаба карты надписи будут оставаться на своих местах. Чтобы снова включить динамическое разме! щение, снова нажмите эту кноп! ку. Когда надписи заблокирова! ны, размер текста будет изме! няться вместе с масштабом.
Подсказка
Работа со стилями надписей
Стиль надписи включает симво! лы текста и набор характерис! тик размещения надписи. Когда вы выбираете стиль надписи, его символы текста замещают те! кущий стиль надписи.
Подсказка
Создание текста с маркерами дорожных значков
Дорожные объекты можно над! писывать с помощью текста внутри дорожных значков, ис! пользуя стиль надписи и любой из стандартных стилей дорож! ных значков.
См. также
Более подробно об использова! нии стилей и сохранении собст! венных стилей см. Главу 8 “Ра! бота со стилями и символами”.
Использование стилей надписей
1. |
Откройте Менеджер надпи" |
2 |
|
|
|
|
|
сей. |
|
|
|
|
3 |
|
|
|||||
2. |
Выберите класс объектов из |
|
|
|
|
|
|
списка, щелкнув на нем. |
|
|
|
|
|
3. |
Нажмите кнопку Символ. |
|
|
|
|
|
4. |
Выберите один из стандарт" |
|
|
|
|
|
|
ных стилей надписей в левой |
|
|
|
|
|
|
панели диалогового окна Вы" |
7 |
|
|
||
|
бор Символа. |
|
|
|||
|
|
|
|
|
|
|
5. |
Дополнительно можно изме" |
|
|
|
|
|
|
нить свойства стиля надписи |
|
|
|
|
|
|
и щелкнуть Сохранить, чтобы |
|
|
|
|
|
|
сохранить новый символ в |
|
|
|
|
|
|
свою личную папку стилей. |
|
|
|
|
|
6. |
Щелкните OK в диалоговом |
|
|
|
|
|
|
окне Выбор символа. |
|
|
|
|
|
7. |
Щелкните OK в диалоговом |
4 |
|
|
|
|
|
|
|
|
|
|
|
окне Менеджер надписей.
6 5
РАБОТА С ТЕКСТОМ И ГРАФИКОЙ |
231 |

Подсказка
Использование различных тек стовых символов для надписы вания объектов одного слоя
Классы надписей позволяют ис! пользовать различные текстовые символы для надписывания различ! ных типов объектов в пределах одного слоя. Например, можно надписать города с большой чис! ленностью населения более круп! ным шрифтом, чем города с мень! шей численностью.
Подсказка
Отображение аннотации покрытия
Если у вас есть покрытие с анно! тациями, вы можете отобра! зить аннотации как слой в таб! лице содержания. Добавьте слой так же, как добавили бы любой другой слой.
Подсказка
Использование закладки Надписи диалогового окна Свойства слоя
Вы по!прежнему можете вос! пользоваться закладкой Надписи диалогового окна Свойства слоя для установки символов и свойств размещения надписей.
Подсказка
Как сделать так, чтобы при увеличении изображения надписи увеличивались
Приувеличениииуменьшениимас! штаба карты размер надписей не меняется. Если вы хотите, что! бы текст масштабировался вме! сте с картой, установите базо! вый масштаб. Щелкните правой кнопкой мыши по фрейму данных и укажите Базовый масштаб.
Использование классов надписей для создания дифференцированных надписей объектов в пределах одного слоя
1.Откройте Менеджер надписей.
2.Выберите слой в окне Классы надписей, для которого вы хо" тите создавать классы надпи" сей.
3.Введите имя класса надписей в окне Добавить класс надпи" сей.
4.Щелкните Добавить.
5.Снимите отметку рядом с клас" сом надписей По умолчанию, чтобы одни и те же объекты не были надписаны дважды.
6.Щелкните правой кнопкой мыши на новом классе надпи" сей и выберите SQL Запрос.
7.Постройте выражение, чтобы определить поднабор объектов, который вы хотите надписать.
8.Щелкните OK.
9.В строке Поле надписи щелк" ните стрелку вниз и выберите поле, атрибуты которого хоти" те использовать в качестве над" писей.
10.Щелкая по кнопкам и ниспа" дающим меню, определите шрифт и свойства размещения надписей.
11.Если вы хотите создать допол" нительные классы надписей, повторяйте шаги со 2 по 10.
12.Нажмите OK.
3
2 |
4 |
5 |
9 |
6
10
12
7
В этом примере надписаны будут города с населением более 1 000 000 человек.
8
232 |
ARCMAP. РУКОВОДСТВО ПОЛЬЗОВАТЕЛЯ |
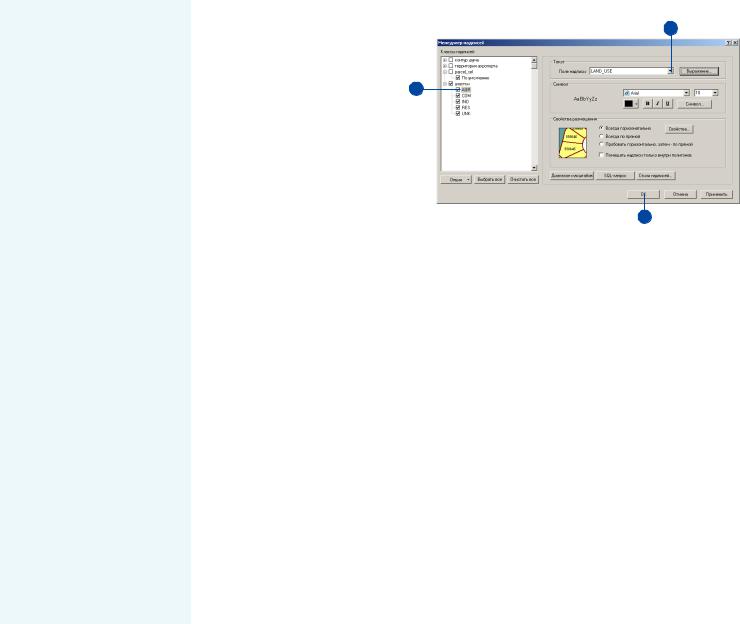
Определение
текста
надписей
Строки текста для надписей ос/ новываются на одном или не/ скольких атрибутивных полях.
Так как надписи динамические,
если изменить атрибутивное значение, то текст надписи тоже автоматически изменится. Ког/ да вы включаете надписывание, текст надписи создается на ос/ новании содержания одного поля. Например, при создании надписей для класса объектов Столицы, текст надписи берет/
ся из поля Name (Название).
Надписи также могут основы/ ваться на выражениях, включа/ ющих значения нескольких по/ лей, а так же дополнительные
характеристики и функции
VBScript или JScript, задающие
формат надписи. То есть, мож/
но около каждого города напи/ сать название и численность на/
селения, кроме того, указать с
помощью VBScript, чтобы на/
звание города размещалось над
численностью населения.
Использование опции Дополни/
тельно для выражений значи/ тельно расширяет возможности
надписывания. С ее помощью можно добавлять логические ус/ ловия, циклы и др. программ/
ный синтаксис в выражения
надписей. Например, указать, чтобы столицы надписывались с заглавной буквы, хотя в атри/ f
Создание надписей на основании одного атрибутивного поля
1. Откройте Менеджер надпи"
сей. |
2 |
|
2.Выберите из списка нужный класс надписей.
3.Щелкните стрелку вниз в строке Поле надписи и выбе" рите поле, которое хотите ис" пользовать как источник над" писей.
4.Щелкните OK.
3
4
РАБОТА С ТЕКСТОМ И ГРАФИКОЙ |
233 |
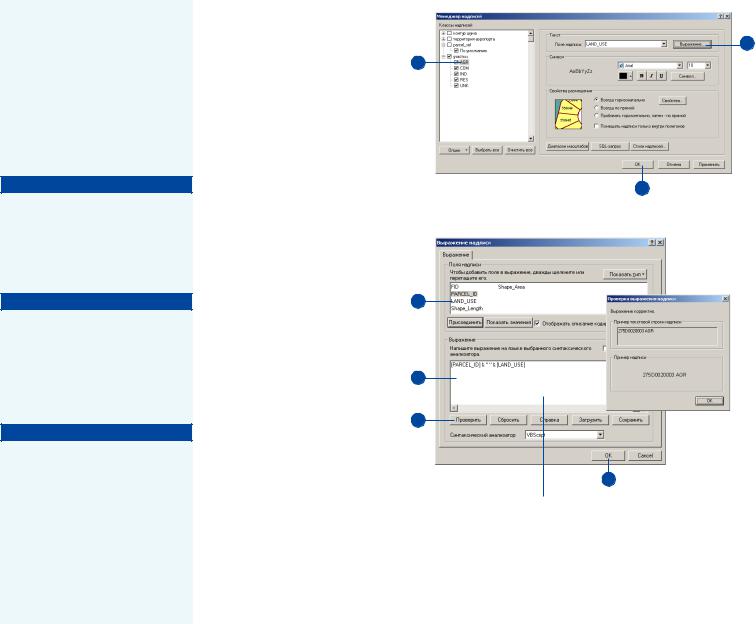
бутивном поле все буквы строч/
ные.
В выражениях надписей хорошо использовать теги форматирова/ ния текста в ArcGIS. Более по/ дробно о выражениях надписей
и тегах форматирования текстов
см. разделы “Построение выра/
жений надписей” и “Использо/
вание тегов форматирования
текста” настоящей главы.
Подсказка
Добавление символов в выражения
Символы должны быть заключе! ны в двойные кавычки и соедине! ны символом & с остальным вы! ражением в надписи.
Подсказка
Написание выражений
Ваши выражения могут вклю! чать только те команды, ко! торые поддерживаются языка! ми программирования из ниспа! дающего меню Синтаксический анализатор.
Подсказка
Написание выражения с большим количеством строк в коде
Выражение ограничено одной ко! довой строкой, если не отме! тить Дополнительно в диалого! вом окне Выражение. Если от! метить опцию Дополнительно, то можно вводить функции, со! держащие программную логику и коды, состоящие из несколь! ких строк.
Создание надписей на основании нескольких атрибутивных полей
1.Откройте Менеджер надпи" сей.
2.Выберите из списка нужный класс надписей.
3.Щелкните Выражение.
4.Выберите поле надписи и на" жмите Присоединить, чтобы использовать текст из данно" го поля в своих надписях.
5.По желанию, можно исполь" зовать окно Выражение, что" бы добавить символы, кото" рые вы хотите использовать в своих надписях, или чтобы добавлять функции VBScript или JScript для форматирова" ния ваших надписей.
6.Щелкните Проверить, чтобы убедиться, что нет синтакси" ческих ошибок и просмотрите строчку надписи. Закройте диалоговое окно Проверка выражения надписи.
7.Щелкните OK.
8.Щелкните OK.
3
2
8
4
5
5
6
6
7
Чтобы создать текст из нескольких строк, используйте команду VBScript 9 vbNewLine, (новая строка) между именами полей: [PARCEL_ID] & vbNewLine & [LAND_USE]. Чтобы получить более подробную информацию по синтаксису и построению выражений надписей, воспользуйтесь Справкой.
234 |
ARCMAP. РУКОВОДСТВО ПОЛЬЗОВАТЕЛЯ |

Построение выражений надписей
О выражениях надписей
Выражения надписей обеспечивают дополнительное формати/ рование ваших надписей. Кроме добавления специальных сим/ волов и функций, можно использовать теги форматирования ArcGIS в выражениях надписей. Теги / это специальные харак/ теристики, которые можно использовать для изменения внеш/ него вида всей надписи или части надписи. Например, выделить жирным шрифтом первую строку надписи, состоящей из не/ скольких строк, с помощью соответствующей теги.
Выражение надписи ограничено одной кодовой строкой, если не отмечена опция Дополнительно в диалоговом окне Выражение надписи. Эта опция позволяет добавлять логическую функцио/ нальность и дополнительные строки кодов. См. раздел “Опреде/ ление текста надписей” ранее в этой главе, для дополнительной информации о применении выражения надписей.
Примеры ниже демонстрируют некоторые наиболее употреби/
тельные функции VBScript и теги форматирования ArcGIS в выражениях надписей. На следующей странице приводится пол/ ная таблица тегов форматирования.
Примеры выражений надписей
Ниже приводятся употребительные выражения надписей:
Используйте операторы VBScript для объединения последова/ тельностей символов. Например, приведенное выражение со/ здает надпись, в которой значение атрибута PARCELNO предва/ ряется текстом "Parcel no: " (“Участок №”):
"Parcel no: " & [PARCELNO]
Для определения количества десятичных знаков, используйте функцию Round VBScript. Например, это выражение создаст надпись из значения площади с одним десятичным знаком:
Round ([AREA], 1)
Для написания текста надписей только заглавными или только строчными буквами, используйте функции VBScript UCase и LCase. Следующее выражение сформирует надпись из поля Name строчными буквами:
LCase ([NAME])
Чтобы сделать надпись из нескольких строк, используйте VBScript константы vbNewLine или vbCrLf между именами по/ лей:
"Name: " & [NAME] & vbNewLine & [ADDRESS_1] & vbNewLine & [ADDRESS_2]
Используйте функции форматирования VBScript для добавле/ ния форматирования к вашим надписям. Например, это выра/ жение отобразит надпись в формате отображения денежных величин:
"Occupancy Revenue: " & FormatCurrency ([MAXIMUM_OC] *
[RATE])
Эта функция VBScript надпишет названия городов, если их на/ селение превышает 250 000:
Function FindLabel ([NAME], [POPULATION])
if ([POPULATION] > 250000) then
FindLabel = [NAME]
end if
End Function
Более подробно см. Microsoft® VBScript Language Reference или Microsoft JScript Language Reference.
Теги форматирования текста ArcGIS
Надписи отображаются символами, определяемыми в Менед/ жере надписей или на закладке Надписи диалогового окна Свой/ ства слоя. Вы можете изменить внешний вид этих символов для
РАБОТА С ТЕКСТОМ И ГРАФИКОЙ |
235 |

какой/либо части выражения, вставив теги форматирования текста ArcMap как текстовые строки в выражение. Это позволит вам создавать надписи смешанного формата, например, подчеркнуть одно слово. Теги можно использовать даже с текстом вдоль кривой.
Теги форматирования перечислены в приводимой таблице. Допустимые значения для цветовой шкалы RGB / red, green, blue (красный, зеленый, синий) = 0–255, допустимые значения для цветовой шкалы CMYK / cyan, magenta, yellow, black (голубой,
Форматирование |
Синтаксис тегов |
|
|
Font (Шрифт) |
"<FNT name='Arial' size='18'>" & [LABELFIELD] & "</FNT>" |
|
"<FNT name='Arial' scale='200'>" & [LABELFIELD] & "</FNT>" |
Color (Цвет)(RGB) |
"<CLR red='255' green='255' blue='255'>" & [LABELFIELD] & "</ |
CLR>" |
|
Color (Цвет) (CMYK) |
"<CLR cyan='100' magenta='100' yellow='100' black='100'>" |
|
& [LABELFIELD] & "</CLR>" |
Bold (Жирный) |
"<BOL>" & [LABELFIELD] & "</BOL>" |
Italic (Курсив) |
"<ITA>" & [LABELFIELD] & "</ITA>" |
Underline (Подчеркивание) |
"<UND>" & [LABELFIELD] & "</UND>" |
All capitals (Все заглавные) |
"<ACP>" & [LABELFIELD] & "</ACP>" |
Small capitals (Строчные) |
"<SCP>" & [LABELFIELD] & "</SCP>" |
Superscript (Надстрочный) |
"<SUP>" & [LABELFIELD] & "</SUP>" |
Subscript (Подстрочный) |
"<SUB>" & [LABELFIELD] & "</SUB>" |
Character spacing (Межсимвольный интервал) |
"<CHR spacing='25'>" & [LABELFIELD] & "</CHR>" |
Character width (Ширина символа) |
"<CHR width='150'>" & [LABELFIELD] & "</CHR>" |
Word spacing (Интервал между слов) |
"<WRD spacing='150'>" & [LABELFIELD] & "</WRD>" |
Line leading (Межстрочный интервал) |
"<LIN leading='12'>" & [LABELFIELD] & "</LIN>" |
Un"Bold (Не жирный) |
"<_BOL>" & [LABELFIELD] & "</_BOL>" |
Un"Italic (Не курсив) |
"<_ITA>" & [LABELFIELD] & "</_ITA>" |
Un"Underline (Не подчеркнутый) |
"<_UND>" & [LABELFIELD] & "</_UND>" |
Un"Superscript (Не надстрочный) |
"<_SUP>" & [LABELFIELD] & "</_SUP>" |
Un"Subscript (Не подстрочный) |
"<_SUB>" & [LABELFIELD] & "</_SUB>" |
236 |
ARCMAP. РУКОВОДСТВО ПОЛЬЗОВАТЕЛЯ |

фиолетовый, желтый, черный) = 0–100; пропущенные значе/ ния принимаются за 0. Значение по умолчанию для межсим/ вольного интервала / 0% (нет сдвига), для ширины символа и интервала между слов / 100% (стандартный), и 0 точек для сдвига (нет сдвига).
Синтаксис тегов
Следующие правила синтаксиса применимы к тегам, используе/ мым в выражениях надписей.
Так же, как и другие компоненты текста в выражении надписи, теги форматирования должны быть в двойных кавычках и со/ единены с другими частями выражения оператором &:
"<BOL>" & [LABELFIELD] & "</BOL>"
Теги не интерпретируются VBScript/JScript, а непосредственно переносятся в среду ArcMap как текст, и воспринимаются по мере отображения текста. Если вся текстовая строка, содержа/
щая теги, заключена в кавычки, сами теги в кавычки заключать не нужно:
"Current <BOL>status</BOL> of parcel: " & [LABELFIELD]
Теги форматирования текста ArcMap подчиняются правилам Расширяемого языка разметки (Extensible markup language (XML)). Каждому начальному тегу должен соответствовать ко/ нечный тег. Теги могут быть вложенными, но необходимо сна/ чала закрыть внутренний тег, потом внешний:
"<BOL><UND>" & [LABELFIELD] & "</UND></BOL>"
Регистры пары тегов должны точно соответствовать друг другу. Если теги <BOL>...</BOL> и <bol>...</bol> корректны, то <Bol>...</bol> / ошибочны.
В выражении надписи атрибуты тега могут быть заключены или в одинарные кавычки (как показано в таблице) или в двойные кавычки. Следующее выражение эквивалентно выражению FNT приведенному в таблице:
"<FNT name=""Arial"" size=""18"">" & [LABELFIELD] & "</FNT>"
При использовании тегов символы & и < являются служебными и не могут быть вставлены в текст. Используйте эквивалентные символы & и < если вам необходимо вставить в текст эти символы. Например, в этом выражении значение поля надписи заключено в угловые (< >) скобки:
"<ITA><" & [LABELFIELD] & "></ITA>"
Если эти символы присутствуют в поле надписи, вы можете по/ менять их “на лету”, используя простой скрипт:
Function FindLabel ([LABELFIELD])
NewString = Replace([LABELFIELD],"&","&")
FindLabel = "<ITA>" & NewString & "</ITA>"
End Function
Теги форматирования могут быть добавлены в атрибутивное поле,
которое вы используете для надписывания объектов слоя, неза/ висимо то того, будете ли вы использовать выражение надписи или нет. В этом случае вы можете задать формат любой части текста, хранящегося в атрибутивном поле, которое вы исполь/ зуете для надписи. Теги форматирования можно добавлять, толь/ ко если вы используете поля строкового типа. В этом случае теги и их атрибуты не нужно заключать в кавычки. В следующем примере приведено корректное значение поля надписи:
<ITA>Rochester</ITA>
<FNT size='18'>C</FNT>olorado
Теги не распознаются Таблицей содержания, диалоговым окном Атрибуты или Результаты идентификации, то есть в этих окнах теги, добавленные к значению поля, отображаются как нефор/ матированный строчный текст.
Дополнительную информацию см. раздел Использование тегов форматирования текста в этой главе.
РАБОТА С ТЕКСТОМ И ГРАФИКОЙ |
237 |
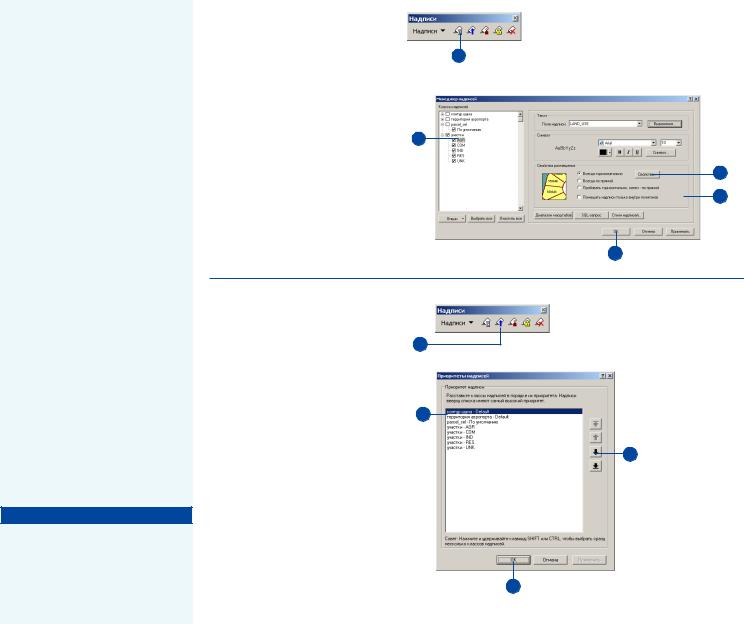
Определение позиции и приоритета надписей
Когда вы подключаете динами/ ческие надписи, ArcMap разме/ щает максимально возможное без перекрытия количество надписей – насколько позволя/ ет место на карте. Когда вы из/ меняете масштаб, ArcMap ав/
томатически добавляет надпи/
си на освободившееся место. Для многих карт автоматичес/ кие надписи ArcMap вполне подходят. Если вам нужно точ/ нее контролировать, какие объекты надписывать и где раз/
мещать надписи, придется по/
работать с опциями размеще/ ния надписей, приоритетом надписей и весом надписей и объектов. Все эти свойства при/ меняются ко всему классу над/
писей.
Свойства размещения надписей
контролируют размещение
надписей относительно объек/ тов. Например, можно опреде/
лить, названия каких городов
всегда размещать сверху, а ка/
кие справа от самих городов.
Более подробно см. ArcGIS
Desktop Help. f
См. также
После установки модуля Maplex для ArcGIS опции размещение над! писи, приоритет и вес будут работать по другому. Более по! дробно см. руководство “Исполь/ зование Maplex для ArcGIS”.
Установка размещения надписей
1. Откройте Менеджер надпи" |
1 |
|
|
сей, щелкнув на кнопке Ме" |
|
неджер надписей панели ин" |
|
струментов Надписи. |
|
2. Выберите из списка класс надписей. 2
3.В диалоговом окне Свойства размещения выставьте нуж" ные параметры.
4.Дополнительно можно нажать кнопку Свойства, чтобы про" смотреть весь набор свойств размещения надписей.
5. Щелкните OK. |
5 |
|
Установка приоритета надписей
1.Щелкните кнопку Изменить приоритет надписей панели инструментов Надписи.
2.Выберите класс или классы надписей, для которых хоти" те изменить приоритеты над" писей.
Удерживание кнопок Shift либо Ctrl позволяет выбрать несколько классов надписей.
3.Щелкайте по кнопкам со стрелками, чтобы перемещать классы надписей выше и ниже по списку.
Классы, стоящие выше в спи" ске, имеют больший приори" тет при надписывании, чем стоящие внизу списка.
4.Щелкните OK.
1
1
2
3
4
3
4
238 |
ARCMAP. РУКОВОДСТВО ПОЛЬЗОВАТЕЛЯ |
