
ArcGIS 9 ArcMap Руководство пользователя
.pdf
Создание и изменение символов и элементов карты
Диалоговое окно Менеджер сти/ лей можно использовать для со/ здания новых символов или из/ менения существующих.
Чтобы установить или изме/ нить свойства элемента или сим/ вола в пределах стиля дважды щелкните на нем в окне содер/ жимого Менеджера стилей. Откроется диалоговое окно свойств, и вы сможете опреде/ лить внешний вид элемента или
символа и сохранить измене/
ния в пределах стиля.
Так как символы и элементы организованы по типу, когда вы создаете новый символ или эле/ мент, вы сначала определяете тип, а затем выбираете папку. Когда вы создаете новый сим/
вол или элемент, вы можете ус/
тановить для него только те f
Подсказка
Использование Microsoft Access для редактирования стилей
Стиль является базой данных. Можно использовать программу Microsoft Access для редактиро! вания названий, проверки орфо! графии, сортировки и выполне! ния прочих задач.
Создание нового символа в Менеджере Стилей
1.В дереве стилей щелкните на папке символов, в которую вы хотите добавить новые симво" лы.
2.Щелкните правой кнопкой в пустом пространстве в окне содержимого символов, ука" жите на Новый и выберите Линейный символ.
Используйте диалоговые окна Редактора свойств символов, чтобы создать новый символ и щелкните ОК.
3.Введите название нового сим"
вола. |
1 |
3 |
2 |
|
|
РАБОТА СО СТИЛЯМИ И СИМВОЛАМИ |
259 |

свойства, которые соответству/ ют типу символа или элемента.
Слои, составляющие символ,
расположены в списке слоев, в том порядке, в каком рисуют/ ся. Таким образом, нижний слой будет перекрыт верхним слоем.
Работая с существующими сло/ ями и добавляя новые, вы мо/ жете совершенствовать имею/ щиеся символы, либо комбини/ ровать их, создавая новые сим/ волы. Слои могут состоять из разных символов с разными свойствами, например цвет, ширина и заливка. Включение и выключение слоя влияет на то, какие слои будут видны при просмотре. Блокировка и раз/ блокировка слоя не влияет ни
на возможности редактирова/ ния свойств символа, ни на воз/
можность менять цвет в окне
Выбор символа, в которое вы попадаете через Свойства слоя.
Но если вы меняете цвет сим/ вола, он меняется только для
незаблокированных слоев.
Подсказка
Быстрый доступ к диалоговому окну Редактор свойств символов
Вместо того, чтобы нажи! мать кнопку Свойства диалого! вого окна Выбор символа, вы мо! жете щелкнуть в окне Про! смотр диалогового окна Выбор Символа.
Использование Редактора свойств символов для улучшения символов
1.Установите тип символа.
2.Установите единицы измере" ния.
3.Щелкайте по кнопкам, чтобы установить другие свойства символа.
Для разных типов символов эти кнопки могут различаться.
4.Вы можете просмотреть внеш" ний вид получающегося сим" вола.
5.В окне предварительного про" смотра вы можете увеличивать или уменьшать символ с по" мощью управляющих кнопок предварительного просмотра.
6.Щелкайте на каждом слое, чтобы просмотреть его.
7.Вы можете включать и отклю" чать отображение слоя.
Это позволяет вам менять внешний вид слоя, не удаляя его.
8.Вы можете блокировать и раз" блокировать цвет слоя.
9.Различными опциями слоя вы можете добавлять, удалять, пе" ремещать вниз и вверх, копи" ровать и вставлять слои.
10.Щелкните OK, когда закон" чите.
3 |
1 |
2 |
4
5
7
9
6 |
8 |
10 |
260 |
ARCMAP. РУКОВОДСТВО ПОЛЬЗОВАТЕЛЯ |

Создание ли9 нейных символов
Линейные знаки используются для отображения таких объек/ тов, как транспортные сети, тру/
бопроводы, границы и т.д. – т.е.
объектов, имеющих линейный характер распространения. Ли/ нии также используются для со/ здания контуров других объек/ тов, например, полигонов, точек или меток. В графических эле/ ментах линии используются в ка/ честве контуров, линий стрелок, а также просто для рисования.
В приведенных здесь примерах
показано, как создавать некото/
рые линейные знаки: для изоб/ ражения дороги с покрытием, железной дороги и стрелок на/ правления.
К стандартным типам линий от/ носятся:
•Простые (simple) – быстро
отображаемые линии толщи/
ной в один пиксель с предо/
пределенным шаблоном, или сплошные толстые линии.
·К а р т о г р а ф и ч е с к и е
(cartographic) – прямые ли/
нии с заданным шаблоном и маркерами.
·Штриховые линии (hash) –
с заданными штрихами, шаб/
лонами и маркерами.
·Маркерные (marker) – со/
стоят из маркеров, располо/ женных в соответствии с шаблоном.
Создание символа дороги с покрытием
1.В диалоговом окне Редактор свойств символа в строке Тип выберите Картографическая линия. Установите единицы измерения как точки.
2.Щелкните на стрелке вниз в окошке Цвет и выберите чер" ный.
3.Установите ширину равной 3.4 точки.
4.Для Концов линий выберите опцию Утолщенные, для Со" единения линий " Скруглен" ные.
В окне Предварительного про" смотра вы увидите изменения, произошедшие с концами ли" ний.
5.Нажмите на кнопку Добавить новый слой.
Символ Картографическая линия должен быть уже уста" новлен в качестве типа.
6.Установите красный цвет из цветовой палитры.
7.Установите ширину равной 2.6 точек.
8.Для концов линий выберите опцию " Утолщенные, для со" единения линий " Скруглен" ные.
9.Попробуйте другие опции, что" бы посмотреть, как меняется символ линии.
10.Щелкните ОК.
9
5
1
2 4 3
6 |
8 |
7 |
10 |
РАБОТА СО СТИЛЯМИ И СИМВОЛАМИ |
261 |

•Рисунки – представляют со/
бой графические файлы .bmp
(Windows bitmap) или .emf (Windows enhanced metafile)
Одна линия может быть состав/ лена из любого количества слоев.
Подсказка
Почему не стоит использовать параллельные линии как символ дорог?
При использовании одной широ! кой линии более четко прорисо! вываются места слияния и пе! ресечения линий.
Подсказка
Какие свойства штриховок можно изменить?
Можно устанавливать цвет, ширину, концы, места соедине! ний и типы штриховок для ли! нейных символов.
Подсказка
Использование закладки Шаблон
Закладка Шаблон позволяет со! здавать общий шаблон для слоев символов, которые нужно син! хронизировать. Вы можете ис! пользовать один и тот же шаб! лон, чтобы накладывать и цен! трировать маркеры и штрихов! ки на линиях, или можете инвер! тировать шаблон для размеще! ния маркеров в разрывах линии. Для линий со штриховкой шаб! лон определяет, сколько штри! хов будет находиться на повто! ряющемся сегменте линии. Мож! но также выравнивать множе! ственные линейные слои, исполь! зуя настройки шаблонов.
Создание символа железной дороги
1.В диалоговом окне Редактор свойств символов в строке Тип выберите Картографиче" ская линия.
2.Выберите серый цвет из цве" товой палитры.
3.Установите ширину 0,5 точек.
4.Нажмите кнопку Добавить новый слой.
5.Щелкните на стрелке в стро" ке Тип и выберите Штрихо" вая линия (Hash Line Symbol).
6.На закладке Штриховая ли" ния нажмите кнопку Символ.
7.Выберите серый цвет из цве" товой палитры.
8.Установите ширину 0,5 точек.
9.Щелкните ОК.
10.Перейдите на закладку Шаб" лон.
11.Переместите темно"серый квадрат на 11"ю позицию, что" бы задать длину повторяюще" гося рисунка 10 единиц.
12.Щелкните на шестой пози" ции, чтобы добавить дополни" тельный штрих.
13.Перейдите на закладку Кар" тографическая линия.
14.Выберите серый цвет из цве" товой палитры.
15.Установите ширину 0,5 точек.
16.Щелкните ОК.
2
4
13
14
15
3
7
8
12 |
11 |
10 |
9
15
16
262 |
ARCMAP. РУКОВОДСТВО ПОЛЬЗОВАТЕЛЯ |

Подсказка
Оформление концов линий с помощью различных маркеров
Вы можете использовать любой нужный вам маркер для началь! ных и конечных точек линий. Заданная по умолчанию стрел! ка может быть модифицирова! на по длине и высоте. Шрифт ESRI Arrowhead содержит до! полнительные стили стрелок, но вы также можете использо! вать любые другие маркеры.
Подсказка
Почему иногда стрелки на карте становятся горизонтальными?
Вы можете переключить режим поворота стрелок таким обра! зом, чтобы они отображались под фиксированным углом к ли! нии, или, наоборот, оставались под фиксированным углом к кар! те. См. шаг 5 задания на этой странице.
Подсказка
Зачем надо блокировать и разблокировать слой символа?
Таким образом, можно прове! рить, работает ли опция изме! нения цвета в диалоговом окне Выбор символа. Заблокирован! ный слой нельзя менять.
См. также
Болееподробнообавтоматизации изготовления карт путем сравне! ния названий символов и атрибу! тов данных см. Главу 6 “Способы отображения данных”.
Создание стрелок
1.В диалоговом окне Редактор свойств символов в строке Тип выберите Картографиче" ская линия.
2.Откройте закладку Свойства линии.
3.Выберите стрелку вправо.
4.Нажмите Свойства.
5.Отметьте Поворот по направ" лению линии.
6.Щелкните на кнопке Символ и нажмите Свойства.
7.Щелкните на стрелке вниз в строке Тип и выберите Шриф" товой маркер.
8.Нажмите на стрелку вниз в строке Шрифт и выберите ESRI Arrowhead.
9.Выберите поворотную стрелку из предложенных или введите ‘37’ в окне Юникод.
10.Выберите зеленый цвет из цветовой палитры.
11.Установите размер 18 точек.
12.Щелкайте ОК во всех диало" говых окнах, пока снова не окажетесь в диалоговом окне Редактор свойств символа.
13.Откройте закладку Картогра" фическая линия.
14.Выберите зеленый цвет из цветовой палитры.
15.Для концов линий выберите Утолщенные, а для соедине" ния линий – Острые.
16.Щелкните ОК.
13
14
21
3
4
16
6
5
7
8
11
10
9
15
РАБОТА СО СТИЛЯМИ И СИМВОЛАМИ |
263 |

Создание символов заливки
Символы заливки используют/ ся для отображения полиго/ нальных объектов, например стран, земельных участков, ме/ стообитаний, ареалов и проч. Заливки также часто использу/ ются для графического изобра/ жения форм, подложек и ра/ мок для элементов карты, гра/
фики и текста. Кроме того, по/
лигональные объекты часто ри/ суют прозрачными.
Существуют следующие типы
заливок:
·Простая – быстро отображаемая
сплошная заливка, может быть с
контуром.
·Градиентная – заливкацветовой гаммой, изменяющейся линейно, по прямоугольнику или по кругу.
·Линейная – штриховка под лю/
бым углом, с любым расстоянием
илисдвигом.
·Заполнение маркером – маркер/ ныесимволы,распределенныеслу/ чайно или упорядочено.
·Заполнение рисунком(picture)–
непрерывное повторение рисунка из графического файла типа .bmp
(Windows bit map) или .emf
(WindowsEnhancedMetafile). Длясозданияодногознакаможноком/
бинировать любое число слоев.
Создание сплошной
заливки |
2 |
1 |
|
|
1.В диалоге Редактор свойств символа нажмите на стрелку вниз в строке Тип и выберите Простые символы заливок.
2.Нажмите на стрелку вниз в окне Цвет и выберите нужный вам цвет.
Можете вместо этого нажать Другие цвета и использовать диалоговое окно Выбор цвета, чтобы подобрать новый цвет.
3.Щелкните ОК.
1
Добавление контура
2
заполнения
1.Нажмите на Цвет контура и выберите нужный вам цвет.
2.Установите Ширину контура или нажмите на кнопку Кон" тур, чтобы выбрать какой" либо линейный символ для контура.
Вы можете использовать меню свойств линии для созда" ния нового вида контура.
3.Щелкните ОК.
3
2
3
264 |
ARCMAP. РУКОВОДСТВО ПОЛЬЗОВАТЕЛЯ |

Подсказка
Нужно ли использовать предопределенную цветовую шкалу для создания градиентной заливки?
Вы можете модифицировать существующую цветовую шка! лу, создав новую шкалу для гра! диентной заливки. См. шаги 5!9 в задании на этой странице.
См. также
Более подробно о цветах см. раздел “Работа с цветом” на! стоящей главы.
Создание градиентной заливки
1.В диалоговом окне Редактор свойств символа щелкните по стрелке вниз в окошке Тип и нажмите на Градиентная за" ливка.
2.Щелкните на стрелке вниз в строке Стиль и выберите Ли" нейный.
3.Укажите количество цветовых интервалов и процент растяже" ния цвета от начала до конца.
4.Откройте выпадающее меню Стиль цветовой шкалы и вы" берите новую заливку.
5.Чтобы модифицировать шка" лу, нажмите правой кнопкой мыши на стиль и укажите Свойства.
6.Если вы хотите изменить шка" лу, щелкните Цвет 1, нажмите стрелку вниз и выберите на" чальный цвет. Щелкните Цвет 2 и выберите конечный цвет шкалы.
7.Щелкните ОК.
8.Щелкните правой кнопкой Стиль и выберите Сохранить.
9.Введите имя новой цветовой шкалы.
Цветовая шкала будет сохра" нена в вашем персональном стиле.
10.Щелкните ОК.
11.Нажмите Контур и установите ширину равной 0, чтобы кон" тур не отображался.
12.Щелкните ОК.
3 |
1 |
2 |
4 |
5
12
6
7
8
11
10
9
РАБОТА СО СТИЛЯМИ И СИМВОЛАМИ |
265 |

Подсказка
Как создать прозрачную заливку для изображения?
Чтобы создать прозрачную за! ливку, надо установить цвет Фона или Заливки как “нет цве! та”.
Создание заполнения случайно распределенными точками
1.В диалоговом окне Редактор свойств символа щелкните на стрелке вниз в строке Тип и выберите Заполнение марке" ром (Marker fill symbol).
2.Выберите Случайно.
3.Щелкните Маркер.
4.Щелкните Цвет.
5.Установите Размер равным 3.
6.Щелкните ОК.
7.Откройте закладку Свойства заполнения.
8.Установите Интервал X и Y равным 5, чтобы сделать рас" пределения более плотным.
9.Щелкните ОК.
1
3
2
4
5
6
7
8
9
266 |
ARCMAP. РУКОВОДСТВО ПОЛЬЗОВАТЕЛЯ |
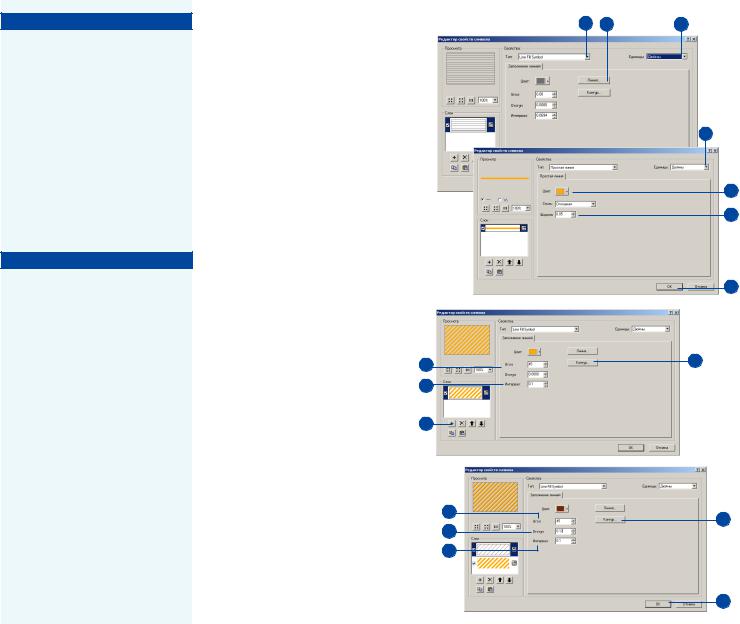
Подсказка
Существуют ли другие способы создания прозрачного многослойного заполнения?
Вы можете создать заполнение штриховкой, чередуя прозрач! ные и непрозрачные штрихи. Вы можете также задать для все! го слоя объектов процент про! зрачности. Комбинирование этих двух способов позволяет получить широкий спектр эф! фектов.
Подсказка
Можно ли в одном стиле использовать символы с различными единицами измерения?
Вы можете использовать любые единицы измерения, какие вам нравятся.
Создание
многослойного
заполнения
1.В диалоговом окне Редактор свойств символа нажмите на стрелку вниз в строке Тип и выберите Линейная заливка (Line fill symbol).
2.Нажмите на стрелку вниз в строке Единицы и выберите Дюймы.
3.Щелкните на кнопке Линия
ивыберите Свойства.
4.В качестве единиц и выбери" те Дюймы.
5.Установите оранжевый цвет.
6.Установите ширину 0,05.
7.Два раза щелкните ОК.
8.Установите Угол равным 45.
9.Установите Интервал равным 0,1.
10.Щелкните на кнопке Контур
иустановите ширину 0. Щелк" ните ОК.
11.Щелкните на кнопке Доба" вить слой.
12.Повторите шаги с 3 по 5, вы" брав темно"оранжевый цвет и ширину 0,01. Два раза щелк" ните ОК.
13.Установите Угол 45.
14.Установите Отступ 0,12.
15.Установите Интервал равным 0,1.
16.Установите Контур 0. Щелк" ните ОК.
17.Щелкните ОК.
8
9
11
13
14
15
1 |
3 |
2 |
4
5
6
7
10
16
17
РАБОТА СО СТИЛЯМИ И СИМВОЛАМИ |
267 |
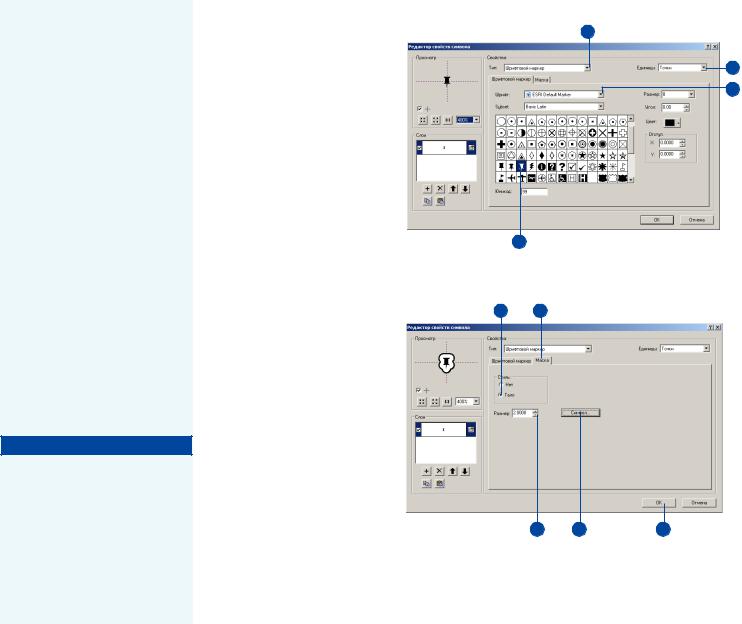
Создание
символов
маркеров
Маркеры используются для ото/ бражения точечных объектов, меток, и прочих аннотаций карты. Они могут использовать/ ся совместно с другими симво/ лами для украшения линейных символов и создания шаблонов заполнения или фона для текс/ та. В качестве графики они мо/
гут дополнять специальные
картографические элементы.
Существует четыре типа мар/
керов:
·Простой (simple) – быстро отображаемый набор базо/
вых образцов, с необяза/
тельной маской.
·Шрифтовой (character) –
образец из шрифта
TrueType.
·Стрелка (arrow) / образец из
шрифта TrueType. f
Подсказка
Можно ли использовать шрифты TrueType для создания символов?
Вы можете использовать любой текст или отображаемый шрифт из вашей системной пап! ки шрифтов. Вы можете так! же создавать собственные шрифты TrueType и копировать их в свою системную папку шрифтов.
Создание шрифтового символа маркера из шрифта TrueType
1.В диалоговом окне Редактор свойств символа нажмите на стрелку вниз в окошке Тип и выберите Шрифтовой маркер.
2.Щелкните на стрелке вниз в строке Шрифт и выберите ESRI Default Marker.
3.Установите Единицы как Точ" ки.
4.Из таблицы символов выбери" те маркер (99).
5.Щелкните закладку Маска.
6.Щелкните Гало.
7.Щелкните Символ и создайте белую заливку с черным кон" туром шириной 0,5. Щелкни" те ОК.
8.Установите размер Гало рав" ным 2 точкам.
9.Щелкните ОК.
1
3
2
4
65
8 |
7 |
9 |
268 |
ARCMAP. РУКОВОДСТВО ПОЛЬЗОВАТЕЛЯ |
