
ArcGIS 9 ArcMap Руководство пользователя
.pdf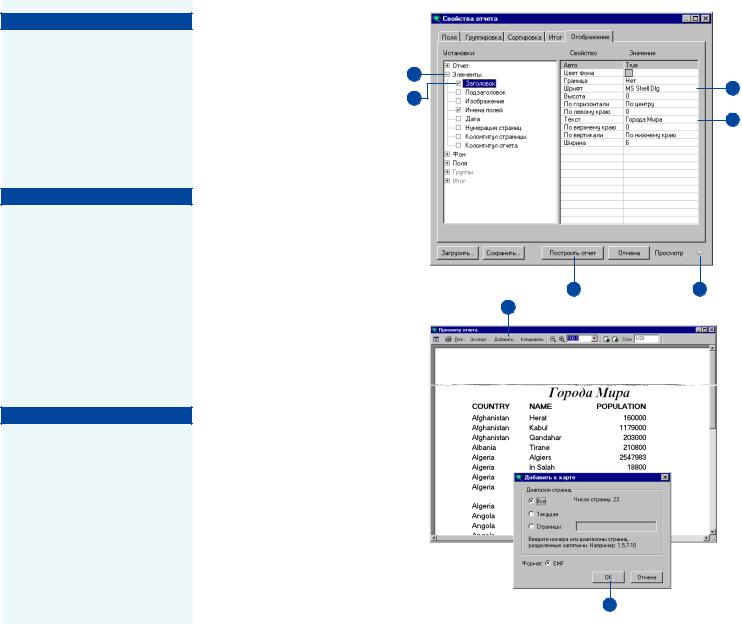
Подсказка
Добавление отчета к компоновке карты
После того, как вы построили отчет, вы можете отобразить его в Виде компоновки. Создавая отчет с определенным размером страницы, вы можете быть уве! ренным, что он точно помес! тится на тот участок, где вы хотите его расположить.
Подсказка
Добавление заголовков, подзаголовков и номеров страниц в отчет
Вы можете добавлять к отче! ту дополнительные элементы – заголовок, номера страниц, изо! бражения и ссылки, чтобы улуч! шить качество изображения. Раздел установок Элементы на закладке Отображение предо! ставляет вам список всех эле! ментов, которые вы можете добавить.
Подсказка
Закрашивание записей
Чтобы данные вашего отчета было легче воспринимать, вы можете оттенить цветом каждую вторую запись отчета. В диалоговом окне Свойства от! чета нажмите на закладку Ото! бражение. Щелкните Отчет и затем на Записи. После этого установите свойства в строках Оттенить записи и Цвет тени.
9.В разделе Установки нажмите Элементы.
10.Поставьте отметку в строке Заголовок, чтобы добавить в отчет заголовок.
11.Найдите свойство Текст и вве" дите заголовок для отчета.
12.Щелкните в строке Шрифт и выберите шрифт и размер для заголовка.
13.Щелкните на кнопке Про" смотр, чтобы просмотреть от" чет.
14.Щелкните Построить отчет.
15.В верхней части окна Про" смотр отчета нажмите Доба" вить, чтобы добавить отчет в Вид компоновки карты.
16.Щелкните ОК.
Отчет добавляется к карте в качестве графического эле" мента. Каждая страница отче" та добавляется в Вид компо" новки в качестве отдельного графического элемента.
9
12
10
11
14 |
13 |
15
16
Создание отчетов |
369 |
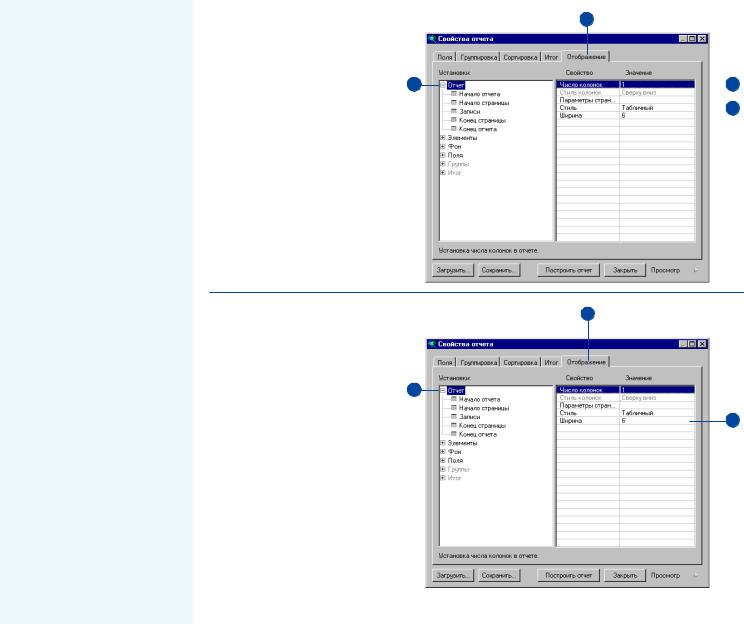
Установка типа и размера отчета
Вы можете создавать отчеты двух различных типов / табличные и в виде колонок. Табличный отчет организует данные в столбцы и строки. Каждая строка представ/ ляет одну запись данных, каждый столбец / поле данных. Отчет в
виде колонок содержит поля и их
значения, располагая их верти/ кально в столбцах, как в газетной колонке. В таком отчете вы мо/ жете указать количество колонок, которые хотите включить в отчет. Создавая отчет, вы можете задать нужный вам размер страниц. Выбор размера будет зависеть от
предполагаемого использования
отчета. Если вы планируете на/ печатать его, естественно будет использовать стандартный размер бумаги. Если вы собираетесь
включить его в Вид компоновки
карты, вам нужно будет задать размер, близкий к размеру участ/
ка карты, предназначенного для
размещения отчета. В этом слу/
чае размеры текста, заданные для
отчета, сохранятся при помеще/ нии его на карту.
Размер страницы, который вы
задаете изначально, определяет
высоту и ширину страницы. Од/
нако вы можете увеличить шири/
ну, чтобы поместить данные,
включенные в отчет. Если шири/ на превысит ширину страницы принтера, отчет будет напечатан на дополнительных страницах.
Установка типа отчета |
1 |
1.Откройте закладку Отображе" ние в диалоговом окне Свой" ства отчета.
2. |
2 |
|
|
|
4 |
|
|
|
|
||||
Щелкните Отчет. |
|
|
|
|||
3. |
Щелкните в строке Стиль, за" |
|
3 |
|||
|
||||||
|
|
|
||||
|
тем нажмите на стрелку вниз |
|
|
|
||
|
и выберите Табличный или В |
|
|
|
||
|
виде колонок. |
|
|
|
||
4. |
Для отчета в виде колонок |
|
|
|
||
|
можно установить Число и |
|
|
|
||
|
Стиль колонок. |
|
|
|
||
Установка ширины |
1 |
отчета |
|
1.Откройте закладку Отображе" ние в диалоговом окне Свой"
ства отчета. |
2 |
2. Щелкните Отчет.
3
3.Дважды щелкните в строке Ширина и введите ширину в дюймах.
370 |
ARCMAP. РУКОВОДСТВО ПОЛЬЗОВАТЕЛЯ |

Подсказка
Установка высоты отчета
Ширину отчета вы можете ус! тановить независимо, но высо! та отчета определяется разме! ром бумаги. Однако, настраивая поля страницы, вы можете точ! но определять размер отчета.
Подсказка
Формирование отчета для компоновки
Создавайте отчет такого раз! мера, каким он должен быть в Виде компоновки. Выберите та! кой размер страницы, чтобы отчет соответствовал выде! ленному месту. После этого вы можете настраивать поля страницы, чтобы получить нужный размер. Этим вы обес! печите правильность выбора размера текста. Однако после того как вы добавите отчет к Виду компоновки, вы еще може! те увеличить или уменьшить его размер.
Установка размера, ориентации и полей страницы
1. Откройте закладку Отобра" жение в диалоговом окне 2 Свойства отчета.
2.Щелкните Отчет.
3.Щелкните в строке Параме" тры страницы и нажмите на кнопку, чтобы открыть диа" логовое окно Параметры страницы.
4.Щелкните стрелку вниз в строке Размер бумаги и вы" берите нужный вам размер.
Если вы планируете вклю" чить отчет в компоновку кар" ты, выберите размер, доста" точно близкий к выделенно" му для отчета месту.
5.Выберите Книжную или Альбомную ориентацию.
6.Введите значение Левого, Правого, Верхнего и Нижне" го полей.
7.Щелкните ОК.
4
5
1
3
6
7
Создание отчетов |
371 |
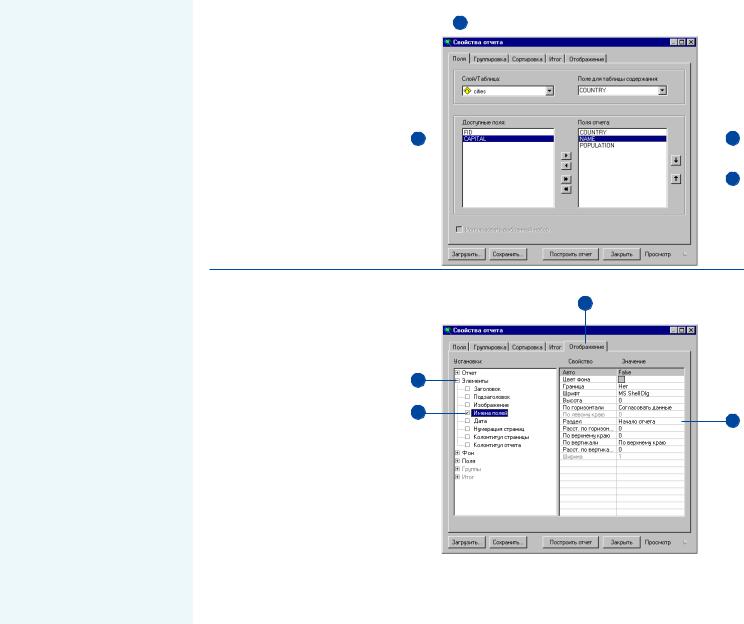
Работа с полями
Информация, отображаемая в вашем отчете, основана на по/ лях, которые вы выбрали для отчета. Когда вы выбираете поля, вы одновременно уста/ навливаете порядок, в котором они будут расположены в отче/ те.
Имя поля, отображаемое в от/ чете, – то же имя, что указано в базе данных. Однако, по/ скольку в базе данных для имен
полей часто используются со/
кращения или краткие описа/ ния атрибутов, хранящихся в
поле, вы можете заменить их имена псевдонимом, т.е. собст/
венным описательным текстом, поясняющим их значение.
ArcMap автоматически уста/
навливает ширину поля, соот/
ветствующую объему данных. Однако, вы можете задать ши/
рину поля точно. Возможно, вы захотите увеличить ширину
поля, чтобы разместить поля на странице свободнее.
Порядок полей |
|
1 |
|
|
|
|
||
|
|
|
|
|
|
|
||
1. |
Откройте закладку Поля в диа" |
|
|
|
|
|
|
|
|
логовом окне Свойства отчета. |
|
|
|
|
|
|
|
2. |
В списке Доступные поля двой" |
|
|
|
|
|
|
|
|
ным щелчком выберите имена |
|
|
|
|
|
|
|
|
полей, которые вы хотите вклю" |
|
|
|
|
|
|
|
|
чить в отчет, если вы этого еще |
|
|
|
|
|
|
|
|
не сделали. |
|
|
|
|
|
|
|
3. |
В списке Поля отчета выбери" |
2 |
|
|
|
3 |
||
|
|
|||||||
|
те поле, которое вы хотите пе" |
|
|
|
|
|
|
|
|
реместить. |
|
|
|
|
|
|
|
4. |
Нажимая на кнопки со стрел" |
|
|
|
|
|
4 |
|
|
|
|||||||
|
|
|
|
|
|
|
||
ками, переместите поле выше или ниже.
В отчете поля будут расположе" ны в том порядке, который вы задали.
Отображение имен полей
1.Откройте закладку Отображе" ние в диалоговом окне Свой" ства отчета.
2.Нажмите Элементы.
3.Поставьте отметку в строке Имена полей, чтобы отобра" зить их в отчете.
Имена полей будут использо" ваны в качестве заголовков столбцов в табличном отчете или будут расположены слева от значений полей в отчете в виде колонок.
4.Нажмите на свойство Раздел и щелкните стрелку вниз. Вы" берите Начало отчета или на Начало каждой страницы. Ва" риант Начало отчета помеща" ет имена столбцов только один раз, на первой странице. Этот параметр доступен только для
табличных отчетов.
1
2
3
4
372 |
ARCMAP. РУКОВОДСТВО ПОЛЬЗОВАТЕЛЯ |
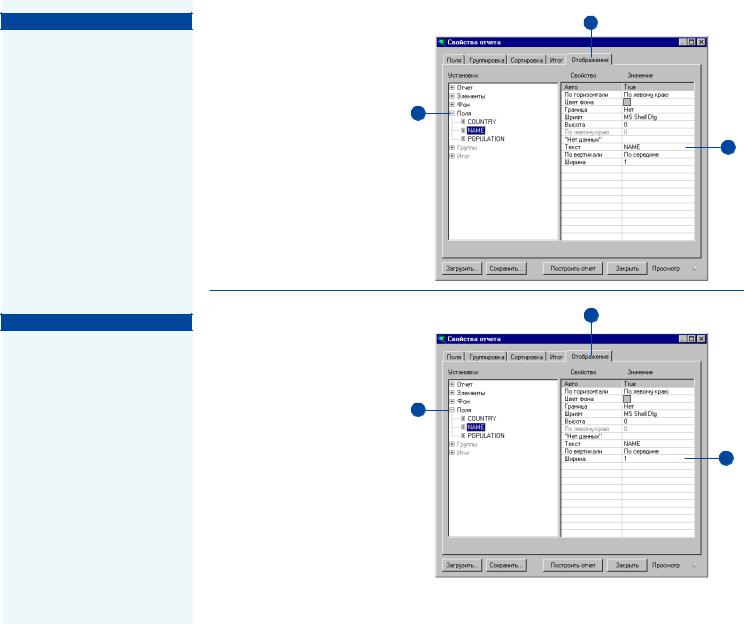
Подсказка
Установка псевдонимов полей
Псевдонимы полей, которые вы указываете при создании отче! та, будут относиться только к отчету.
Установка |
1 |
псевдонима поля |
|
1.Откройте закладку Отображе" ние в диалоговом окне Свой" ства отчета.
2. |
Щелкните Поля и выберите |
2 |
|
|
имя поля, для которого вы хо" |
|
|
|
тите создать псевдоним. |
|
3 |
3. |
Двойным щелчком откройте |
|
|
|
|
||
|
свойство Текст и введите |
|
|
|
текст, который вы хотите ис" |
|
|
|
пользовать. |
|
|
Этот псевдоним поля будет ис" пользован только в отчете.
Подсказка
Установка собственной ширины полей
ArcMap автоматически опреде! ляет, какой должна быть шири! на поля, чтобы разместить дан! ные. Однако вы можете умень! шить или увеличить ширину. Если суммарная ширина всех полей превышает ширину отче! та, поля будут обрезаны.
Установка ширины |
1 |
|
|
отображения поля |
|
1.Откройте закладку Отображе" ние в диалоговом окне Свой" ства отчета.
2. |
Щелкните Поля и выберите |
2 |
|
|
|
||
|
имя поля, для которого вы хо" |
|
|
|
тите установить ширину. |
|
|
3. |
Двойным щелчком откройте |
|
3 |
|
|
свойство Ширина и введите нужную ширину.
Создание отчетов |
373 |
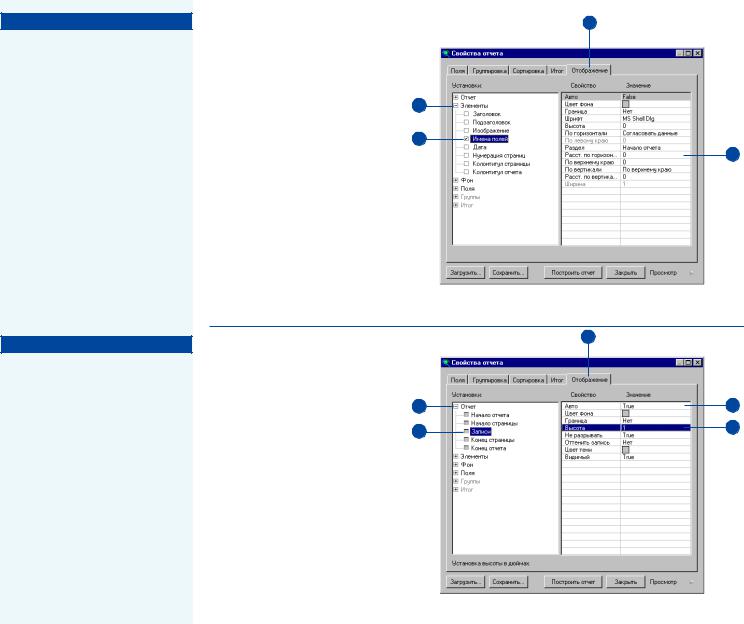
Подсказка
Когда надо изменять расстояние между столбцами
Настройкой интервала между столбцами вы можете умень! шить или увеличить расстояние между полями по горизонтали в табличном отчете, или между именем и значением поля в отче! те в виде колонок.
Подсказка
Когда надо изменять расстояние между строками
Настройкой интервала между строками вы можете увеличить или уменьшить Интервал по вер! тикали между записями отче! та.
Увеличение |
1 |
расстояния между |
|
столбцами отчета |
|
1.Откройте закладку Отображе" ние в диалоговом окне Свой"
|
ства отчета. |
2 |
2. |
Щелкните Элементы. |
|
3. |
Поставьте отметку в строке |
3 |
|
Имена полей, если она еще не |
4 |
|
поставлена. |
|
4.Двойным щелчком откройте Интервал и введите расстоя" ние по горизонтали в дюймах. Значение, которое вы введе" те, устанавливает расстояние между полями в табличном от" чете или между именем и зна" чением поля в отчете в виде колонок.
Увеличение расстояния между строками отчета
1.Откройте закладку Отображе" ние в диалоговом окне Свой" ства отчета.
2.Щелкните Отчет.
3.Щелкните Записи.
4.Щелкните Авто, нажмите на стрелку вниз и выберите Нет.
5.Двойным щелчком откройте Высота и введите высоту стро" ки в дюймах.
Увеличение высоты увеличи" вает расстояние между стро" ками в отчете.
2
3
1
4
5
374 |
ARCMAP. РУКОВОДСТВО ПОЛЬЗОВАТЕЛЯ |
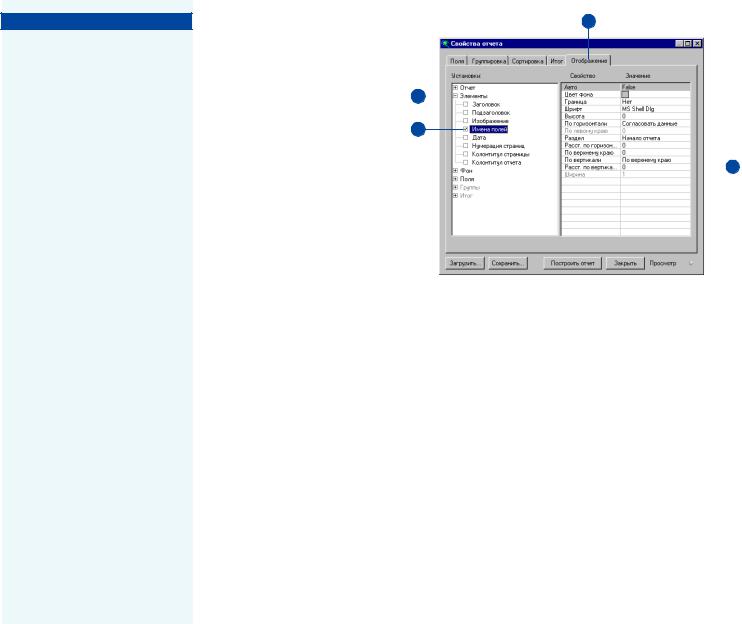
Подсказка
Когда нужно изменять расстояние между полями по вертикали в отчете в виде колонок
В отчете в виде колонок имена полей и значения располагают! ся друг над другом. Таким обра! зом, одна запись данных может занимать несколько строк. Если вы хотите увеличить или умень! шить расстояние между этими полями, настраивайте свойст! во Расстояние по вертикали.
Изменение |
1 |
|
|
|||
расстояния между |
|
|
|
|
|
|
полями по вертикали в |
|
|
|
|
|
|
отчете в виде колонок |
|
|
|
|
|
|
1. |
Откройте закладку Отображе" |
2 |
|
|
|
|
|
|
|
|
|||
|
ние в диалоговом окне Свой" |
|
|
|
|
|
|
ства отчета. |
3 |
|
|
|
|
2. |
Щелкните Элементы. |
|
|
|
||
|
|
|
|
|
||
3. |
Поставьте отметку в строке |
|
|
4 |
||
|
||||||
|
Имена полей, если она еще не |
|
|
|
|
|
|
поставлена. |
|
|
|
|
|
4.Двойным щелчком откройте диалоговое окно Расстояние по вертикали и введите рас" стояние в дюймах.
Создание отчетов |
375 |
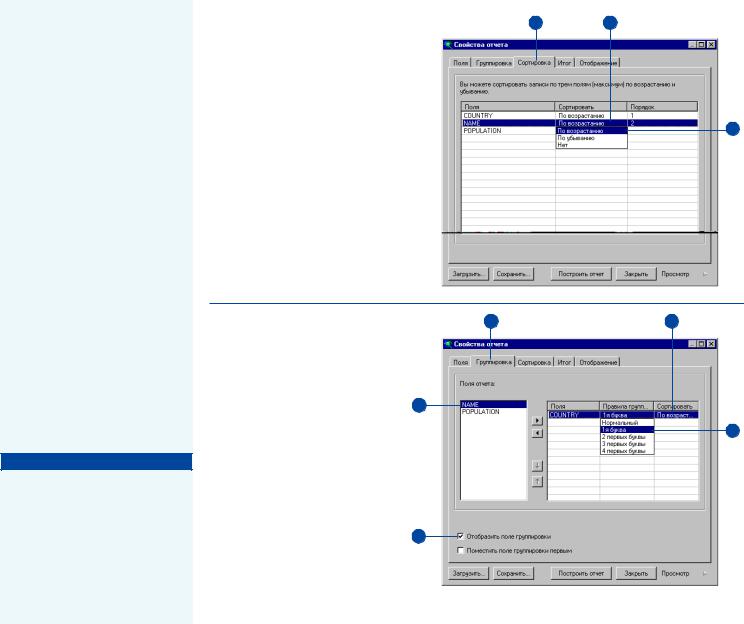
Организация данных отчета
Одно из преимуществ отобра/ жения данных в форме отчета / возможность организовать их. Например, вы можете отсорти/ ровать записи на основании значений одного или несколь/ ких полей: список городов мож/ но отсортировать по численно/ сти населения. Вы можете так/
же сгруппировать записи вмес/
те и вычислить суммарную ста/ тистику. Например, вы може/
те сгруппировать города по странам, в которых они нахо/
дятся. Это позволяет вам легко увидеть, какой город обладает
максимальным населением в определенной стране. Далее вы можете вычислить суммарную
статистику, например, вычис/ лить суммарное, среднее значе/
ние, посчитать количество эле/ ментов, стандартное отклоне/
ние, минимальное и максималь/ ное значения.
Подсказка
Сортировка записей с использованием до трех полей
Вы можете сортировать запи! си на основании не более трех полей по убыванию или по возра! станию.
Сортировка записей |
1 |
2 |
1.Откройте закладку Сортиров" ка в диалоговом окне Свойст" ва отчета.
2.Щелкните на поле для сорти" ровки в столбце Сортировать.
3.Выберите По убыванию, По
3
возрастанию или нет.
4.Если вы хотите отсортировать еще по другим полям, щелк" ните на них и затем на метод сортировки.
ArcMap сортирует поля на ос" новании порядка сортировки. На рисунке справа города бу" дут отсортированы в алфавит" ном порядке по странам и по их имени.
Группировка записей |
1 |
4 |
1.Откройте закладку Группиров" ка в диалоговом окне Свойст" ва отчета.
2.Дважды щелкните по полю,
которое вы будете использо" |
2 |
|
|
||
вать для группирования дан" |
3 |
|
ных. |
||
|
3. |
Щелкните Правила группи" |
|
|
|
ровки и выберите метод груп" |
|
|
|
пировки данных. |
|
|
4. |
Выберите метод сортировки |
|
|
|
По возрастанию или По убы" |
|
|
|
ванию. |
5 |
|
5. |
Поставьте отметку возле Ото" |
||
|
|||
|
бразить поле группировки, |
|
|
|
чтобы значение группировки |
|
|
|
было повторено в отчете. |
|
376 |
ARCMAP. РУКОВОДСТВО ПОЛЬЗОВАТЕЛЯ |
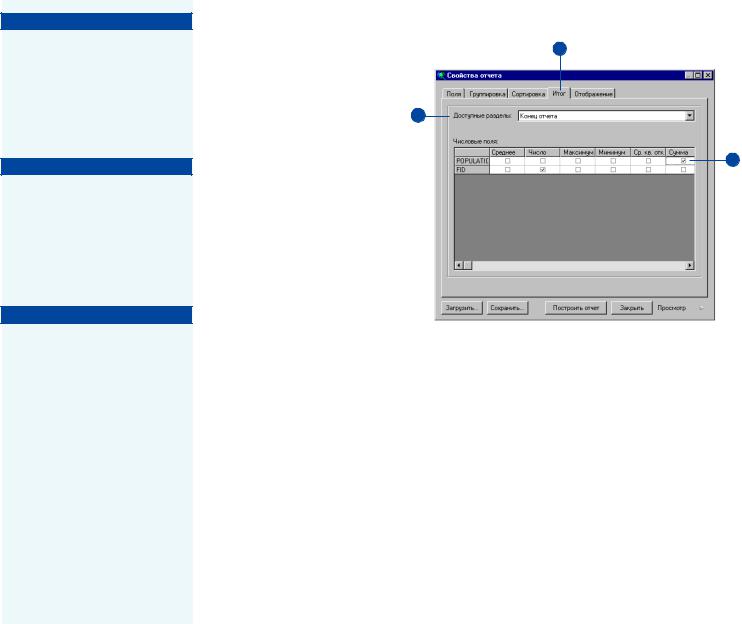
Подсказка
Какие статистические параметры доступны?
Вы можете вычислить среднее арифметическое, общее число, минимум, максимум, стан! дартное отклонение и сумму любых численных полей в вашем отчете.
Подсказка
Где можно отобразить суммарные статистические данные
Суммарную статистику вы мо! жете поместить в конце отче! та, в конце каждой страницы, или в конце каждой группы, ко! торую вы определите.
Подсказка
Закрашивание записей
Чтобы данные вашего отчета было легче читать, вы можете закрасить определенным цветом каждую вторую запись в отче! те. На закладке Отображение щелкните Отчет и затем Запи! си. Затем установите свойст! ва Оттенить запись и Цвет тени.
Вычисление
суммарных статистических 1 данных
1. Откройте закладку Итог в ди" алоговом окне Свойства отче" 2 та.
2. Нажмите на стрелку вниз в строке Доступные разделы и 3 выберите раздел, в который вы хотите поместить статис"
тику.
3.Для каждого цифрового поля поставьте отметку в строке, соответствующей тому пара" метру статистики, который вы хотите получить.
4.Чтобы поместить статистику в каждый доступный раздел, повторите шаги 2 и 3 для каж" дого раздела.
Создание отчетов |
377 |
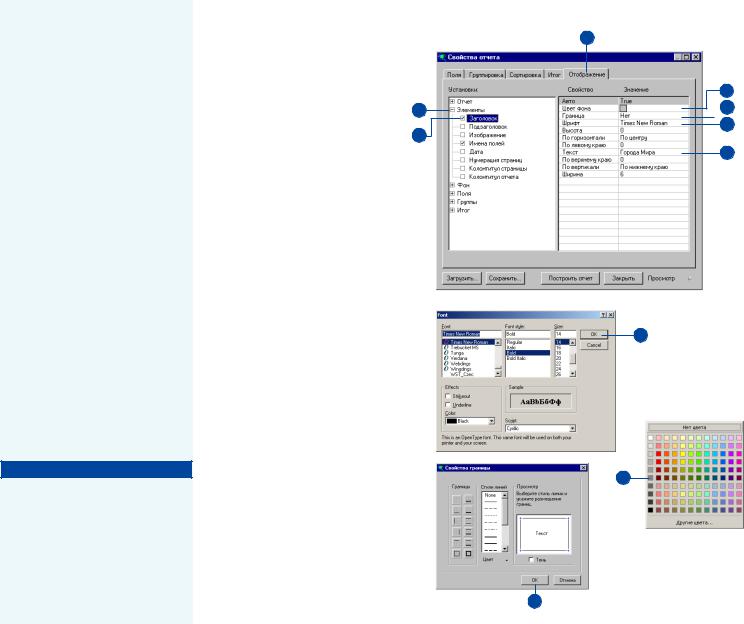
Добавление
элементов
отчета
Для оформления внешнего вида отчета вы можете добавить туда следующие дополнитель/ ные элементы:
·Заголовок
·Подзаголовок
·Номера страниц
·Текущую дату
·Изображения (напр., лого/ тип компании)
·Колонтитулы
После того, как вы добавили элемент, вы можете определить его внешний вид. Например,
вы можете изменить шрифт и
размер заголовка и поместить
его по центру страницы.
В этом разделе главы объясня/
ется, как добавить нужный эле/
мент к отчету в процессе его со/ здания.
Подсказка
Границы и закрашивание
Можно выделять элементы от! чета границами и цветом фона.
Добавление заголовка
1.Откройте закладку Отображе" ние в диалоговом окне Свой" ства отчета.
2.Щелкните Элементы.
3.Щелкните Заголовок.
4.Дважды щелкните Текст и введите текст заголовка.
5.Щелкните Шрифт и нажми" те на кнопку, чтобы открыть диалоговое окно Шрифт.
6.Выберите шрифт, размер, стиль и цвет по вашему усмо" трению и нажмите ОК.
7.Щелкните Цвет фона и на" жмите на кнопку, чтобы от" крыть диалоговое окно Цвет.
8.Выберите нужный вам цвет.
9.Щелкните Граница и нажми" те на кнопку, чтобы открыть диалоговое окно Свойства гра" ницы.
10.Выберите нужный стиль гра" ницы и нажмите ОК.
2
3
1
7  9 5
9 5
4
6
8
10
378 |
ARCMAP. РУКОВОДСТВО ПОЛЬЗОВАТЕЛЯ |
