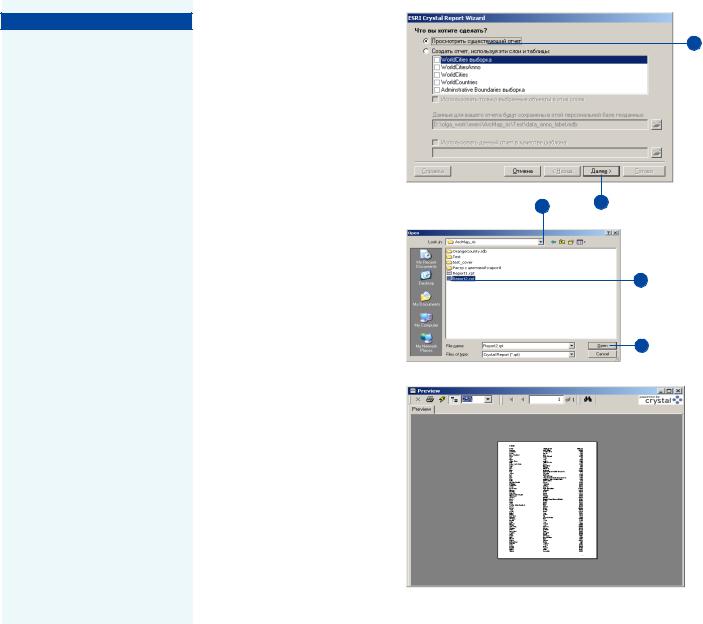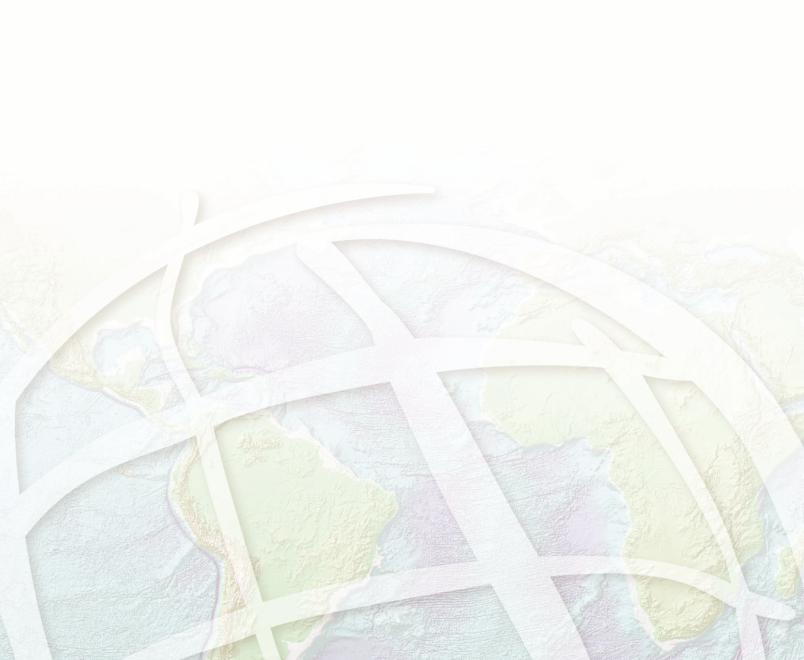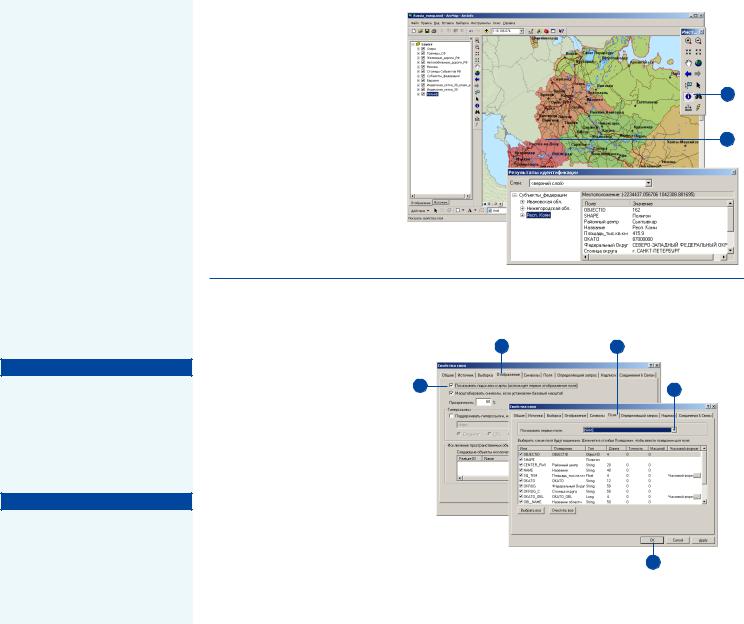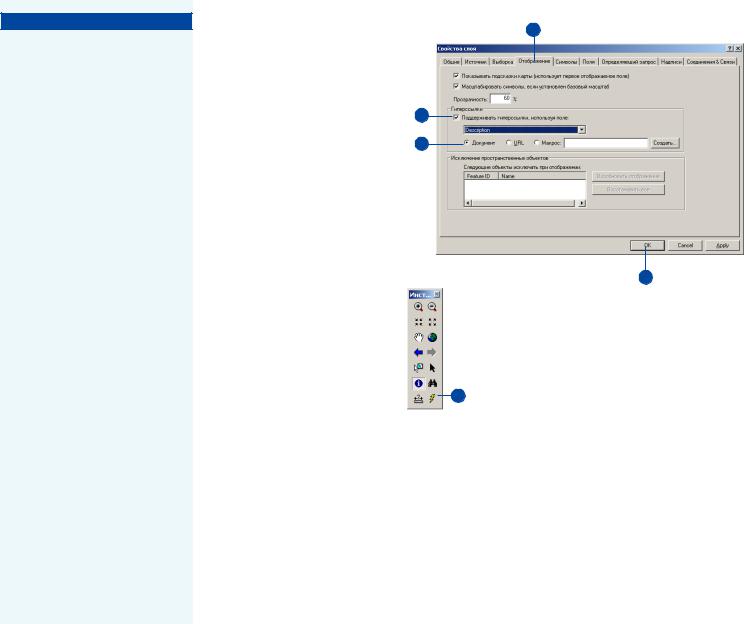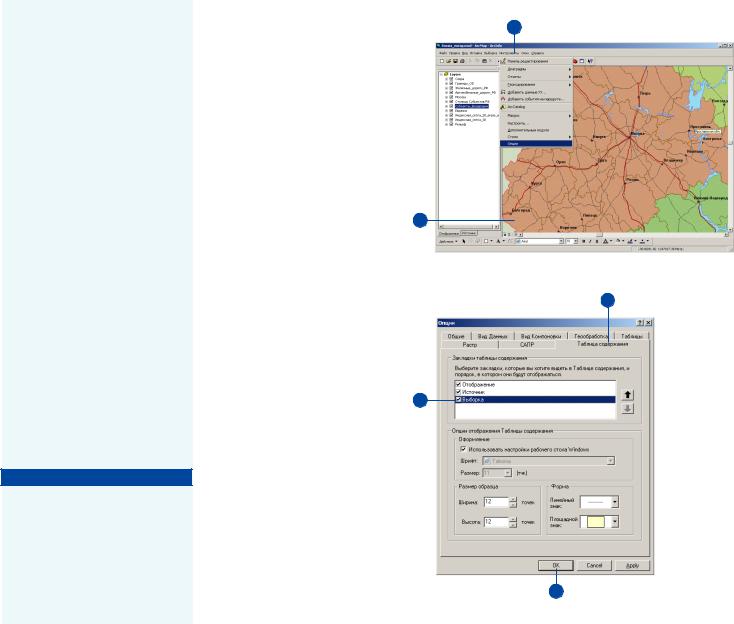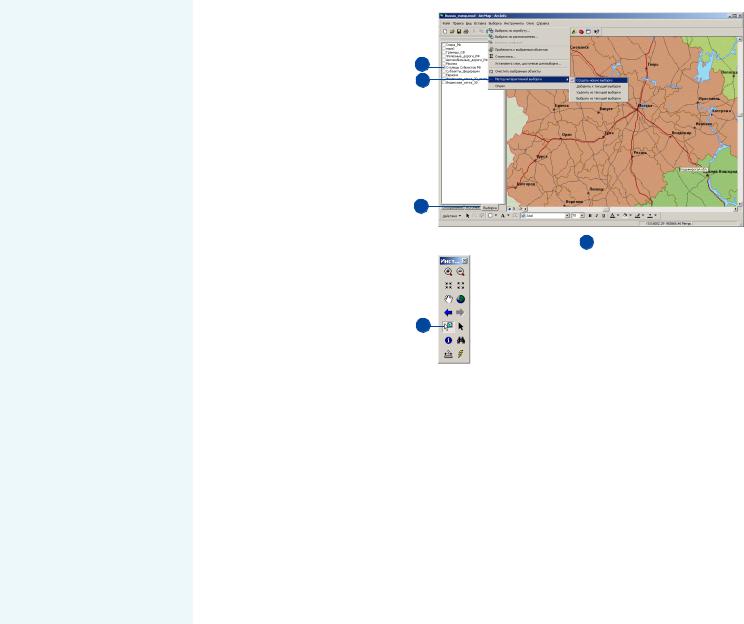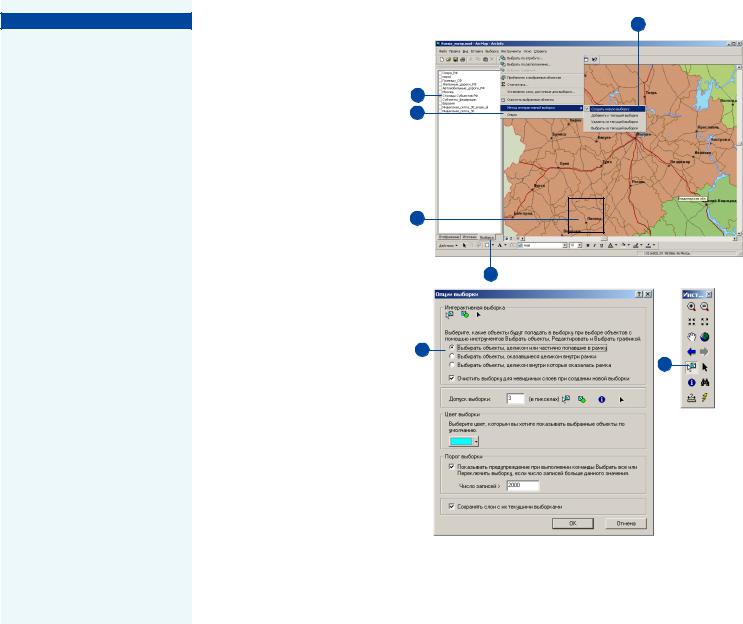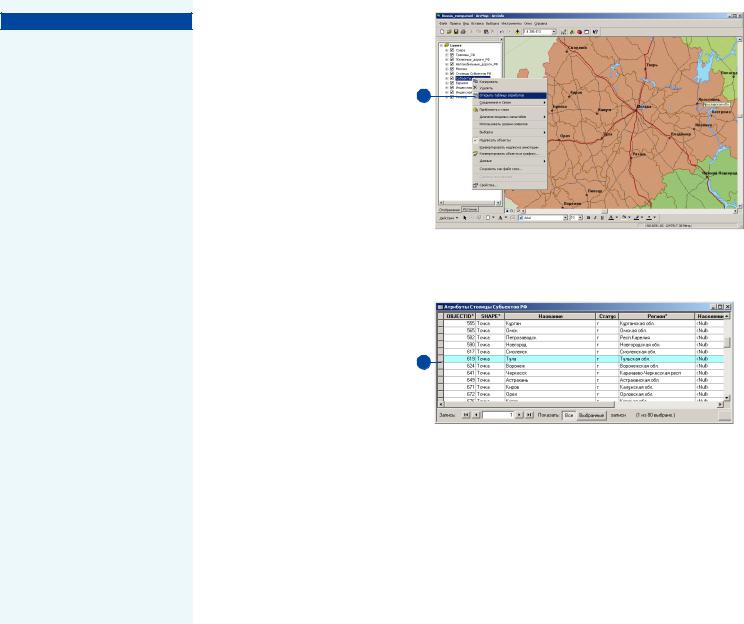Интерактивный выбор объектов
Вы можете выбирать объекты с помощью курсора мыши, на/ жимая на них, или очерчивая прямоугольник вокруг группы объектов.
Прежде чем выбирать объекты
одним из этих методов, вы мо/ жете определить, из каких сло/ ев выбудете выбирать объекты.
Сделайте это, если объекты, которые вы хотите выбрать, накладываются или находятся очень близко к объектам из дру/ гих слоев. Например, если у вас есть слой с городами, многие из которых стоят на реках, вы можете предотвратить выбор рек, указав, что вы будете вы/ бирать объекты только из слоя городов.
Вы можете также выбирать
объекты карты, выбирая соот/ ветствующие записи в таблице атрибутов. Когда вы выбирае/
те записи объектов в таблице, объекты на карте подсвечива/
ются.
Подсказка
Установка слоев, доступных для выбора
Когда вы устанавливаете слои, доступные для выборки, вы мо! жете отметить или убрать га! лочки сразу возле всех слоев, если будете держать нажатой кла! вишу Ctrl при щелчке мышью на одном из окошек выбора.
Как сделать закладку Выборка отображаемой
1.В главном меню щелкните Инструменты и выберите Оп" ции.
2.Откройте закладку Таблица содержания.
3.В окне Закладки таблицы со" держания поставьте галочку напротив закладки Выборка.
4.Щелкните ОК.