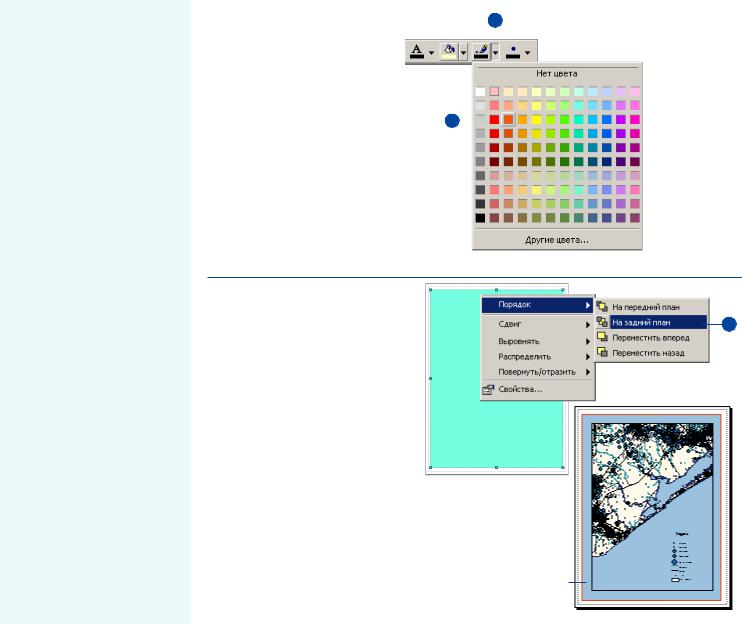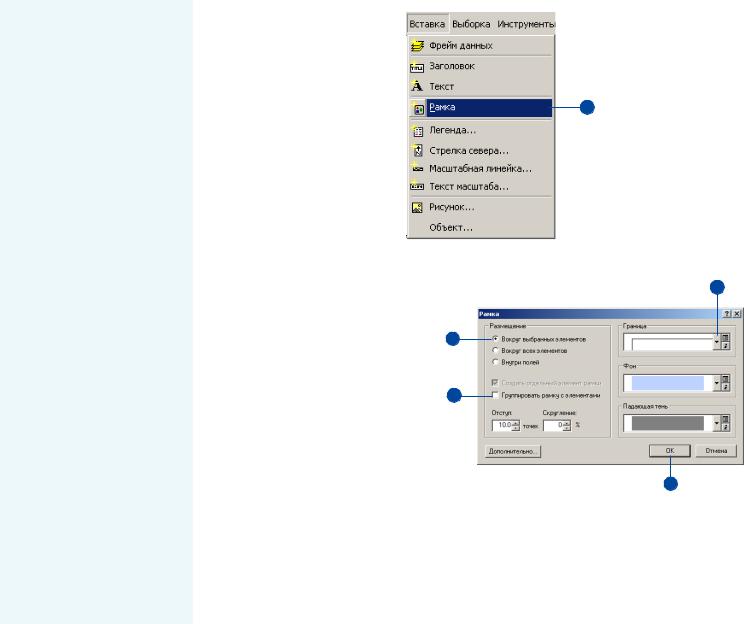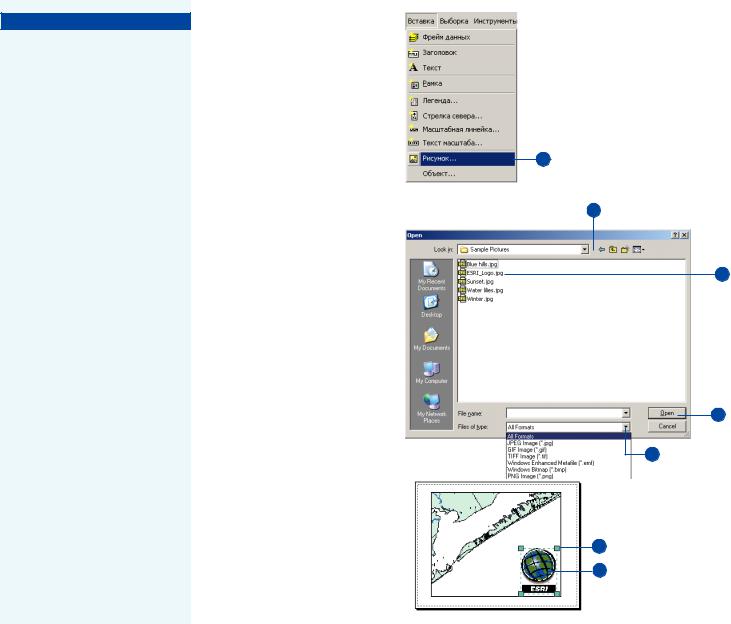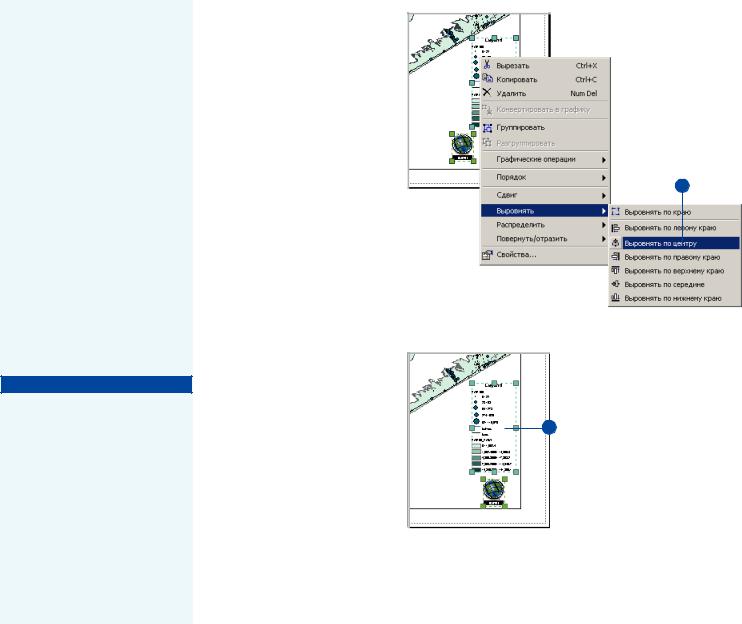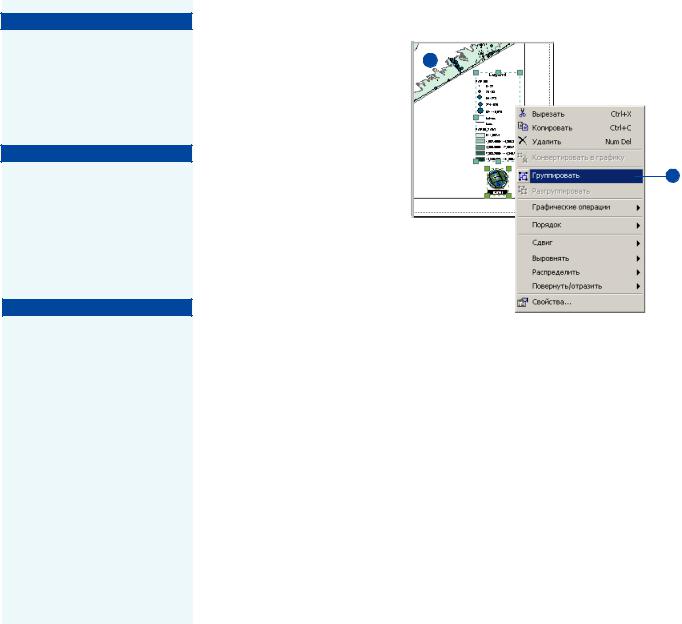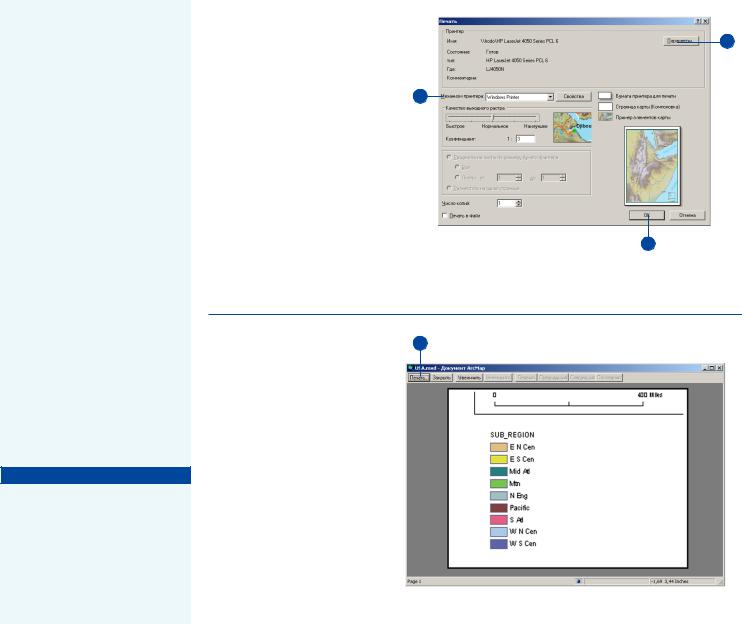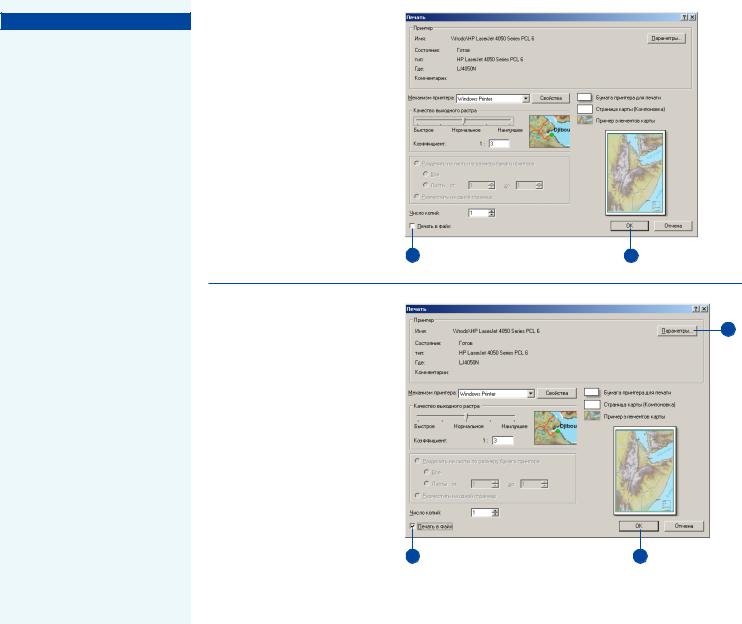Если ваш принтер может печа/
тать страницу большего размера,
но по умолчанию задан размер страницы меньше, чем размер вашей карты, измените размер Страницы принтера в диалоговом
окне Параметры страницы и пе/
чати.
Если ваш принтер не может на/ печатать страницу такого разме/ ра, как ваша карта, вы можете напечатать карту по листам на нескольких страницах, изменить размер карты, чтобы она помес/ тилась на странице принтера, или просто выполнить команду печа/
ти, при этом карта будет обреза/
на по краю страницы принтера.
Если у вас есть в сети другой прин/ тер, который сможет напечатать карту на одной странице, вы мо/
жете переключиться на этот
принтер. Просто выберите новый
принтер и измените размер стра/ ницы в диалоге Параметры Стра/
ницы.
Вы можете также изменить раз/
мер страницы карты в диалого/
вом окне Параметры страницы и
печати. См. раздел “Настройка параметров страницы” в дан/ ной главе.
Подсказка
Установка размера страницы равным печатному
Если у вас размер страницы был установлен равным размеру страницы принтера (равным пе! чатному), напечатать карту будет очень просто – нужно в меню Файл нажать Печать и затем нажать ОК.
3. |
Убедитесь, что вы печатаете на |
|
|
|
том принтере, который вам |
|
4 |
|
нужен, и используете именно |
|
|
|
|
|
тот механизм печати, которым |
|
|
|
вы хотели воспользоваться. |
|
|
4. |
Можете нажать на кнопку |
3 |
|
|
|
|
Параметры, чтобы отобразить |
|
|
|
диалог Параметры страницы и |
|
|
|
печати, и выбрать другой ме" |
|
|
|
ханизм печати. Щелкните ОК. |
|
|
5. |
Щелкните ОК. |
|
|
5
Разделение на листы |
2 |
карты, размер которой |
|
больше страницы |
|
принтера |
|
1.Щелкните Файл и затем Пред" варительный просмотр.
Если размер страницы боль" ше, чем размер страницы принтера, в окне предвари" тельного просмотра вы увиди" те только часть карты.
2.Щелкните Печать. f