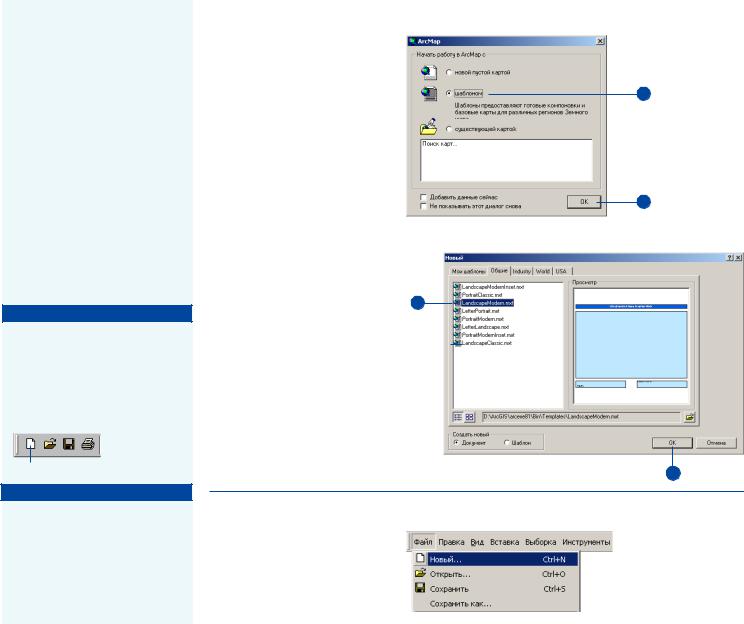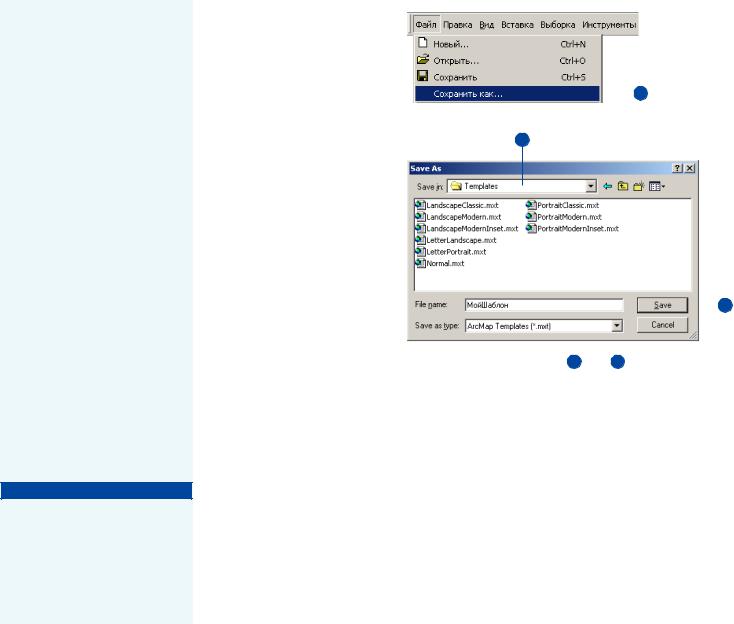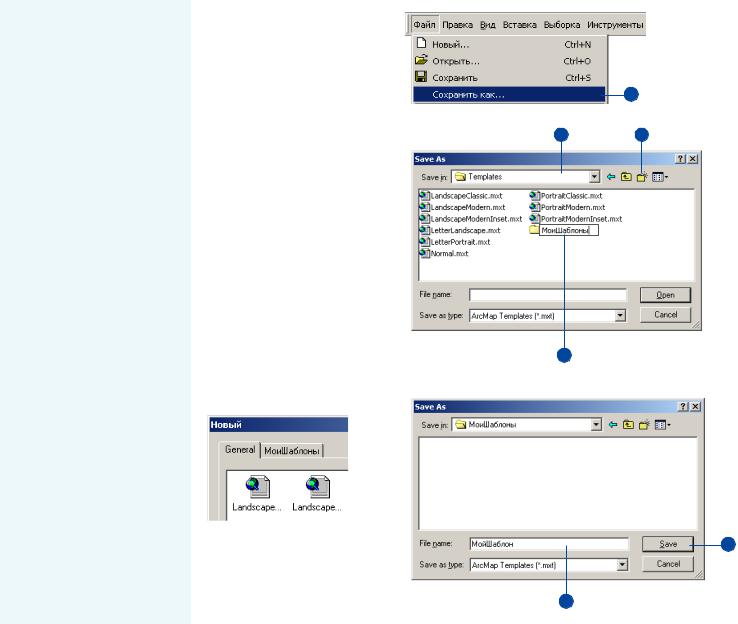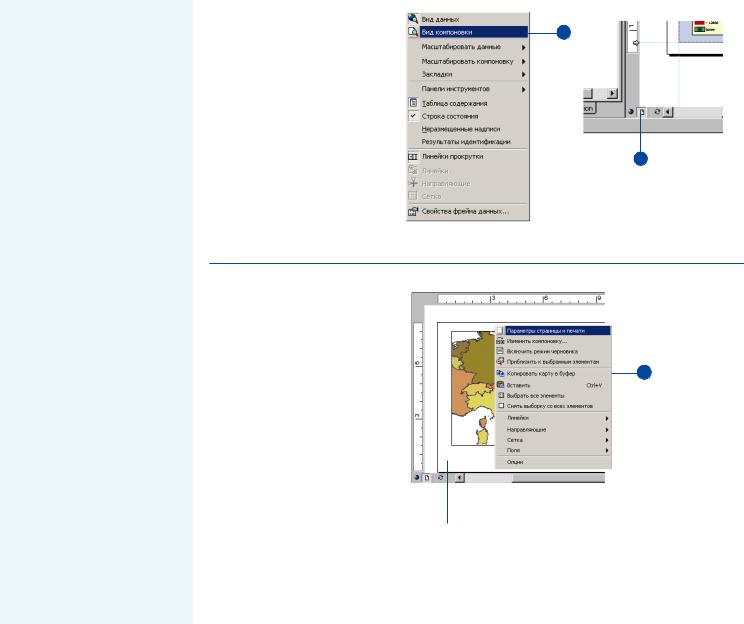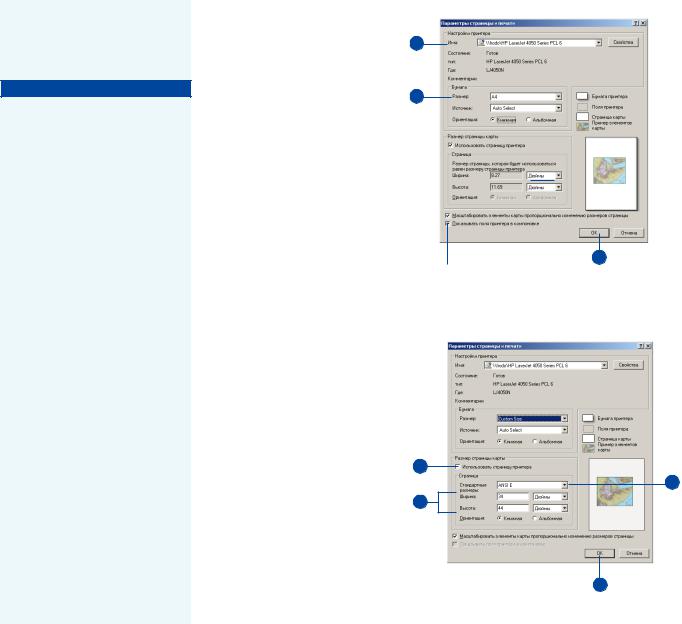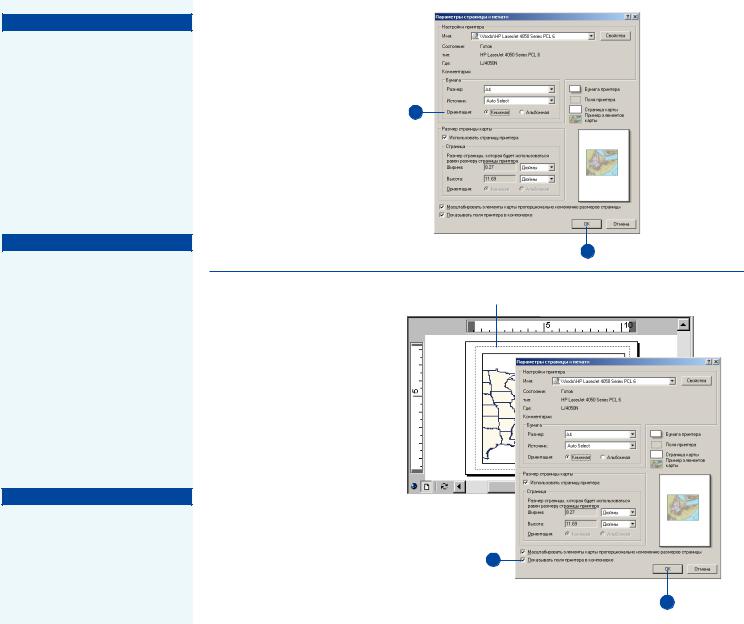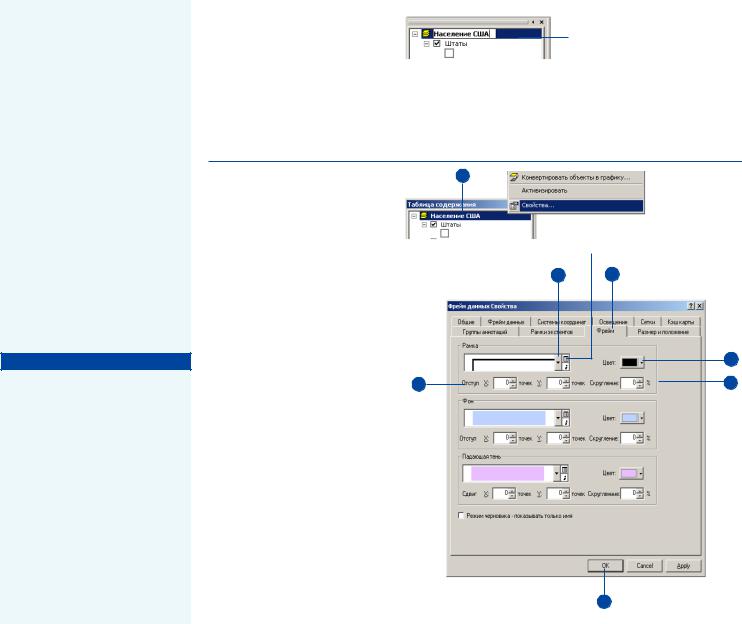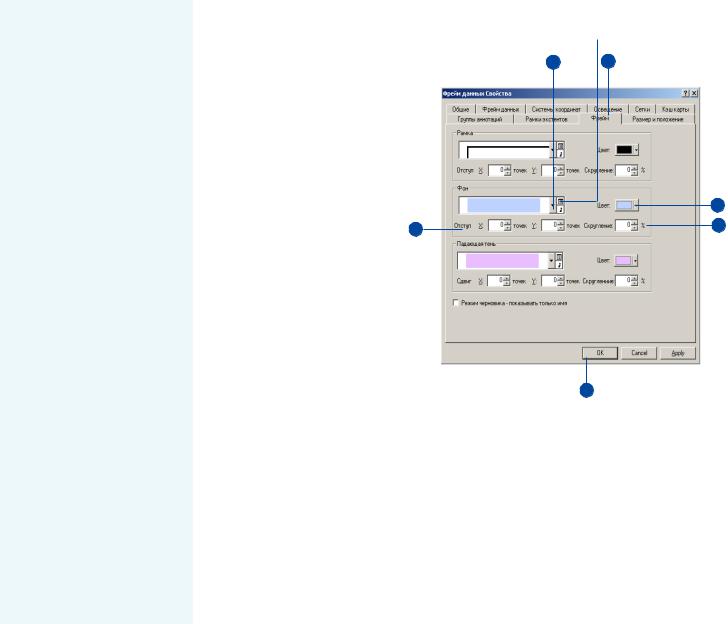Настройка
параметров
страницы
Когда вы создаете карту для печа/
ти или публикации, вы будете ра/
ботать с виртуальной страницей в Виде компоновки.
Если вы собираетесь печатать или экспортировать карту, вы должны
установить размер карты. Будет ли
карта напечатана на маленьком
листе или на большом? Какой
принтер вы будете использовать, и какой механизм печати будет наи/ более эффективен для вывода ва/ шей карты? Предназначена ли эта карта для рассмотрения с близкого расстояния или издалека?
ArcMap предоставляет вам возмож/
ность легко менять размер страни/
цы, если нужно, но разумнее учесть
вышеперечисленные аспекты в на/ чале работы с картой.
Если виртуальная страница не со/ ответствует размеру и ориентации запланированной вами карты, вы
можете изменить установки пара/
метров страницы. По умолчанию
размер виртуальной страницы со/
ответствует размеру по умолчанию страницы вашего системного прин/ тера, но вы можете установить для страницы один из множества стан/
дартных размеров или определить
свой собственный размер для ва/
шей карты.
Вы можете установить размер страницы, ориентацию, принтер,
механизм печати и видимость по/
лей принтера в Виде компоновки в диалоговом окне Параметры стра/ ницы. Установка параметров стра/ ницы – важный момент, по/ f
Переключение на Вид |
1 |
компоновки |
1.Нажмите Вид и затем Вид компоновки,
или
2.Щелкните на кнопке Вид компоновки в левом нижнем углу окна карты.
2
Установка размера страницы и свойств принтера
1. Нажмите правой кнопкой мыши на виртуальную стра" 1 ницу и нажмите Параметры страницы и печати.
Вы также можете открыть ди" алоговое окно Параметры страницы и печати из меню Файл или из диалогового окна Печать. f
Нажмите правой кнопкой мыши вне выбранных фреймов данных, чтобы получить доступ к меню Параметры страницы.