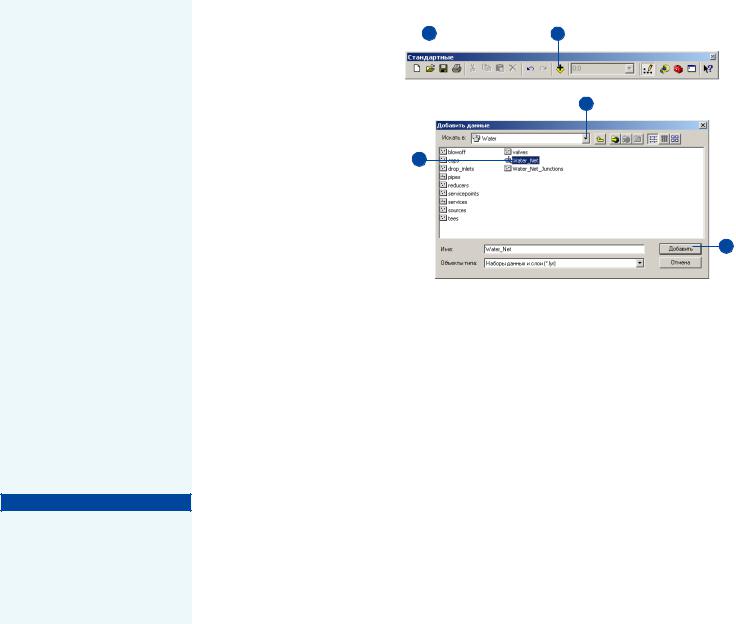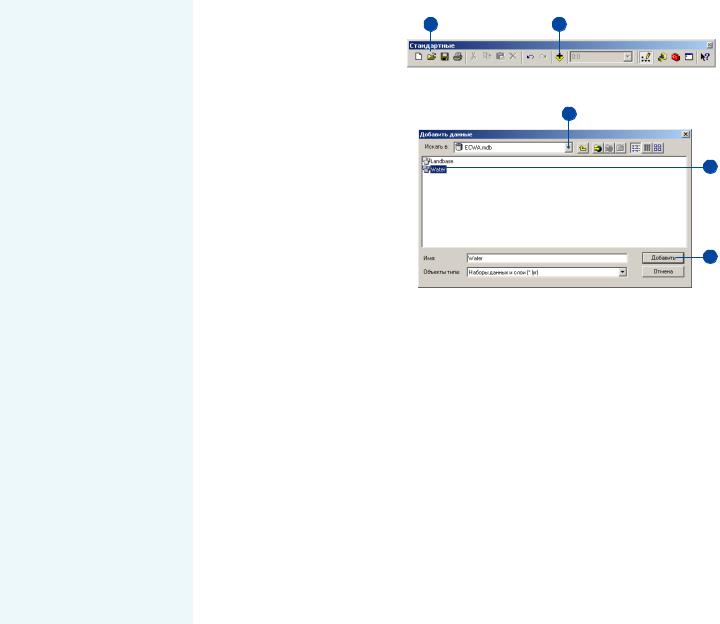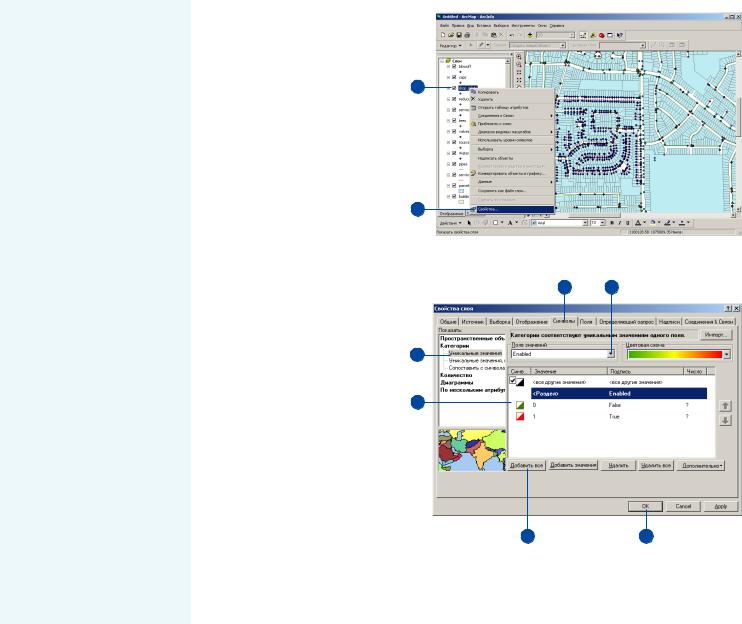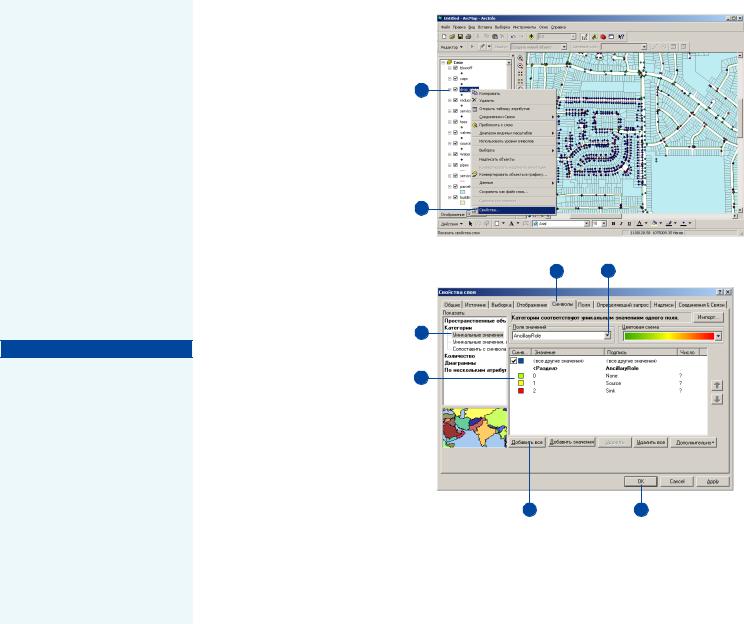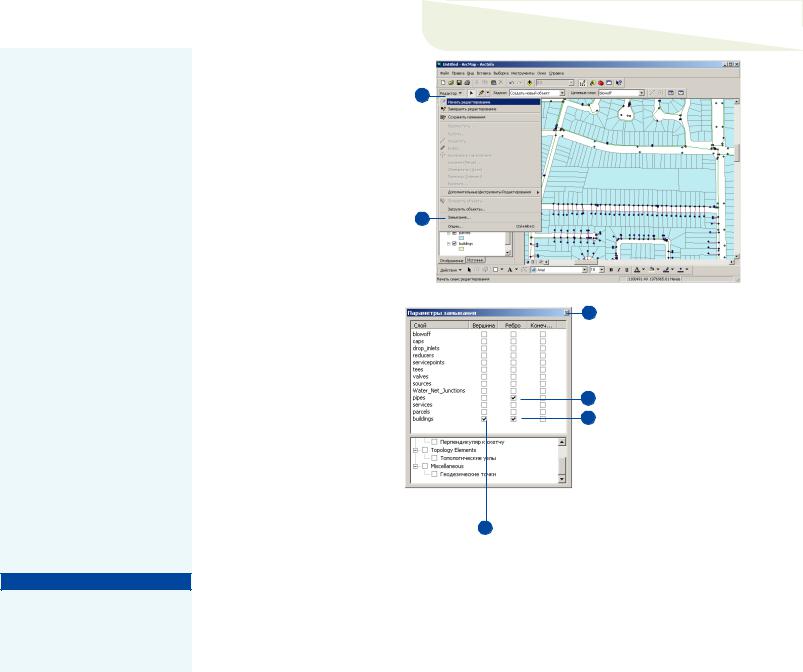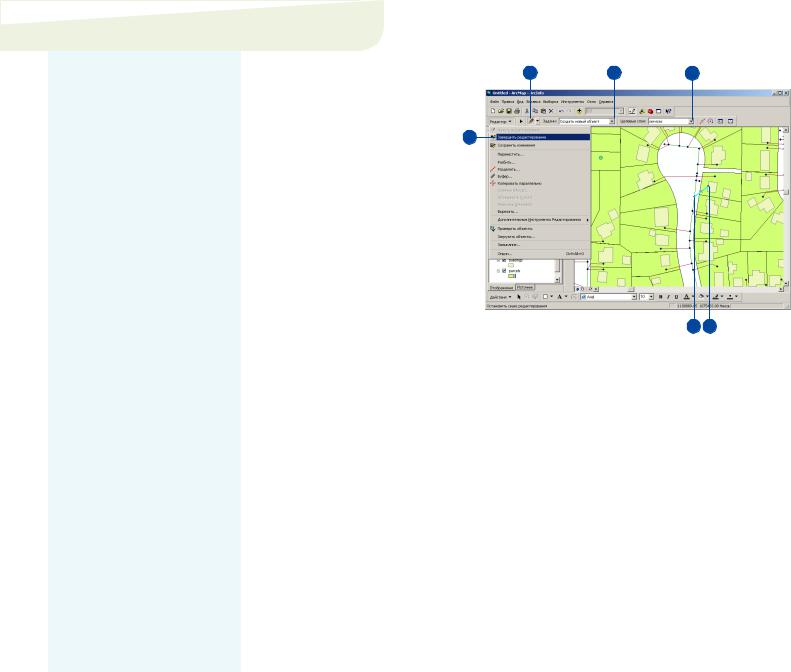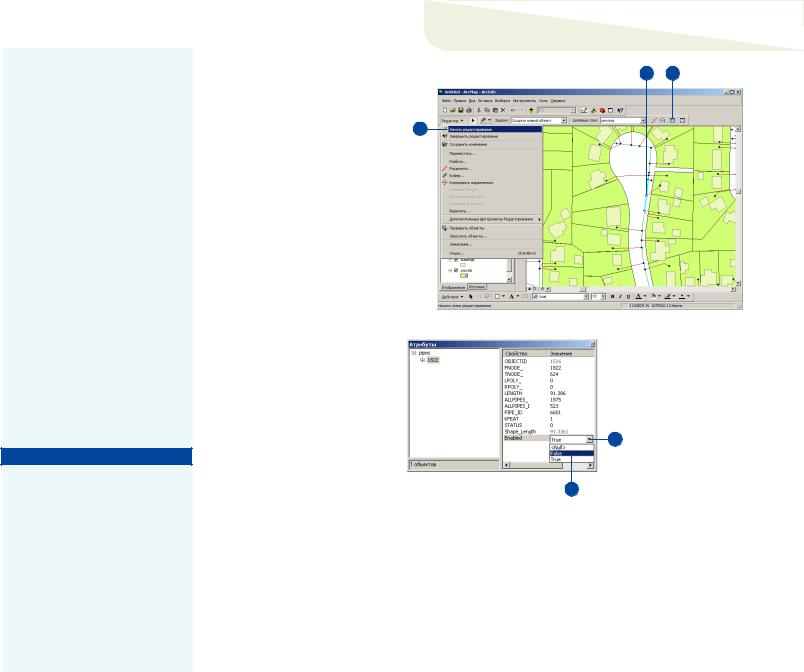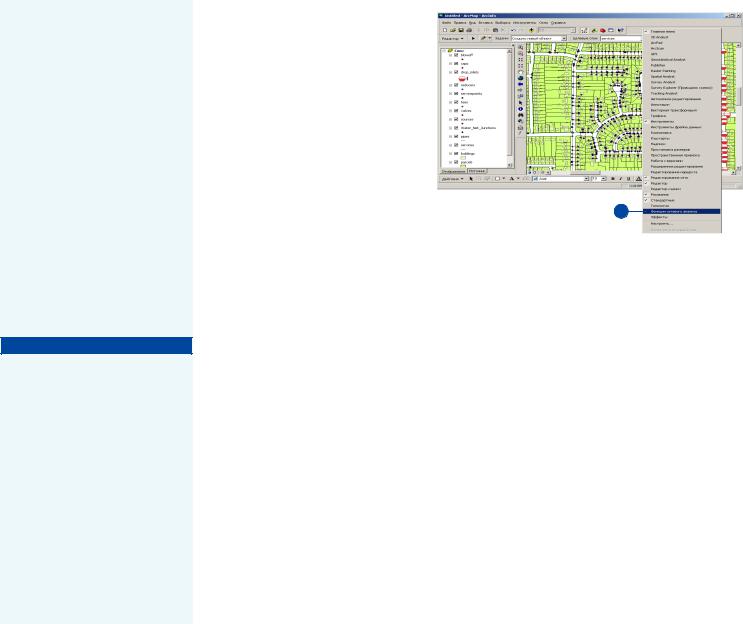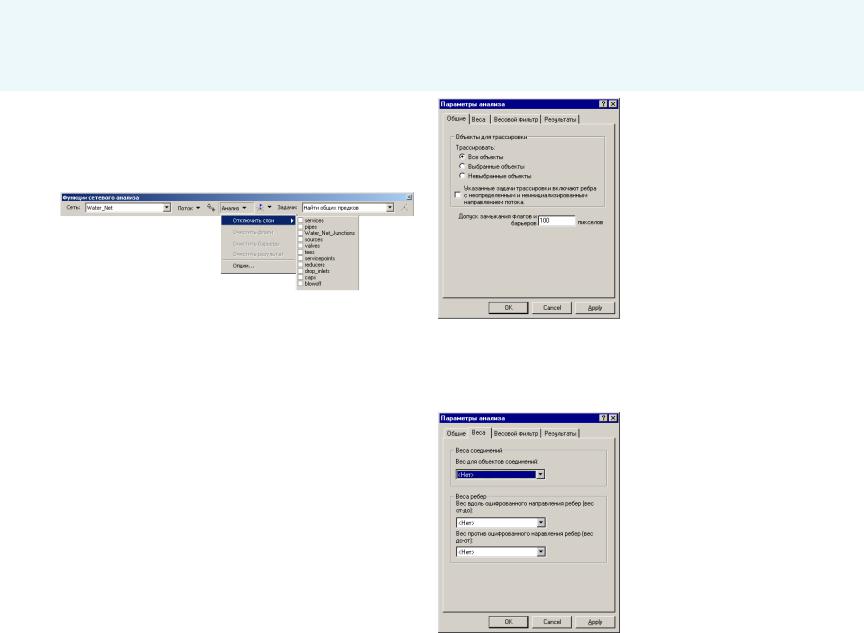Обозначение сетевых объектов
Вы можете использовать сим/ волы ArcMap, позволяющие лег/ ко идентифицировать вклю/ ченные и отключенные объек/ ты, а также объекты/источни/ ки и приемники в вашей сети.
Все объекты сети могут быть включены или отключены. Включенные объекты позволя/ ют потоку проходить через них, в то время как отключенные не позволяют. Эта информация
хранится в поле Enabled (Включено) таблицы атрибу/ тов объектов класса. Значения
этого поля определены атрибу/ тивным доменом кодированных
значений и могут быть только 0 или 1. Объекты, у которых этот атрибут имеет значение 1,
включены, а объекты со значе/ нием 0 отключены. Обозначая
ваши объекты на основании значения этого атрибута, вы
можете быстро определить, ка/ кие объекты включены или от/
ключены.
Объекты–соединения могут служить либо источником, либо
приемником (либо ни тем, ни
другим). Когда вы строите гео/ метрическую сеть, вы указыва/ ете, какие классы объектов со/
держат источники или прием/
ники. Для этих классов объек/ тов существует атрибут с f
Отображение включенных и отключенных объектов слоя
1.Щелкните правой кнопкой мыши на слое в таблице со" держания, для которого вы хотите отобразить включен" ные и отключенные объекты.
2.Щелкните Свойства.
3.Откройте закладку Символы.
4.Нажмите на пункт Категории в списке и выберите Уникаль" ные значения в расширенном списке.
5.Нажмите на стрелку вниз в строке Поле значений и вы" берите Enabled (Включено), чтобы использовать этот атри" бут для обозначения.
6.Щелкните Добавить все.
7.Чтобы изменить знак для оп" ределенного значения, дваж" ды щелкните на этом знаке.
8.Когда закончите форматиро" вание символов, нажмите ОК.