
ArcGIS 9 ArcMap Руководство пользователя
.pdf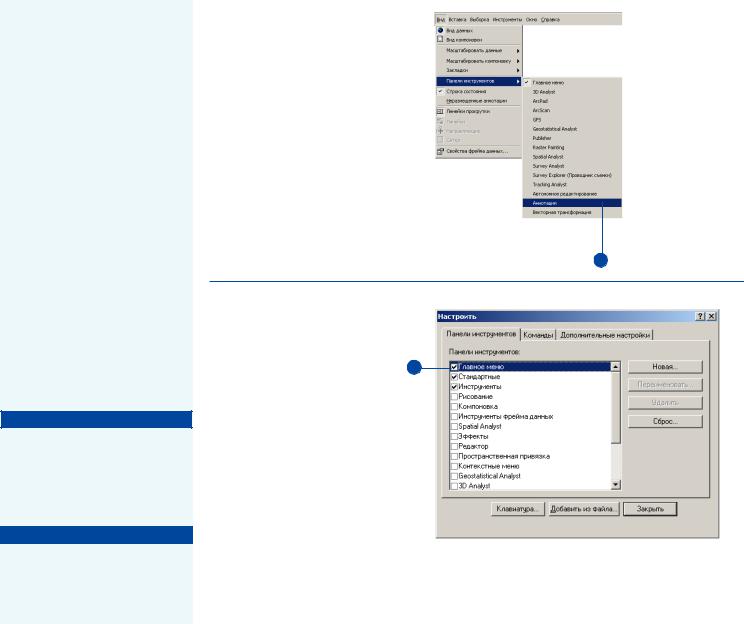
Как отображать и прятать пане9 ли инструментов
Помимо Главного меню и панели инструментов Стандартные в ArcMap есть другие панели инстру/ ментов, в которых собраны инстру/
менты для выполнения различных
операций. В панели инструментов Стандартные есть кнопки для быс/ трого вызова часто используемых панелей инструментов. Прятать и отображать панели инструментов
можно или с помощью списка Пане/
ли инструментов в меню Вид, или через диалоговое окно Настроить. Отметка рядом с названием панели инструментов означает, что панель отображается на экране. Обратите
внимание, что Главное меню пока/
зано в списке панелей инструмен/ тов и не может быть отключено. После включения панели инстру/ ментов она появляется в приложе/
нии в виде плавающей панели на
рабочем столе. Если панель ранее
включалась,онаотображаетсявтом
месте, где она находилась раньше. Расположение и установка видимо/
сти панелей инструментов всегда со/
храняются в Нормальном шаблоне.
Подсказка
Быстрый доступ к списку
панелей инструментов
Вы можете открыть список пане! лей инструментов, не используя менюВид.Простощелкнитеправой кнопкой мыши на любой панели ин! струментовилистрокесостояния.
Подсказка
Как спрятать плавающую панель инструментов
Чтобы быстро спрятать плаваю! щуюпанельинструментов,нажми! текнопкуЗакрыть.
Отображение панелей инструментов через меню Вид
1.В меню Вид укажите на Па" нели инструментов.
2.Отметьте панель инструмен" тов, чтобы отобразить ее.
Уберите отметку, чтобы скрыть панель инструментов.
2
Переключение |
|
панелей инструментов |
|
с помощью диалога |
|
Настроить |
3 |
1.В меню Инструменты нажми" те Настроить.
2.Перейдите на закладку Пане" ли Инструментов.
3.Отметьте панель инструмен" тов, чтобы отобразить ее, или уберите отметку, чтобы скрыть панель.
4.Нажмите Закрыть.
НАСТРОЙКА ARCMAP |
519 |
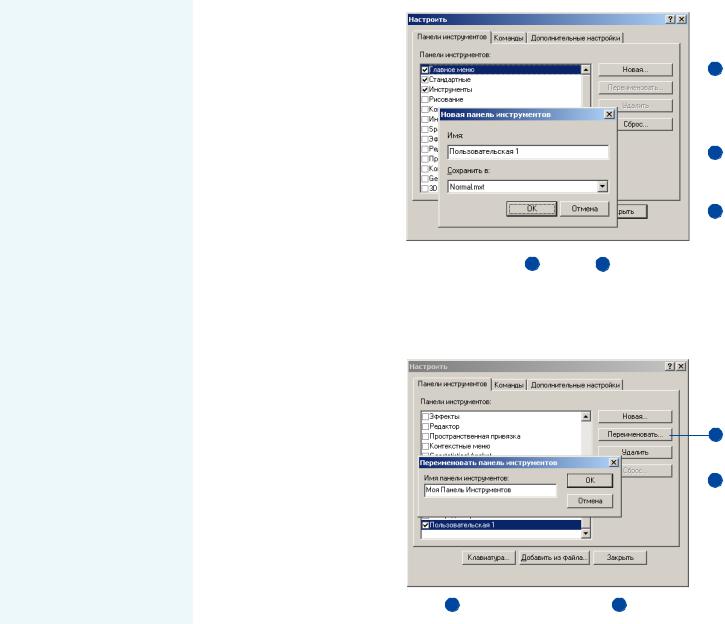
Создание
пользовательской
панели
инструментов
Несколько различных пане" лей инструментов уже содер" жатся в ArcMap, но при необ" ходимости вы можете создать новую панель инструментов с кнопками, запускающими ваши собственные скрипты. Вы можете переименовывать и удалять панели инструмен" тов, которые были созданы в ArcMap с помощью кнопки Новая в диалоге Настроить. С другой стороны, встроенные в приложение или являющиеся частью библио" теки динамических ссылок ActiveX® (DLL) панели инструментов, которые были добавлены с помощью кнопки Добавить из файла, нельзя ни удалить, ни пере" именовать.
Создание новой панели инструментов
1. |
В |
меню Инструменты |
|
|
|
|
|
|
3 |
|
|
щелкните Настроить. |
|
|
|
|
|
|
|||
|
|
|
|
|||||||
|
|
|
|
|
|
|
|
|
||
2. |
Перейдите на закладку Пане" |
|
|
|
|
|
|
|
|
|
|
ли инструментов. |
|
|
|
|
|
|
|
|
|
3. |
Щелкните Новая. |
|
|
|
|
|
|
|
|
|
4. |
Введите имя новой панели |
|
|
|
|
|
|
|
4 |
|
|
инструментов. |
|
|
|
|
|
||||
|
|
|
|
|
|
|
|
|
||
5. |
Щелкните на стрелке вниз в |
|
|
|
|
|
|
|
|
|
|
списке Сохранить в и выбе" |
|
|
|
|
|
|
|
|
|
|
|
|
|
|
|
|
|
|
||
|
рите |
шаблон, в котором |
|
|
|
|
|
|
|
7 |
|
следует сохранить панель ин" |
|
|
|
|
|
||||
|
|
|
|
|
|
|
|
|
||
|
струментов. |
|
|
|
|
|
|
|
|
|
6. |
Щелкните ОК. |
|
|
|
|
|
|
|
|
|
|
|
|
|
|
5 |
|
|
|
|
|
|
Новая пустая панель инстру" |
6 |
|
|
|
|
||||
|
|
|
|
|
|
|
|
|
||
|
ментов появится в списке па" |
|
|
|
|
|
|
|
|
|
|
нелей и отобразится в окне |
|
|
|
|
|
|
|
|
|
|
приложения как плавающая |
|
|
|
|
|
|
|
|
|
|
панель инструментов. |
|
|
|
|
|
|
|
|
|
7. |
Щелкните Закрыть. |
|
|
|
|
|
|
|
|
|
|
|
|
|
|
|
|
|
|
|
|
Переименование панели инструментов
1. В меню Инструменты
щелкните Настроить. |
4 |
|
2.Перейдите на закладку Пане" ли инструментов.
3. |
Откройте панель инструмен" |
|
|
|
6 |
|
|
|
|
||||
|
тов, которую хотите переиме" |
|
|
|
|
|
|
|
|
|
|
|
|
|
новать. |
|
|
|
|
|
4. |
Щелкните Переименовать. |
|
|
|
|
|
5. |
Введите имя панели инстру" |
|
|
|
|
|
|
ментов. |
|
|
|
|
|
6. |
Щелкните ОК. |
|
|
|
|
|
7. |
Щелкните Закрыть. |
|
|
|
|
|
5 |
7 |
|
||||
|
|
|
||||
520 |
ARCMAP. РУКОВОДСТВО ПОЛЬЗОВАТЕЛЯ |
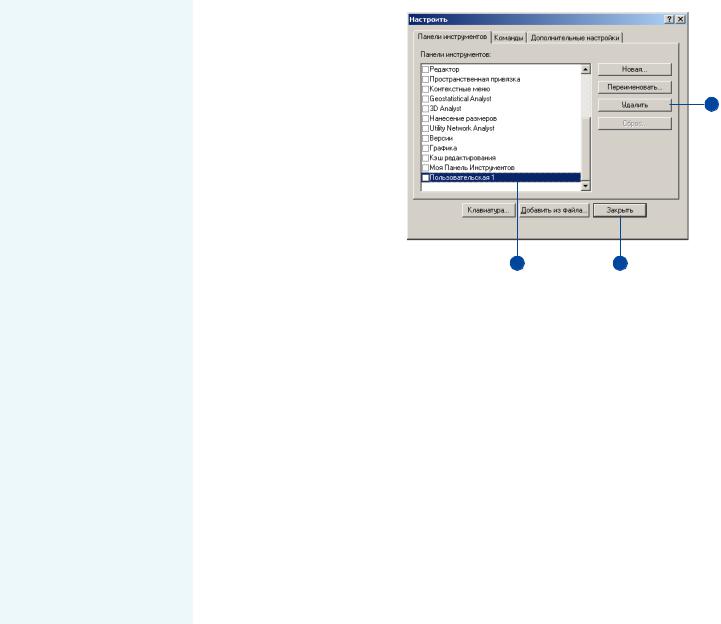
Удаление панели инструментов
1. В меню Инструменты щелк" ните Настроить.
2. Перейдите на закладку Пане"
4
ли инструментов.
3.Нажмите на пользователь" скую панель инструментов, которую хотите удалить.
4.Нажмите Удалить.
Панель инструментов будет удалена из списка.
5.Нажмите Закрыть.
3 |
5 |
НАСТРОЙКА ARCMAP |
521 |
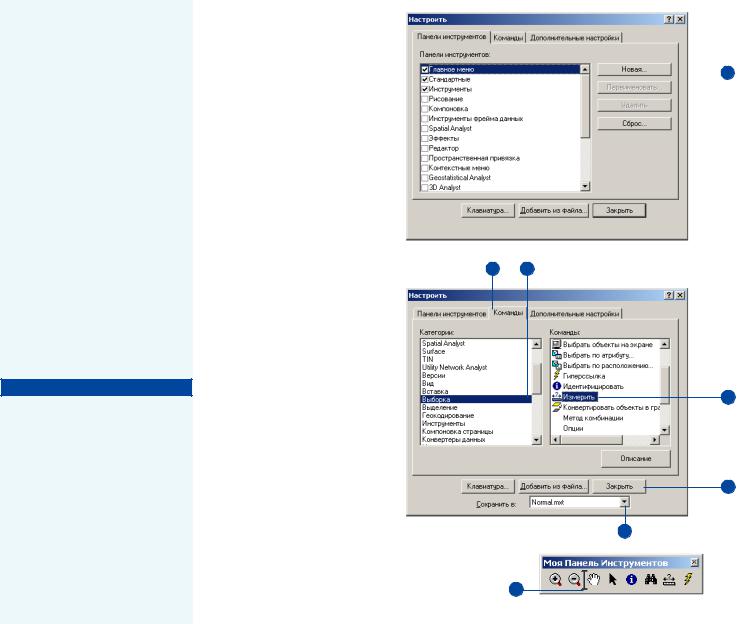
Изменение
содержимого
панели
инструментов
Вы можете изменить содержи/ мое любой панели инструмен/ тов путем добавления, переме/ щения и удаления команд. Объ/ единение команд в группы на панели инструментов помогает визуально отделить команды, использующиеся для разных типов задач, например, для по/
иска и построения запросов.
После изменения встроенной панели инструментов вы може/
те вернуть ее в исходное состо/ яние. Это может, например,
потребоваться, если вы случай/ но удалите нужную команду из панели инструментов.
Подсказка
Поле со списком Сохранить в
Поле Сохранить в появляется на закладке Команды, в диалоговом окне Новая панель инструмен! тов, в диалоговом окне Сброс и в диалоговом окне Настроить кла! виатуру. Используйте это поле, чтобы указать, где следует со! хранять изменения: в Нормаль! ном шаблоне, в другом шаблоне или в текущем документе.
Добавление команды в панель инструментов или в меню
1. |
В меню Инструменты нажми" |
|
|
3 |
|
||||
|
|
|
||
|
те Настроить. |
|
|
|
2. |
Перейдите на закладку Пане" |
|
|
|
|
ли инструментов. |
|
|
|
3. |
Проверьте, что панель инст" |
|
|
|
|
рументов, которую вы хотите |
|
|
|
|
изменить, включена. |
|
|
|
4. |
Перейдите на закладку Ко" |
|
|
|
|
манды. |
|
|
|
5. |
В поле Сохранить в щелкните |
|
|
|
|
на стрелке вниз и выберите |
|
|
|
|
шаблон, в котором следует |
|
|
|
|
сохранить изменения. |
6 |
|
|
|
4 |
|
|
6.Выберите категорию, содер" жащую команду, которую вы хотите добавить.
7.Щелкните на команде, кото" рую хотите добавить.
8.Перетащите эту команду в любое место на ту панель ин"
струментов, которую хотите |
7 |
изменить. |
9.Повторяйте шаги с 6 по 8, пока не добавите все нужные команды.
10.Нажмите Закрыть.
10
5
8
522 |
ARCMAP. РУКОВОДСТВО ПОЛЬЗОВАТЕЛЯ |

Подсказка
Создание ключей быстрого доступа
Все меню и команды в Главном меню содержат подчеркнутый символ в названии, называемый ключом доступа. Он позволяет обращаться к командам, удер! живая клавишу Alt и нажимая подчеркнутую букву на клавиа! туре. Чтобы создать ключ бы! строго доступа, поместите знак амперсанта (&) перед со! ответствующей буквой в назва! нии команды меню.
Добавление нового |
4 |
5 |
|
|||
пустого меню к панели |
|
|
|
|
|
|
инструментов |
|
|
|
|
|
|
1. |
Сделайте видимой панель ин" |
|
|
|
|
|
|
струментов, к которой хотите |
|
|
|
|
|
|
|
|
|
|
|
|
|
добавить новое пустое меню. |
|
|
|
|
|
2. |
В меню Инструменты нажми" |
|
|
|
|
|
|
|
|
|
|
||
|
те Настроить. |
|
|
|
|
|
3. |
Перейдите на закладку Ко" |
|
|
|
|
|
|
манды. |
|
|
|
|
|
4. |
В списке Категории выбери" |
|
|
|
|
|
|
те Новое меню. |
|
|
|
|
|
5. |
Перетащите команду Новое |
|
|
|
|
|
|
меню из списка команд на па" |
|
|
|
|
|
|
|
|
|
|
|
|
|
нель инструментов. |
|
|
|
|
|
|
Пустое меню с названием |
|
|
|
|
|
|
|
|
9 |
|||
|
“Новое меню” появится на па" |
|
|
|||
|
|
|
|
|
|
|
|
нели инструментов. |
|
|
|
|
|
6.Щелкните на нем правой кнопкой мыши.
6 |
7 |
7.Введите соответствующее на" звание меню в текстовое поле.
8.Нажмите Enter.
9.Щелкните Закрыть.
НАСТРОЙКА ARCMAP |
523 |
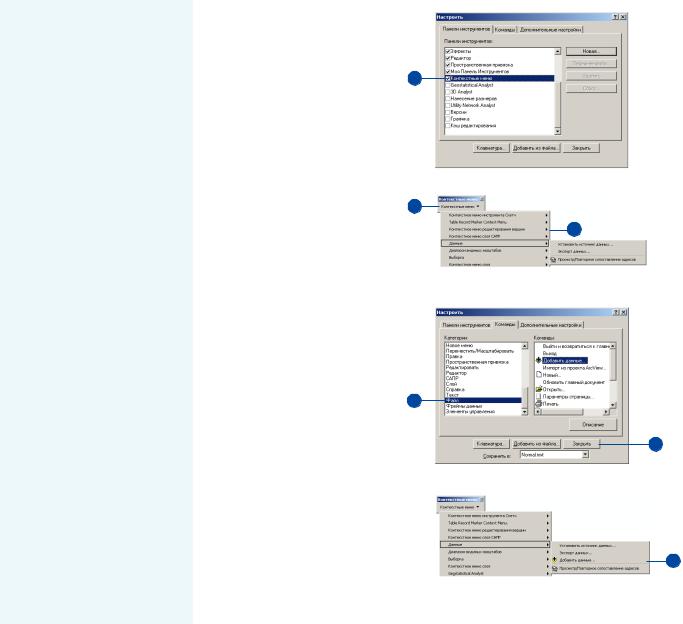
Изменение
контекстных
меню
В ArcMap есть несколько кон/ текстных меню, обеспечиваю/ щих быстрый доступ к необхо/ димым командам прямо в про/ цессе работы. Щелчок правой кнопкой мыши раскрывает контекстные меню. Вы може/ те добавлять команды в любое из существующих контекстных
меню в соответствии со своими
требованиями.
Добавление команды в контекстное меню
1.В меню Инструменты нажми" те Настроить.
2.Перейдите на закладку Пане" ли инструментов.
3.Включите панель инструмен" тов Контекстные меню.
4.Нажмите на Контекстные Меню на панели инструмен" тов Контекстные Меню.
Появится список всех суще" ствующих контекстных меню.
5.Щелкните на стрелке вниз возле того контекстного меню, куда вы хотите добавить ко" манду.
Появится список команд вы" бранного контекстного меню.
6.Перейдите на закладку Ко" манды в диалоговом окне На" строить.
7.Выберите категорию, к кото" рой относится добавляемая команда.
8.Нажмите и перетащите ко" манду из списка команд в кон" текстное меню.
Команда появится в контек" стном меню.
9.Нажмите Закрыть в диалого" вом окне Настроить.
3
4
5
7
9
8
524 |
ARCMAP. РУКОВОДСТВО ПОЛЬЗОВАТЕЛЯ |
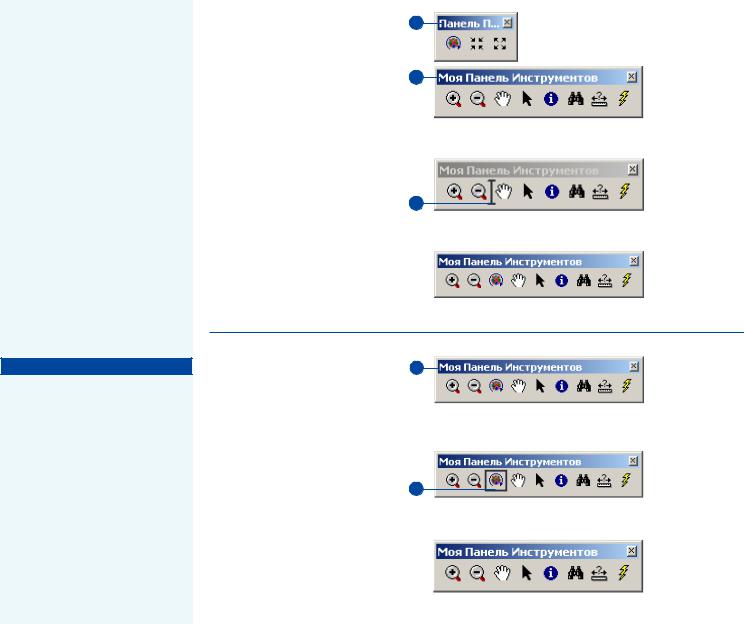
Подсказка
Удаление команд
Удаляя команду из панели инст! рументов, вы не удаляете ее сов! сем – вы просто делаете ее не! доступной с данной панели ин! струментов. Команда будет по! прежнему появляться в списке команд диалогового окна Наст! роить. Позже вы всегда сможе! те снова добавить эту команду к той же самой или к другой па! нели инструментов.
Перемещение |
1 |
команды |
|
1. Отобразите панель инструмен" |
|
тов, содержащую команду, ко" |
2 |
торую вы хотите переместить. |
|
2.Если вы перемещаете коман" ду на другую панель инстру" ментов, отобразите и эту па" нель.
3.В меню Инструменты щелк" ните Настроить.
4
4.Перетащите команду на нуж" ное место.
Команда появится в новом по" ложении.
5.Нажмите Закрыть в диалого" вом окне Настроить.
Удаление команды
1
1.Отобразите панель инстру" ментов, содержащую коман" ду, которую вы хотите удалить.
2.В меню Инструменты щелк" ните Настроить.
3.Нажмите и переместите ко"
манду за пределы панели ин" |
3 |
|
струментов. |
||
|
Курсор мыши превратится при этом в круг с косой чер" той.
4.Отпустите команду.
5.Нажмите Закрыть в диалого" вом окне Настроить.
НАСТРОЙКА ARCMAP |
525 |
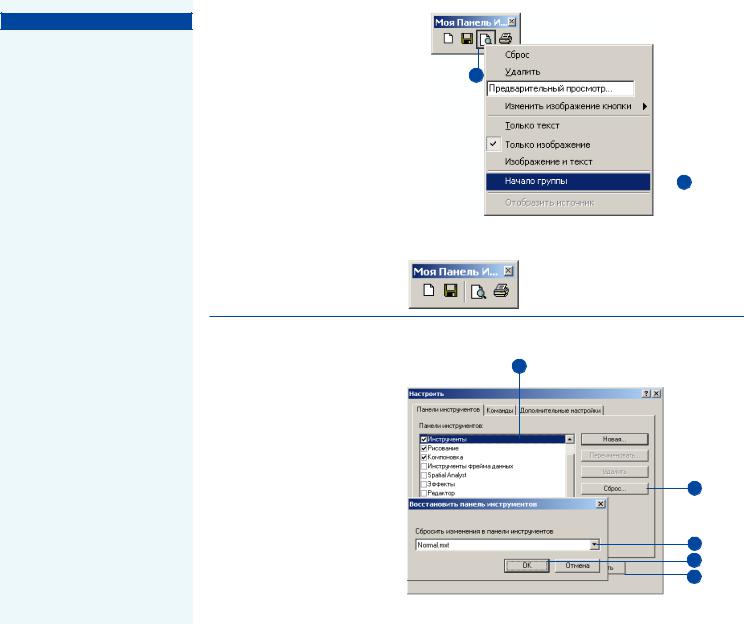
Подсказка
Зачем открывать диалоговое окно Настроить?
Даже если вы не видите необхо! димости в этом, например, при перемещении команд, вы долж! ны открывать диалоговое окно Настроить, так как при этом приложение начинает работать в режиме, который позволяет изменять интерфейс пользова! теля.
526
Группировка команд
1. Откройте панель инструмен" тов, содержащую команды,
которые вы хотите сгруппиро" 3 вать.
2.В меню Инструменты щелк" ните Настроить.
3.На панели инструментов на" жмите правой кнопкой мыши на команду, слева от которой
|
вы хотите поместить раздели" |
|
|
4 |
|
|
|
||||
|
|
|
|
|
|
|
тель групп. |
|
|
|
|
4. |
Щелкните Начало группы. |
|
|
|
|
|
На панели инструментов по" |
|
|
|
|
|
явится разделитель групп. |
|
|
|
|
5. |
Щелкните Закрыть в диалого" |
|
Разделитель групп |
||
|
|||||
|
вом окне Настроить. |
|
появляется на панели |
||
|
|
|
инструментов. |
||
Восстановление |
|
встроенных панелей |
|
инструментов |
3 |
|
1.В меню инструменты щелкни" те Настроить.
2.Перейдите на закладку Пане" ли инструментов.
3.Щелкните на встроенной па" нели инструментов, для кото" рой хотите восстановить ис" ходные параметры.
4.Щелкните Сброс.
5.Щелкните на стрелке вниз и выберите шаблон, в котором содержатся изменения пане" ли инструментов.
6.Щелкните ОК.
7.Щелкните Закрыть.
4
5
6
7
ARCMAP. РУКОВОДСТВО ПОЛЬЗОВАТЕЛЯ
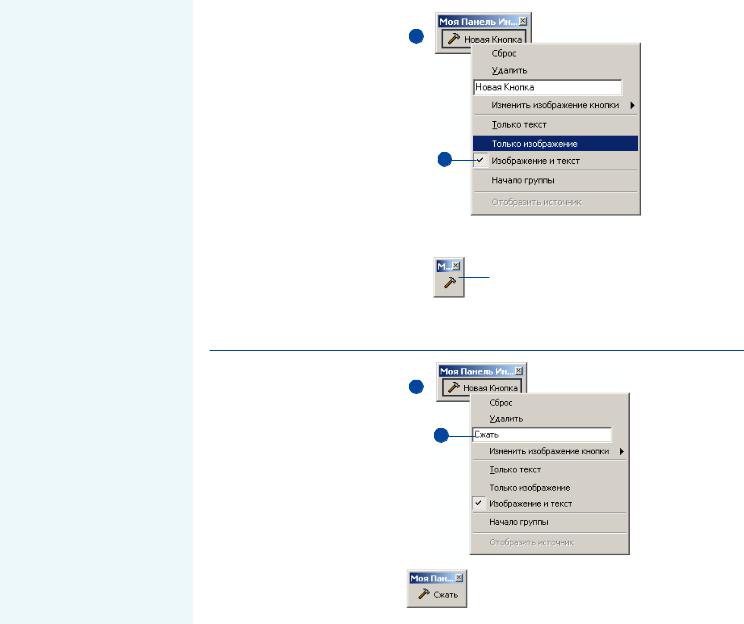
Изменение внешнего вида команд
Вы можете изменять тип отоб/ ражения, названия, значки меню, кнопок или инструмен/ тов, не используя программиро/
вание. По умолчанию, кнопки
или инструменты, содержащи/
еся в панелях инструментов,
отображаются способом Только изображение, в то время как для инструментов в меню ис/ пользуется способ отображения
Изображение и текст. В меню
может также использоваться
способ Только текст. Название
инструмента – это текст, кото/ рый появляется при соответст/ вующем способе отображения инструмента. К командам меню можно получать быстрый до/
ступ по нажатию клавиши Alt и
одновременном нажатии под/ черкнутой буквы в названии
команды. Такие ключи быстро/
го доступа создаются путем до/
бавления знака амперсанд (&)
перед буквой в названии.
Другие свойства, такие как
Подсказка инструмента и Сооб/
щение, могут быть изменены
только при помощи программи/ рования. Когда вы задержива/
ете курсор мыши над инстру/ ментом, в окошечке на желтом
фоне появляется его название
– это Подсказка инструмента.
Сообщение инструмента появ/ ляется в строке состояния.
Изменение способа |
|
|
|
|
|
отображения команд |
3 |
|
|
|
|
|
|
|
|||
и инструментов |
|
|
|
|
|
1. |
Откройте панель инструмен" |
|
|
|
|
|
тов, содержащую команду, |
|
|
|
|
|
способ отображения которой |
|
|
|
|
|
вы хотите изменить. |
|
|
|
|
2. |
В меню Инструменты щелк" |
|
|
|
|
|
ните Настроить. |
|
|
|
|
3. |
На панели инструментов |
|
|
4 |
|
|
щелкните на команде правой |
|
|
||
|
|
|
|
|
|
кнопкой мыши.
4.Включите опцию Только изо" бражение, чтобы отобразить только значок команды.
Включите опцию Только текст, если хотите отобразить только название.
Включите Изображение И Текст, если хотите отображать и то, и то.
5.Щелкните Закрыть в диало" говом окне Настроить.
Способ отображения команды Только изображение.
Изменение названия
1. |
Откройте панель инструмен" |
3 |
|
|
|
|
|
|
|
|
|||
|
тов, содержащую команду, на" |
|
|
|
|
|
|
звание которой вы хотите из" |
|
|
|
|
|
|
менить. |
4 |
|
|
|
|
2. |
В меню Инструменты щелк" |
|
|
|
||
|
|
|
|
|
||
|
ните Настроить. |
|
|
|
|
|
3. |
На панели инструментов |
|
|
|
|
|
|
щелкните по команде правой |
|
|
|
|
|
|
кнопкой мыши. |
|
|
|
|
|
4. |
Введите новое название в тек" |
|
|
|
|
|
|
стовое поле контекстного |
|
|
|
|
|
|
меню. |
|
|
|
|
|
5. |
Щелкните Enter. |
|
|
|
|
|
|
Появится новое название. |
|
|
|
|
|
6. |
Щелкните Закрыть в диало" |
|
|
|
|
Новое название команды. |
|
говом окне Настроить. |
|
|
|
|
|
|
|
|
|
|
||
НАСТРОЙКА ARCMAP |
527 |
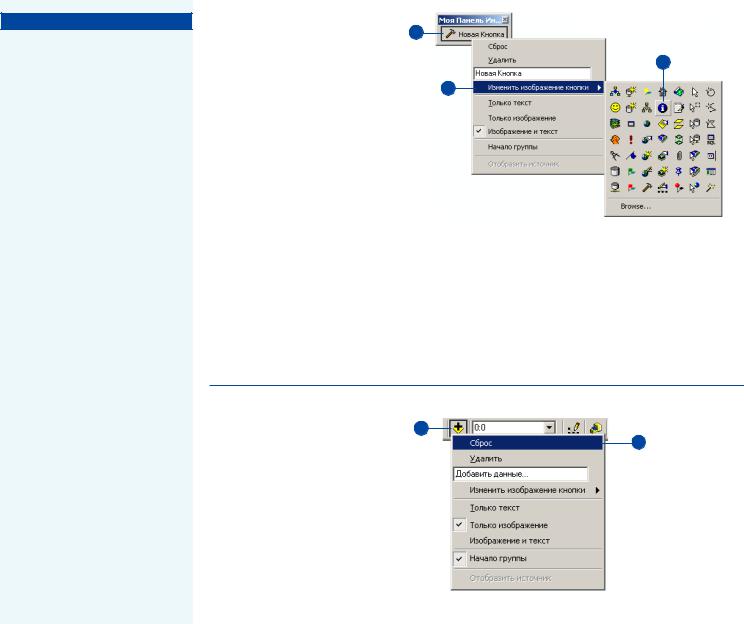
См. также
Для изучения установки свойств команд с помощью программи! рования смотрите ArcObjects Developer Help.
Изменение значка
1.Откройте панель инструмен" 3 тов, содержащую команду,
значок которой вы хотите из" |
5 |
менить. |
4 |
2. В меню Инструменты щелк" |
|
ните Настроить. |
|
3.На панели инструментов щелкните на команде правой кнопкой мыши.
4.Выберите Изменить изобра" жение кнопки.
5.Щелкните на одном из пред" ложенных значков или на" жмите Обзор, если хотите ис" пользовать свое собственное изображение, перейдите к нему и щелкните Открыть.
Инструменту будет присвоено новое изображение. Оно ото" бразится только в том случае, если в качестве способа отоб" ражения инструмента выбра" ны опции Только изображе" ние или Изображение и текст.
6.Щелкните Закрыть в диалого" вом окне Настроить.
Восстановление свойств встроенной команды
1. Откройте панель инструмен" |
3 |
|
4 |
||
тов, содержащую команду, |
||
|
||
свойства которой вы хотите |
|
|
восстановить. |
|
2.В меню Инструменты нажми" те Настроить.
3.На панели инструментов щелкните на команде правой кнопкой мыши.
4.Щелкните Сброс.
Будут восстановлены настрой" ки команды по умолчанию.
5.Щелкните Закрыть в диалого" вом окне Настроить.
528 |
ARCMAP. РУКОВОДСТВО ПОЛЬЗОВАТЕЛЯ |
