
ArcGIS 9 ArcMap Руководство пользователя
.pdf
Определение опции
3
Нет цвета в процессе работы
1.Щелкните на стрелку вниз в окне Цвет диалогового окна.
4
2. Нажмите Другие цвета.
3. Откройте закладку Свойства. |
5 |
4.Отметьте Нет цвета.
5.Щелкните ОК.
Полигон с |
Полигон с нулевым цветом (нет |
непрозрачным цветом |
цвета) отображается как |
заливки. |
прозрачный. |
РАБОТА СО СТИЛЯМИ И СИМВОЛАМИ |
279 |
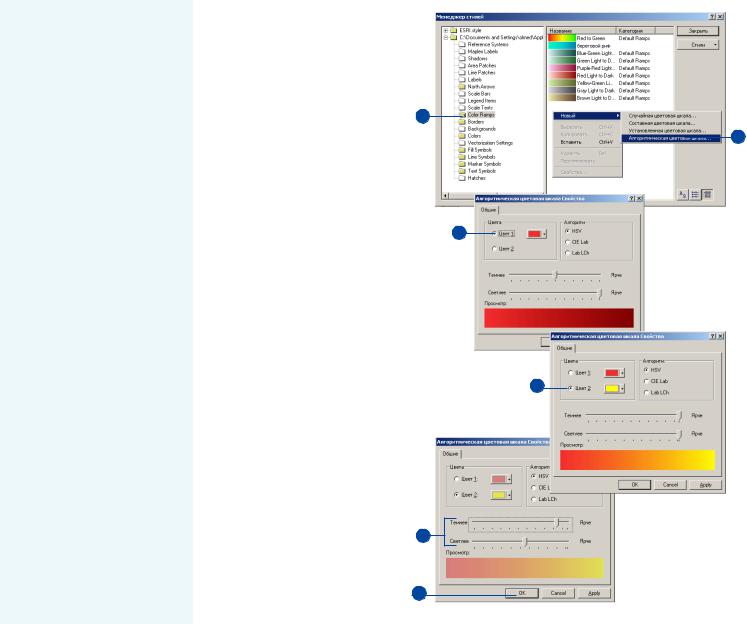
Работа с цветовыми шкалами
Цветовые шкалы в ArcMap дают возможность применять ряд цветов для групп символов. Цветовая шкала используется, например, в при установке для символов слоя опции Градуи/ рованный цвет. ArcMap содер/ жит ряд готовых цветовых шкал в папке Цветовые шкалы
стиля. Некоторые из них созда/
ны для определенных прило/ жений, например шкала высот
или шкала осадков. Вы также можете создать собственные
шкалы.
Существует четыре типа цвето/
вых шкал. Алгоритмические
цветовые шкалы – это особый
тип шкал, в которых представ/ лен спектр перехода между дву/
мя цветами. Установленные цветовые шкалы соответствуют
цветовым шкалам, поставляе/ мым с ArcView GIS 3.x. Случай/
ные цветовые шкалы дают пользователю самые различаю/
щиеся цвета спектра. Состав/ ные цветовые шкалы содержат
последовательности любых из трех предыдущих шкал в лю/
бой комбинации.
Использование Менеджера Стилей для определения цветовых шкал
1.Щелкните Инструменты, вы" берите Стили и откройте Ме" неджер стилей.
2.Откройте папку Цветовые шкалы и просмотрите ее со" держимое.
3.Правой кнопкой щелкните в окне просмотра содержимого стиля. Щелкните Новый и выберите Алгоритмическая цветовая шкала.
4.В диалоговом окне Алгорит" мическая цветовая шкала щелкните Цвет 1 и выберите начальный цвет шкалы.
5.Щелкните Цвет 2 и выберите конечный цвет шкалы.
6.Установите уровень яркости темного и светлого цветов шкалы.
7.Щелкните ОК.
8.Введите имя для нового цвета в окне Содержания стиля.
2
3
4
5
6
7
280 |
ARCMAP. РУКОВОДСТВО ПОЛЬЗОВАТЕЛЯ |

Подсказка
Как настроить составную цветовую шкалу для отображения собственных данных?
При работе со своими данными, например с высотами, выбери! те из папки Цветовые шкалы стилей шкалу Высоты. Скопи! руйте ее и вставьте в папку ва! шего персонального стиля. Дважды щелкните на ней, что! бы начать редактирование и уда! лите те части, которые вам не нужны (например, цвета мор! ских глубин и высокогорий, ко! торые находятся в самом верху или самом низу списка).
Выбор цветовых шкал на закладке Символы диалогового окна Свойства слоя
1.Дважды щелкните на слое в таблице содержания.
2.Откройте закладку Символы.
3.Щелкните Количество и вы" берите Градуированный цвет.
4.В окне Поля выберите поле Значение и, если надо, Нор" мирование.
5.Введите количество классов либо измените схему класси" фикации, щелкнув на кноп" ке Классифицировать.
6.Дважды щелкните на верхнем символе в колонке Символ.
7.Установите опции цвета. Щелкните ОК.
8.Дважды щелкните на среднем символе в колонке Символ и установите опции цвета. Щелкните ОК.
9.Дважды щелкните на нижнем символе в колонке Символ и установите опции цвета. Щелкните ОК.
10.Удерживая клавишу Ctrl, вы" берите все символы для кото" рых вы поменяли цвет.
11.Правой кнопкой мыши щелк" ните на одном из выбранных символов и выберите Цвето" вая шкала.
12.Щелкните OK во всех диало" говых окнах.
24
3 |
5 |
|
6
8
9
7
10
11
12
РАБОТА СО СТИЛЯМИ И СИМВОЛАМИ |
281 |
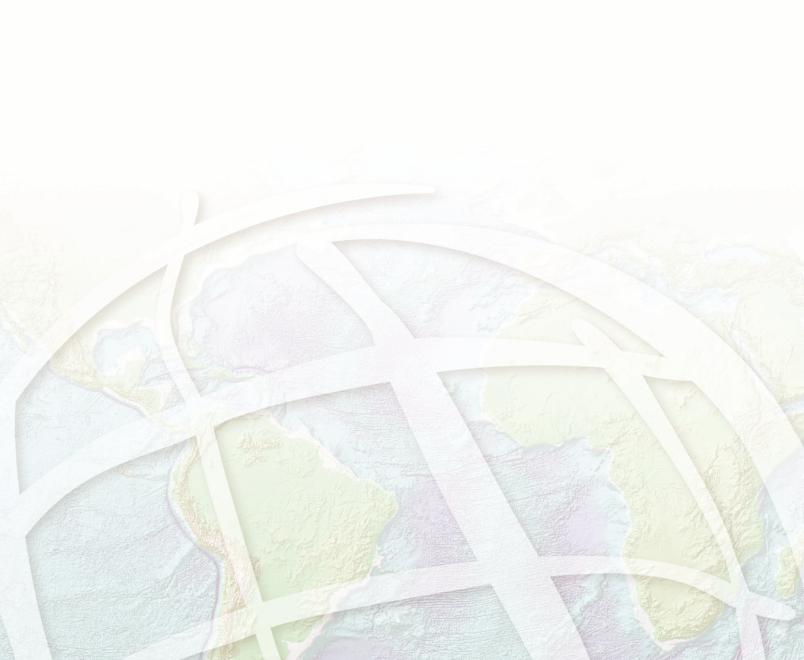
Работа с растрами |
9 |
|
ВЭТОЙ ГЛАВЕ
•Добавление наборов растровых данных к вашей карте
•Использование и отображение наборов растровых данных и каталогов растров
•Разрешение растров
•Способы повышения производительности при отображении растров
•Ускорение прорисовки с помощью пирамидных слоев
•Использование панели инструментов Эффекты
•Применение контрастной растяжки
•Изменение представления фона
•Среда выборки в каталогах растров базы геоданных
•Проецирование растров “на лету”
•О пространственной привязке
•Пространственная привязка наборов растровых данных
Векторные данные, такие как покрытия или шейп%файлы, представляют географические объекты в виде точек, линий и полигонов. Растры — изображения и гриды — представляют географические объекты путем разделения пространства на регулярную структуру отдельных ячеек, называемых пикселем. Каждый пиксель (элемент рисунка) представляет область, как правило, имеющую географическое расположение, и содержит значение, описывающее представляемый объект. Например, значения пикселей на аэрофотоснимке представляют количество света, отраженного от участков земной поверхности, интерпретируемых как деревья, дома, улицы и т.д., а значения пикселей на цифровой модели рельефа представляют высоты.
Растры могут представлять тематические данные, например землепользование или типы почв, непрерывные данные, например температуру и рельеф, спектральные данные, такие как космические снимки и аэрофотоснимки, или изображения, например сканированные карты, сканированные рисунки или фотографии зданий. Как правило, вы отображаете тематические или непрерывные растры как слои данных, вместе с другими географическими данными на вашей карте. Растровые изображения, отображаемые вместе с географическими данными, могут передавать дополнительную информацию об объектах на карте. Вы также можете отобразить слой данных, представленный совокупностью наборов растровых данных, называемой каталогом растров. Подробнее об этом читайте дальше в этой главе.
Растры могут быть одно% и многоканальными. Космические снимки обычно многоканальные. На них каждый канал съемки соответствует определенному диапазону ультрафиолетовой, видимой и инфракрасной частей спектра электромагнитного излучения. То есть, с каждым пикселем ассоциируется несколько значений. Цифровые модели рельефа обычно представлены одноканальным растром, содержащим одно значение высоты для каждого пикселя.
283

Добавление на9 боров растро9 вых данных к ва9 шей карте
Вы можете добавить все типы растровых данных в ArcMap: наборы растровых данных,
файлы/каталоги растров и ка/
талоги растров баз геоданных. Также, существует множество различных растровых форма/ тов, которые могут быть добав/ лены, как корректные наборы растровых данных. Полный список корректных растровых форматов см. в разделе “Под/ держиваемые растровые фор/
маты” в справке ArcGIS Desktop
Help.
При добавлении растра, пред/
ставляющего ту же географиче/
скую область, что и ваша карта, но в другой системе координат,
ArcMap использует систему ко/
ординат первого добавленного
набора данных, и выполняет
трансформацию “на лету”.
Если система координат набора
растровых данных не опреде/
лена, вы можете использовать ArcCatalog для определения ин/
формации о системе координат.
Дополнительную информацию см. в разделе “Определение си/
стемы координат растров” в справке ArcGIS Desktop Help.
Чтобы преобразовать набор растровых данных, вы должны
знать его систему координат и располагать информацией о f
Добавление
одноканального |
1 |
2 |
|
|
|
растра |
|
|
1.Щелкните на кнопке Доба" вить данные на панели инст" рументов Стандартные.
2.В ниспадающем списке Ис" кать в: выберите папку, в ко" торой находится растр.
|
Если вам нужен отдельный |
3 |
||
|
канал многоканального набо" |
|
|
|
|
ра растровых данных, двой" |
|
|
|
|
ным щелчком по имени набо" |
|
|
|
|
ра данных вы можете полу" |
|
|
|
|
чить список каналов. |
|
|
4 |
|
|
|||
3. |
Выберите один канал растра. |
|
|
|
4. |
Нажмите Добавить. |
|
|
|
Добавление
1 2
многоканального
растра
1. Щелкните на кнопке Доба" вить данные на панели инст" рументов Стандартные.
2. В ниспадающем списке Ис" кать в: выберите папку, в ко" торой находится растр.
3. Выберите многоканальный
3
растр.
4. Нажмите Добавить.
4
284 |
ARCMAP. РУКОВОДСТВО ПОЛЬЗОВАТЕЛЯ |

его пространственной привяз/
ке (World file). Если в наборе
растровых данных отсутствует информация о пространствен/ ной привязке, вы можете при/ вязать его в ArcMap. См. раз/
дел “Пространственная при/
вязка растровых данных” в
этой главе.
Подсказка
Отображение каналов набора растровых данных
При добавлении многоканально! го растрового слоя вы можете выбрать ! отобразить один ка! нал данных или просто добавить полный набор растровых дан! ных.
Подсказка
Изменение установок по умолчанию для отображения многоканальных растровых слоев
Вы можете изменить установ! ленную по умолчанию комбина! цию RGB!каналов отображения добавляемых многоканальных растров. В меню Инструменты выберите Опции и щелкните на закладке Растр.
Подсказка
Добавление изображений
Если ваш растр представляет собой изображение и не содер! жит каких!либо географических данных, вы можете поместить его в компоновку как графичес! кий элемент, или создать горя! чую связь и ассоциировать его с каким!либо географическим объ! ектом на вашей карте.
Добавление растра в качестве рисунка
1.В меню Вставка панели инст" рументов Стандартные выбе" рите пункт Рисунок.
2.В ниспадающем списке Ис" кать в выберите папку, в ко" торой находится рисунок.
3.Выберите рисунок.
1
4. Нажмите Открыть.
Если вы находитесь в Виде компоновки, рисунок будет
добавлен к компоновке карты. 2 Если вы находитесь в Виде данных, рисунок вставляется в текущий фрейм данных.
3
4
РАБОТА С РАСТРАМИ |
285 |

Использование каталогов рас9 тров
Каталоги растров используют/ ся для отображения множества смежных или перекрывающих/ ся наборов растровых данных, без создания одного объемного файла с мозаикой растра. Ка/
талоги растров отображаются в
диалоговом окне Добавить дан/ ные в ArcMap как табличные
файлы или как каталоги рас/ тров базы геоданных. Наборы
растровых данных в каталоге растров расположены по поряд/
ку / от первой до последней за/ писи в таблице каталога.
Обыкновенный файл каталога растров может содержать мно/ жество типов растровых дан/
ных, форматов, разрешений и
размеров файлов. Таблица лю/ бого формата, включая тексто/
вые и таблицы базы геоданных, может быть использована для
определения каталога растров.
В каталогах растров базы гео/ данных в ArcMap можно ис/
пользовать функцию выборки. Дополнительную информацию
см. в разделе “Осуществление выборки в каталогах растров
базы геоданных”, далее в этой
главе.
Добавление каталога |
1 |
2 |
растров |
|
|
1.Щелкните на кнопке Доба" вить данные на панели инст" рументов Стандартные.
2.Щелкните на стрелке вниз в строке Искать в: и выберите папку, содержащую каталог растров.
Внимание: файл с каталогом растров обозначается икон"
кой"таблицей ( ), а каталог растров базы геоданных обо" значен специфической икон" кой (
), а каталог растров базы геоданных обо" значен специфической икон" кой ( ).
).
3.Щелкните на каталоге рас" тров.
4.Нажмите Добавить.
3
4
286 |
ARCMAP. РУКОВОДСТВО ПОЛЬЗОВАТЕЛЯ |

Визуализация наборов растровых данных и каталогов растров
Отображение растров
Способ отображения растра зависит от того, какие данные он содержит, и что именно вы хотите показать. Для некоторых растров имеется предопределенная цветовая схема (цветовая карта), которую ArcMap автоматически использует при их за/ грузке. Для тех, у которых нет своей схемы, ArcMap выбирает подходящий способ отображения, который вы можете изменить так, как вам нужно.
Вы можете изменять цвета отображения, группировать значе/ ния в классы или растягивать диапазон яркостных значений для улучшения контрастности. При работе с многоканальными рас/ трами вы можете отобразить три канала вместе в виде сочета/ ния трех цветовых компонент – красной, зеленой и синей (RGB). Такой метод отображения обычно используется для улуч/ шения различимости объектов на многозональных снимках.
Разрешение растра представляет собой соотношение одного пик/
селя экрана с количеством пикселей набора растровых данных в текущем масштабе. Его отображение позволяет вам понять, до/ стигли ли вы максимальноого разрешения растра.
Отношение 1:1 означает, что вы достигли максимально возмож/ ного разрешения – один пиксель на экране соответствует одной ячейке растра. Отношение 1:20 означает, что в одном пикселе на экране отображаются 20х20 ячеек растра, таким образом, вы не видите многих деталей изображения. Отношение 1:0.02 означает, что для отображения одной ячейки растра задейство/ вано 50х50 пикселей экрана.
Визуализация наборов растровых данных
Наборы растровых данных могут быть отображены, или визуа/ лизированы на карте различными способами. Визуализация это процесс визуального отображения ваших данных.
Добавляемый в ArcMap набор растровых данных отображается с использованием установок по умолчанию, которые обычно на/ иболее подходят для конкретного слоя растровых данных. Как правило, существуют определенные способы отображения на/ боров растровых данных, позволяющие максимально использо/ вать представляемые данные. ArcMap позволяет вам выбрать метод отображения, основываясь на ваших требованиях к отоб/ ражению и анализу. Как отдельные наборы растровых данных, так и каталоги растров используют одинаковые методы отобра/ жения.
Методы визуализации растровых данных
Есть несколько методов отображения растровых данных. Вы можете выбрать тип визуализации, подходящий для ваших дан/ ных, на закладке Символы в диалоговом окне свойства слоя.
•RGB/Синтез: Используйте RGB/синтез для многоканальных растровых слоев. Вы можете выбирать вид отображения трехканальных растровых данных, меняя комбинацию всех трех каналов, или отображая меньшее число каналов.
•Уникальные значения: Используйте уникальные значения, если вы хотите, чтобы каждое значение в растровом слое ото/ бражалось отдельным цветом. Например, вы можете иметь отдельные категории, представляющие определенные объ/ екты земной поверхности, такие как типы почв или земле/ пользования на тематических растрах.
•Растяжка: Используйте растяжку, когда вы хотите отобра/
зить одноканальные непрерывные данные. Этот способ ви/ зуализации отображает непрерывные значения ячеек рас/ тра, используя градуированную цветовую шкалу.
•Классификация: Используйте классификацию для отображе/ ния растров путем группировки ячеек в классы по значени/ ям. Обычно применяется для тематической классификации
РАБОТА С РАСТРАМИ |
287 |

непрерывных значений в одноканальных растрах.
•Цветовая карта: Цветовая карта используется для данных, подобных данным, которые вы отображаете методом Уни/ кальные значения, но в случае с цветовой картой при визуа/ лизации используется заданная цветовая схема. Это приме/ нимо к данным, содержащим определенную для них цвето/ вую карту.
Визуализация каталогов растров
Каталог растров / это совокупность наборов растровых данных, представленная в формате таблицы, где каждая запись соответ/ ствует одному растру, входящему в каталог. Каталог растров используется для отображения нескольких смежных растров, без создания из них одного большого мозаичного файла. Катало/ ги растров могут использоваться для хранения несовместимых, а также частично или полностью перекрывающихся наборов растровых данных.
По умолчанию, каталоги растров отображаются в виде схемы, если в текущий экстент попадают больше девяти изображений. Другой вариант / отображается текущий растр. Использование схемы ускоряет отображение каталогов растров. Установлен/ ные по умолчанию девять изображений можно изменить в свой/ ствах отображения текущего каталога растров, или на закладке Растр диалогового окна Опции.
В ArcMap есть возможности для визуализации каждого растро/ вого набора данных в каталоге растров базы геоданных с исполь/
зованием наиболее подходящего режима отображения. На за/ кладке Символы диалогового окна Свойства слоя каталога рас/ тров перечислены режимы визуализации для каталога. Этот спи/ сок можно менять, добавляя или удаляя различные режимы ви/ зуализации. Для визуализации растров, входящих в каталог мо/ гут быть использованы только перечисленные в списке режимы
визуализации. В списке доступных режимов визуализации
ArcMap отмечает звездочкой каждый следующий режим, явля/ ющийся активным на текущий момент и применимым к одному или более растров, входящих в каталог. Но действующий режим включается только тогда, когда растр прорисован на экране. Список считается не полным до тех пор, пока не просмотрен весь каталог. Активные режимы визуализации сохраняются даже тогда, когда вы меняете область отображения до полного экс/ тента или, наоборот, отображаете схему растров.
288 |
ARCMAP. РУКОВОДСТВО ПОЛЬЗОВАТЕЛЯ |
