
ArcGIS 9 ArcMap Руководство пользователя
.pdf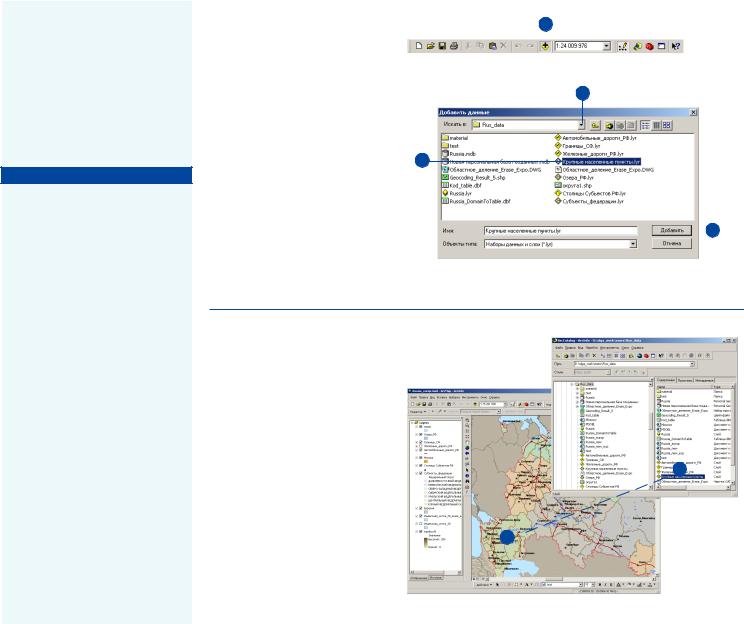
Добавление
слоя
Добавление слоя происходит так же как и добавление дру/ гих данных. Файл слоя содер/ жит расширение .lyr и обозна/ чается иконкой в форме ромба.
Подсказка
Перетаскивание
При перетаскивании слоя в таб! лицу содержания, он будет по! мещен в то место в таблице, где вы его расположите. Однако, при перетаскивании слоя в окно вида, он будет помещен в таб! лицу содержания в соответст! вии правилами размещения слоев по умолчанию.
Правила размещения слоев по умолчанию (сверху вниз):
1.Аннотации
2.Объекты
i.Точки
ii.Линии
iii.Полигоны
iv.TIN
v.Растры
Новый добавляемый слой авто! матически размещается поверх слоя с объектами того же типа. Например, новый линейный слой будет размещен поверх осталь! ных слоев с линейными объекта! ми.
Добавление файла |
1 |
|
|
|||
слоя в ArcMap |
|
|
|
|
||
1. |
В меню Файл выберите Доба" |
|
|
|
|
|
|
вить данные или щелкните на |
|
|
|
|
|
|
кнопке Добавить данные на |
2 |
|
|
||
|
панели инструментов Стан" |
|
|
|
|
|
|
дартные. |
|
|
|
|
|
2. |
Щелкните на стрелке вниз в |
|
|
|
|
|
|
строке Смотреть в и перейди" |
3 |
|
|
|
|
|
те в папку, содержащую файл |
3 |
|
|
|
|
|
|
|
|
|
||
|
слоя. |
|
|
|
|
|
3. |
Щелкните на файле слоя. |
|
|
|
|
|
4. |
Щелкните Добавить. |
|
|
|
|
|
4 |
||||||
|
|
|||||
ArcMap добавляет слой в таб" лицу содержания, используя установки, сохраненные в этом файле.
Добавление файла слоя из ArcCatalog
1.Запустите ArcCatalog и ArcMap.
2.Разместите окна таким обра" зом, чтобы вы могли видеть их вместе на экране.
3.В ArcCatalog найдите нужный
|
вам файл слоя. |
4 |
4. |
Щелкните на нем, и перета" |
|
|
щите его из ArcCatalog. |
|
5. |
Поместите файл в |
окно |
ArcMap. |
5 |
|
|
ArcMap добавляет слой в таб" |
|
лицу содержания, используя |
|
установки, сохраненные в |
|
этом файле. |
|
РАБОТА СО СЛОЯМИ |
139 |

Изменение текста слоя
В таблице содержания возле
каждого слоя находится не/
сколько фрагментов описатель/ ного текста. Одна текстовая строка / это имя слоя; остальные описывают, какие объекты представляет слой, или раскры/ вают легенду.
По умолчанию, когда вы добав/ ляете данные к карте, получен/ ный слой называется так же, как источник данных. Часто на/ звание источника данных пред/ ставляет собой аббревиатуру. Вы можете дать слою более ос/ мысленное имя, не меняя име/
ни источника данных. Это облег/ чит понимание содержания сло/ ев карты.
Когда вы отображаете объекты слоя различными символами, вы
используете значения атрибутов из определенного поля. По умол/
чанию эти значения атрибутов записываются рядом с символа/
ми в таблице содержания. По/ скольку обычно они также не
являются понятными описани/
ями объектов слоя, вероятно, вы захотите изменить и их.
Подсказка
Клавиши быстрого доступа для переименования слоя
Выбрав слой в таблице содержа! ния и нажав клавишу F2, вы мо! жете изменить имя слоя.
Изменение имени слоя
3
1.В таблице содержания щелк" ните на слое, чтобы выбрать его.
2.Щелкните еще раз на имени слоя.
Имя слоя будет выделено, и |
1 |
|
вы сможете изменить его. |
||
|
3.Наберите новое имя и нажми" те Enter.
Важно: Фактическое имя файла при этом не изменится.
Изменение описания
3
объектов карты
1.В таблице содержания щелк" ните на тексте, который вы хотите изменить.
2.Щелкните еще раз на тексто" вой строке.
Строка будет выделена, и вы |
1 |
получите возможность изме" нить ее.
3.Наберите новый текст и на" жмите Enter.
140 |
ARCMAP. РУКОВОДСТВО ПОЛЬЗОВАТЕЛЯ |

О порядке отображения
Порядок слоев в таблице содер/ жания определяет, как слои отображаются на карте. Во фрейме данных слои, располо/ женные в начале списка, отоб/ ражаются поверх слоев, распо/ ложенных в конце. Вы можете легко перемещать слои, чтобы изменить порядок их отобра/
жения, или организовать их в
отдельные фреймы данных. Тем не менее, независимо от
местоположения слоев аннота/ ций в таблице содержания, они,
так же как и результаты выбор/ ки, всегда будут отображаться
после объектов.
Подсказка
Определение порядка отображения данных до помещения слоев в таблицу содержания.
Слои с данными одного типа бу! дут размещены в таблице содер! жания в том же порядке, в ко! тором вы их выбирали в ArcCatalog или в диалоговом окне Добавить данные, то есть пер! вый слой, на котором вы щелк! нули, будет размещен первым в таблице содержания.
Перемещение слоя для изменения порядка отображения
1.В таблице содержания щелк" ните и перетащите слой вверх или вниз.
Черная полоска показывает позицию в иерархии слоев, куда этот слой будет помещен.
2.Отпустите кнопку мыши, что" бы поместить слой в новую позицию.
2
1
РАБОТА СО СЛОЯМИ |
141 |
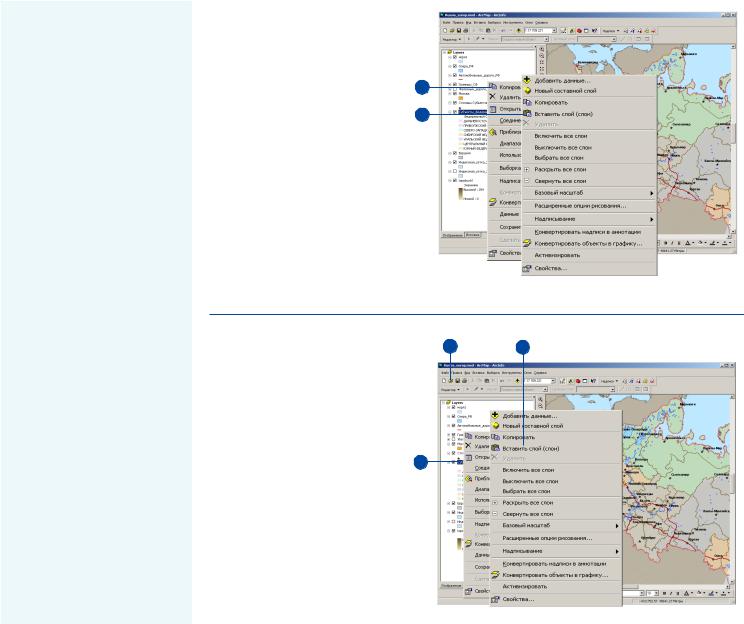
Копирование
слоев
Быстрый способ построения карт, ссылающихся на одни и
те же источники данных, / ко/
пирование и вставка слоев вну/ три карты или между несколь/
кими картами. Предположим, вы хотите показать изменение
численности населения в райо/
не за период времени. Вы мо/ жете добавить слой к карте и отобразить его, используя один
атрибут численности населе/
ния, а затем скопировать слой на другую карту (или в другой
фрейм данных на той же кар/ те) и отобразить его, использо/
вав значение следующего атри/
бута численности населения.
Копирование слоев карты на
диск / удобный способ предоста/
вить другим пользователям до/ ступ к слоям, которые вы созда/ ли. Когда вы определили, как
должен отображаться слой, эта информация сохраняется вме/
сте с ним. Таким образом, лю/
бой, кто добавит ваш слой к сво/ ей карте, увидит его точно в том виде, как вы определили. Ин/ формация о копировании слоя на диск находится в разделе
“Сохранение слоя на диске” в этой главе.
Копирование слоя между фреймами данных
1. Щелкните правой кнопкой
мыши на слое или слоях, ко" |
1 |
|
|
торые вы хотите скопировать |
2 |
в другой фрейм данных и вы" |
|
берите Копировать. |
|
2.Щелкните правой кнопкой на фрейме данных, в который вы хотите скопировать слой или слои и выберите Вставить слой (слои).
Вы можете также перетащить слой из одного фрейма данных в другой.
Если вы хотите скопировать слой, а не переместить, во вре" мя перетаскивания удержи" вайте нажатой клавишу Ctrl.
Копирование слоя в |
|
|
другую карту |
2 |
3 |
1.Щелкните правой кнопкой мыши на слое или слоях, ко" торые вы хотите скопировать в другую карту и выберите Ко" пировать.
2.Щелкните на кнопке Открыть
на панели инструментов Стан" дартные, и откройте карту, в 1 которую вы хотите скопировать слой или слои.
3.Щелкните правой кнопкой на фрейме данных, в который вы хотите скопировать слой и на" жмите Вставить слой (слои).
Если вы не хотите закрывать текущую карту, откройте дру" гую в отдельном сеансе ArcMap.
142 |
ARCMAP. РУКОВОДСТВО ПОЛЬЗОВАТЕЛЯ |
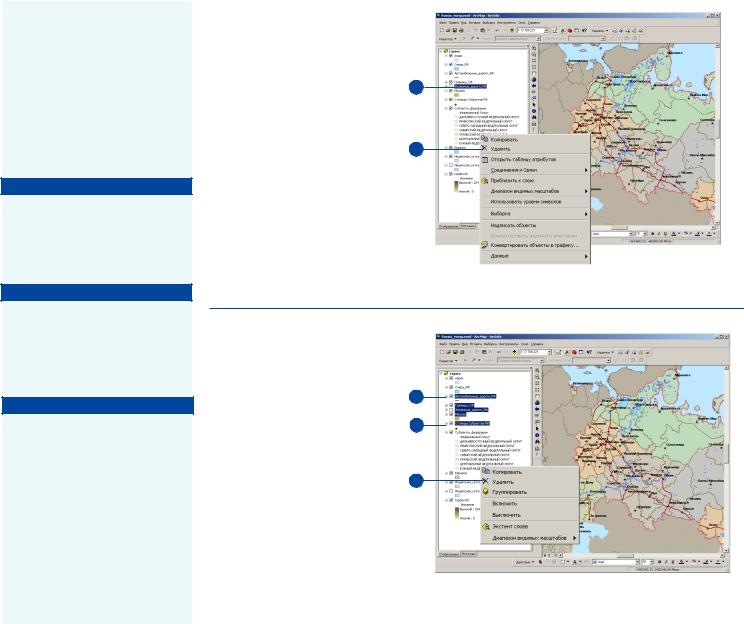
Удаление слоев карты
Когда слой больше не нужен вам на карте, вы можете удалить его. При удалении слоя с карты не происходит удаление источ/ ника данных, на котором осно/ ван слой.
Подсказка
Удаление источника данных
Вы можете удалить источник данных, например, покрытие, в ArcCatalog.
Подсказка
Одновременный выбор нескольких слоев
В процессе выбора удерживайте нажатой клавишу Shift или Ctrl, чтобы выбрать несколько сло! ев.
Подсказка
Один документ карты в один сеанс ArcMap
В течение сеанса ArcMap вы мо! жете работать только с одной картой. Также вы можете запу! стить одновременно несколько сеансов ArcMap. Двойной щелчок на документе карты в ArcCatalog или в проводнике Windows Explorer открывает карту в отдельном сеансе ArcMap.
Удаление слоя
1.Щелкните правой кнопкой мыши на слое в таблице со" держания, который вы хотите
удалить. 1
2. Нажмите Удалить.
2
Удаление нескольких слоев
1. |
Щелкните в таблице содержа" |
|
|
ния на первом из слоев, кото" |
1 |
|
рый вы хотите удалить. |
|
2. |
Нажав клавишу Shift или Ctrl, |
2 |
|
||
|
выберите остальные слои. |
|
3. |
Щелкните правой кнопкой |
|
|
мыши на выборке и выберите |
3 |
|
Удалить. |
|
РАБОТА СО СЛОЯМИ |
143 |
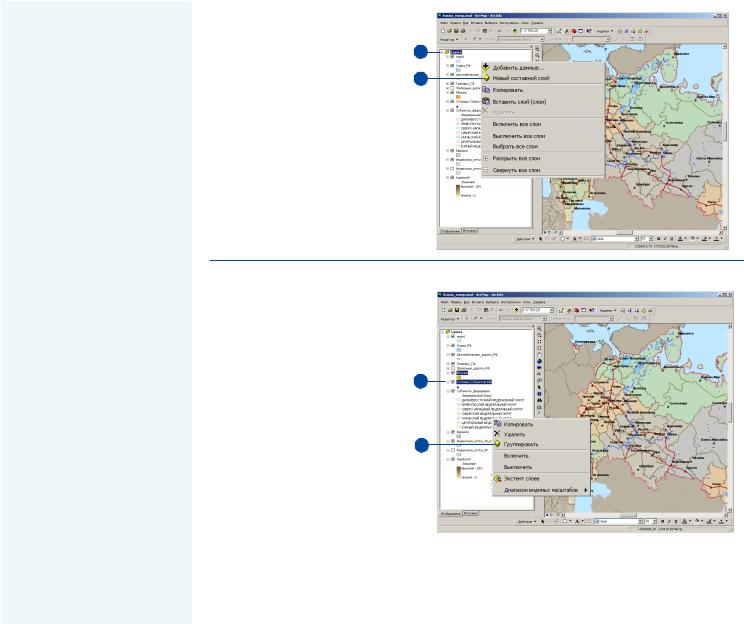
Группировка
слоев
Если вы хотите работать с несколь/ кими слоями, как с одним слоем, вы должны объединить их в со! ставной слой. Например, пред/ положим, что у вас есть на карте два слоя, представляющие магис/ тральные автодороги и железные дороги. Вы можете объединить эти слои вместе и назвать их “Транс/
портная сеть”.
Группа слоев выглядит и действу/ ет как один слой в таблице содер/
жания. Отключение составного слоя означает отключение всех со/
ставляющих его слоев. Свойства составного слоя отменяют любые
противоречащие свойства состав/ ляющих слоев. Например, диапа/ зон видимых масштабов, установ/
ленныйдляслоя,будетотмененди/ апазоном видимых масштабов, ус/
тановленным для составного слоя. Если вам нужно, вы можете даже
создавать группы составных сло/ ев.
Вы можете также работать с от/ дельными слоями внутри группы.
Например, вы можете изменить отображение отдельного слоя, из/
менить масштаб его изображения и контролировать, будет ли он ото/
бражаться в качестве части состав/
ного слоя. Вы можете изменять порядок отображения слоев внут/ ри группы и добавлять и удалять
слои в группе по мере необходи/
мости.
Создание составного слоя
1
1. Щелкните правой кнопкой мыши на фрейме данных, в 2 котором вы хотите создать со" ставной слой.
2.Выберите Новый составной слой.
В таблице содержания по" явится новый составной слой.
Группировка слоев в таблице содержания
1.Удерживая клавишу Ctrl, вы" берите несколько слоев в таб" лице содержания.
1
2.Щелкните правой кнопкой на одном из выбранных слоев.
3.Щелкните Группировать.
Новый составной слой, со" 2 стоящий из выбранных слоев, появиться в таблице содержа"
ния.
144 |
ARCMAP. РУКОВОДСТВО ПОЛЬЗОВАТЕЛЯ |
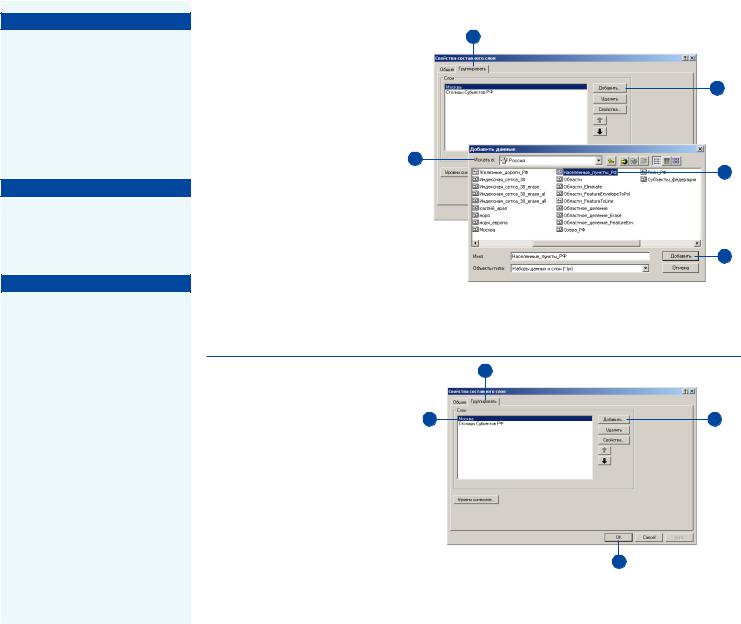
Подсказка
Изменение порядка отображения слоев в группе
Слои, расположенные выше в списке слоев группы, отобра! жаются поверх слоев, располо! женных ниже. Вы можете пе! реместить слой на новую пози! цию, чтобы изменить порядок отображения слоев.
Подсказка
Использование ArcCatalog для создания составных слоев
Вы можете также создать со! ставной слой в ArcCatalog.
См. также
Информацию об отображении отдельных слоев в группе вы най! дете в Главе 6, “Способы отоб! ражения данных”.
Добавление слоев к составному слою
1.Дважды щелкните на состав" ном слое в таблице содержа" ния, чтобы открыть его свой" ства.
2.Щелкните на закладке Груп" пировать.
3.Нажмите Добавить.
4.Щелкните на стрелке вниз в строке Искать в и выберите источник данных, который вы хотите добавить в группу.
5.Щелкните на источнике дан" ных.
6.Нажмите Добавить.
Подсказка: Если слой, кото" рый вы хотите добавить к со" ставному слою, уже присутст" вует на карте, вы можете про" сто перетащить его в группу.
22
3
4
4
5
6
Изменение порядка |
2 |
слоев в составном |
|
слое |
|
3 |
4 |
1.Щелкните дважды на состав" ном слое в таблице содержа" ния, чтобы открыть его свой" ства.
2.Щелкните на закладке Груп" пировать.
3.Выберите слой, который вы хотите переместить.
4. |
Щелкните на соответствую" |
5 |
|
щую стрелку, чтобы перемес" |
|
|
|
|
|
тить слой вверх или вниз. |
|
5. |
Нажмите ОК. |
|
РАБОТА СО СЛОЯМИ |
145 |
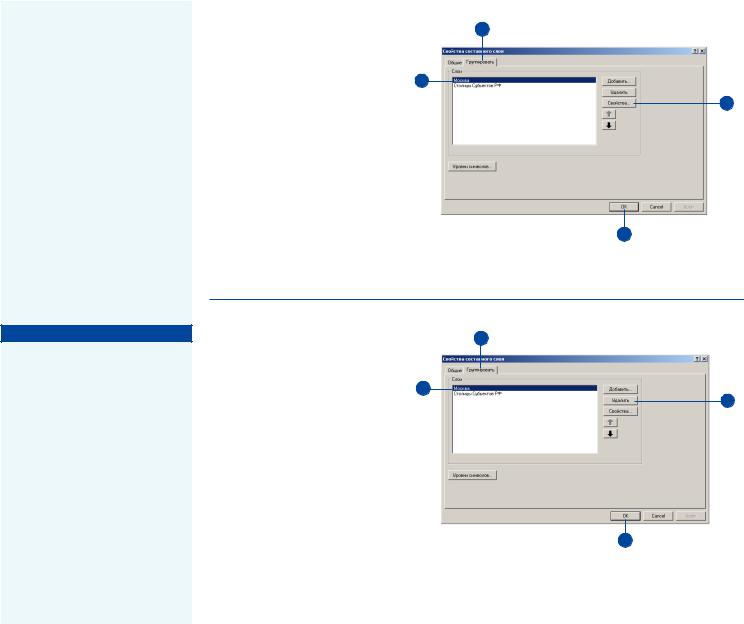
Подсказка
Удаление нескольких слоев из составного слоя
Удерживайте нажатой клавишу Shift или Ctrl, чтобы выбрать не! сколько слоев в группе.
Отображение свойств
слоя в составном слое |
2 |
|
|
||
1. Щелкните дважды на состав" |
|
|
ном слое в таблице содержа" |
3 |
|
ния, чтобы открыть его свой" |
||
|
||
ства. |
4 |
2.Щелкните на закладке Груп" пировать.
3.Выберите слой, свойства ко" торого вы хотите просмотреть.
4.Нажмите Свойства.
Теперь вы можете изменять свойства слоя, например, па" 5 раметры отображения.
5. Нажмите ОК.
Удаление слоя из |
2 |
|
составного слоя |
||
|
||
1. Щелкните дважды на состав" |
|
|
ной слой в таблице содержа" |
3 |
|
ния, чтобы открыть его свой" |
4 |
|
ства. |
|
2.Щелкните на закладке Груп" пировать.
3.Выберите слой, который вы хотите удалить.
4.Нажмите Удалить.
5.Нажмите ОК.
5
146 |
ARCMAP. РУКОВОДСТВО ПОЛЬЗОВАТЕЛЯ |
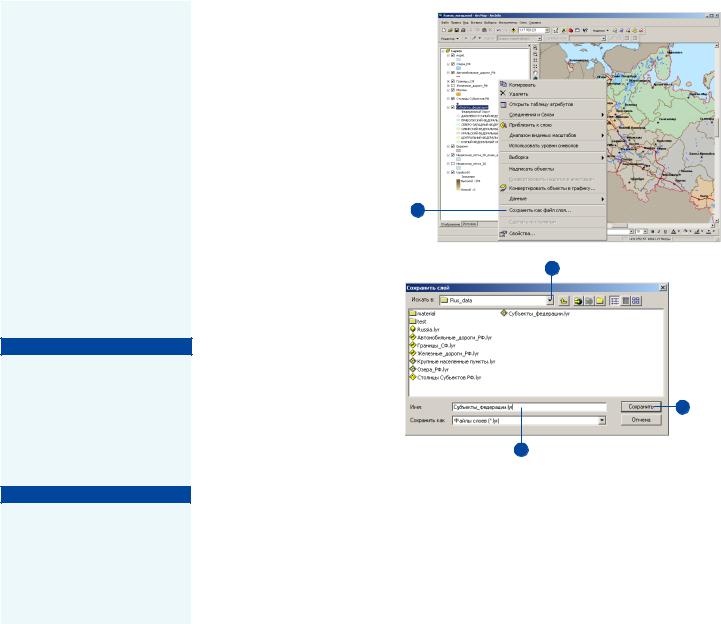
Сохранение слоя на диске
Одно из главных свойств слоя /
то, что он может существовать в качестве файла в вашей базе
данных ГИС. Это упрощает для
других пользователей доступ к слою, который вы создали.
Когда вы сохраняете слой на диске, вы сохраняете всю ин/ формацию о нем. Когда вы до/ бавляете слой к другой карте,
он будет отображен точно в том
виде, как он был сохранен. Это очень удобно, если вашим со/
трудникам нужно составлять
карты, но они не имеют досту/ па, или не умеют работать с ва/ шей базой данных. Все, что им нужно сделать / это добавить слой.
Подсказка
Имена файлов слоев
Имя, которое вы даете слою при записи его на диск, не обязатель! но должно совпадать с именем этого слоя на текущей карте. При добавлении слоя к другой карте в таблице содержания будет показано имя слоя, а не имя файла слоя.
Подсказка
Передача слоев другим пользователям
Помните, что в файле слоя со! держится только ссылка на ис! точник данных. То есть, при передаче слоев кому!либо, убеди! тесь, что соответствующие данные также переданы.
1.Щелкните правой кнопкой мыши на слое в таблице со" держания и выберите Сохра" нить как файл слоя.
2.Щелкните на стрелке вниз в строке Искать в и перейдите в папку, в которой вы хотите сохранить слой.
3.Можно, если хотите, изме" нить имя слоя.
4.Нажмите Сохранить.
1
2
4
3
РАБОТА СО СЛОЯМИ |
147 |
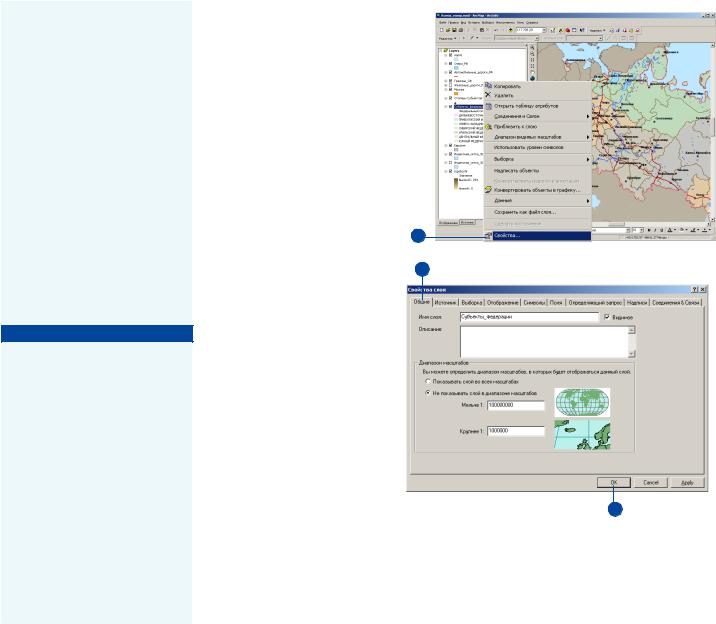
Работа со свойствами слоя
Вы контролируете все параме/ тры слоя через свойства слоя. Здесь вы можете определить, как отображать слой, на каком источнике данных основан слой, нужно ли надписывать объекты слоя, и какие поля ат/ рибутов слой содержит.
Диалоговое окно Свойства слоя различается для разных типов слоев. На диаграмме с описани/ ем файлов слоев в начале этой
главы показаны свойства раз/
личных типов слоев.
Подсказка
Отображение свойств слоя
Вы также можете дважды щелкнуть на слое в таблице со! держания, чтобы увидеть его свойства.
Просмотр свойств слоя
1.Дважды щелкните на состав" ном слое в таблице содержа" ния, чтобы открыть его свой" ства.
2.Щелкните на закладке, содер" жащей свойства, которые вы хотите изменить.
3.Когда закончите, нажмите ОК.
1
2
3
148 |
ARCMAP. РУКОВОДСТВО ПОЛЬЗОВАТЕЛЯ |
