
ArcGIS 9 ArcMap Руководство пользователя
.pdf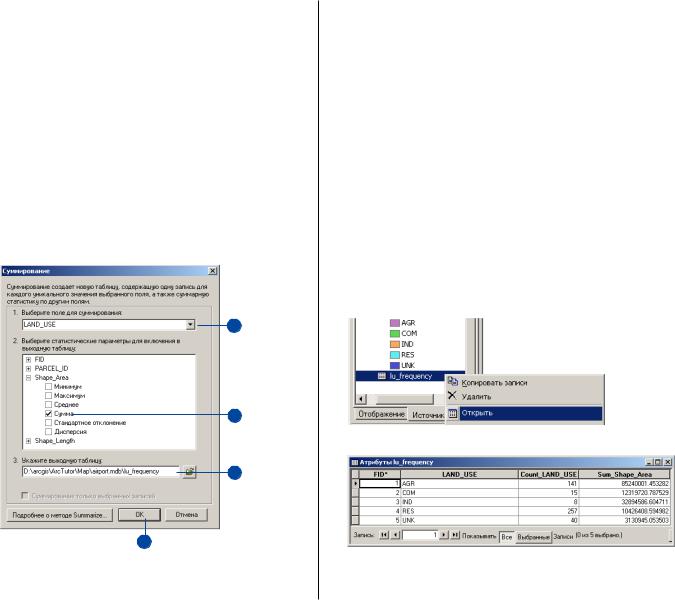
3.Убедитесь, что поле для суммирования – LAND_USE.
4.Щелкните по плюсу рядом с Shape_Area, чтобы раскрыть опции. Выберите Сумма, чтобы вычислить суммарную площадь участков каждого типа.
5.Создайте результирующую таблицу в базе геоданных airport и назовите ее lu_frequency.
6.Щелкните OK. ArcMap создает новую таблицу с запися% ми для каждого типа землепользования, показывающую, сколько участков каждого типа, и какова суммарная пло% щадь участков по типам (в квадратных футах).
7.Ответьте Да на предложение добавить результирующую таблицу к карте. Закройте атрибутивную таблицу parcel_sel.
3
4
5
6
Открытие таблицы
Вы могли заметить, что при добавлении таблицы к карте таб% лица содержания переключилась из закладки Отображение на закладку Источник (внизу таблицы содержания). Заклад% ка Источник показывает местоположение всех данных таб% лицы содержания; это полезно при редактировании данных в ArcMap, потому что позволяет увидеть, какие слои нахо% дятся в одной рабочей области. (Когда вы редактируете в ArcMap, вы редактируете целую рабочую область; т. е. все слои в этой рабочей области доступны для редактирования.) Закладка Источник позволяет также увидеть все таблицы. Таблицы отсутствуют на закладке Отображение, так как они не являются географическими объектами и не отображают% ся на карте.
1.Щелкните правой кнопкой на lu_frequency в таблице со% держания и выберите Открыть. Вы можете видеть число участков и общую площадь участков каждого типа земле% пользования.
2. Закройте окно таблицы.
КРАТКИЙ КУРС ОБУчЕНИЯ |
39 |
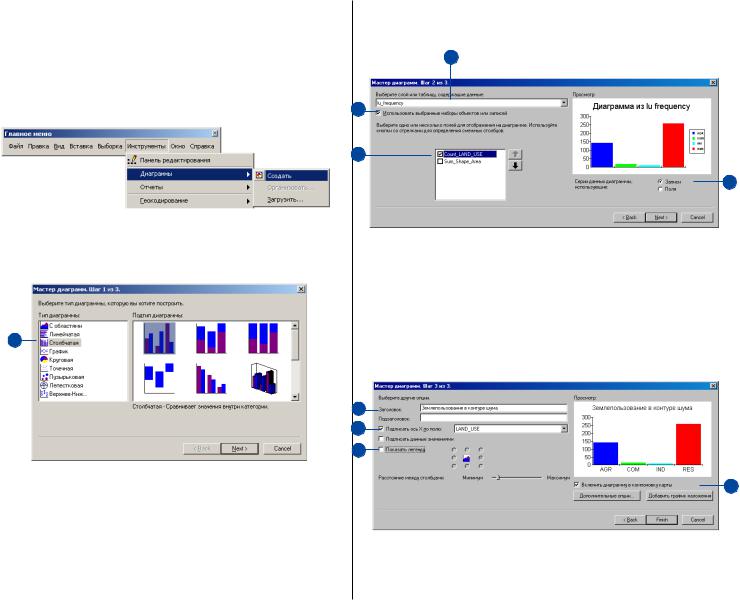
Построение диаграммы
Далее вы создадите столбчатую диаграмму, показывающую число участков каждого типа землепользования.
1.Щелкните меню Инструменты, укажите на Диаграммы и выберите Создать. Появляется Мастер диаграмм.
2.В окне Мастера диаграмм выберите тип Столбчатая и щелкните Далее.
2
3.Выберите таблицу lu_frequency как содержащую данные для диаграммы.
4.Проверьте, что опция Использовать выбранный набор от% ключена.
5.Отметьте поле Cnt_LAND_USE как поле значений.
6.Включите опцию Строить диаграмму, используя записи
и щелкните Далее.
3
4
4
5
5
5
7.Напечатайте «Землепользование в пределах контура шу% мового загрязнения» в поле Заголовок.
8.Отметьте Подписать ось Х по полю и укажите поле LAND_USE в качестве поля значений.
9.Отключите опцию Показать легенду.
10.Включите опцию Показать диаграмму в компоновке и щелкните Готово.
7
8
8
9
10
Диаграмма появится в Виде компоновки. Вы можете ви% деть, что большинство участков относятся к жилой зоне.
40 |
ARCMAP. РУКОВОДСТВО ПОЛЬЗОВАТЕЛЯ |
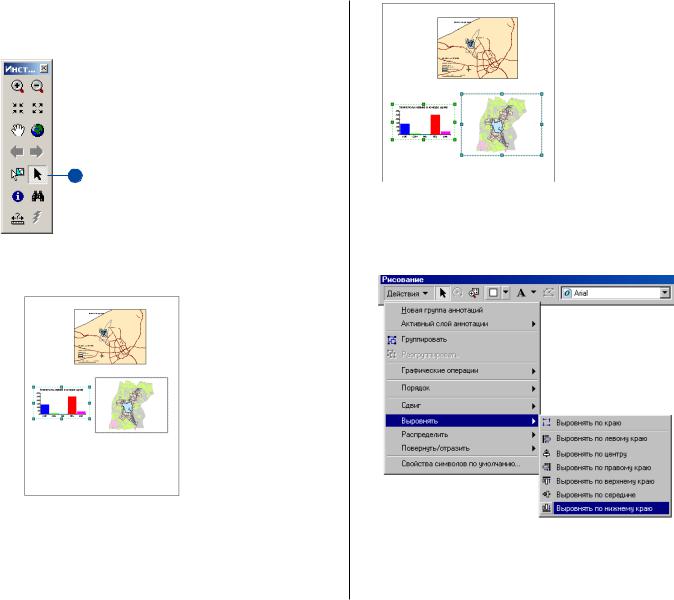
11.Щелкните кнопку Выбрать элементы панели инструмен% тов Инструменты.
11
12.Перетащите диаграмму так, чтобы она разместилась сле% ва от карты участков.
13.При выбранной диаграмме нажмите клавишу Shift и щелкните по карте землепользования, чтобы выбрать оба объекта.
14.Щелкните стрелку ниспадающего меню Действия пане% ли Рисование, укажите на Выровнять и выберите По нижнему краю, чтобы выровнять диаграмму и карту.
Вы можете остановиться сейчас или продолжить выполнять следующее упражнение. Сохраните вашу работу, щелкнув Сохранить в меню Файл.
КРАТКИЙ КУРС ОБУчЕНИЯ |
41 |
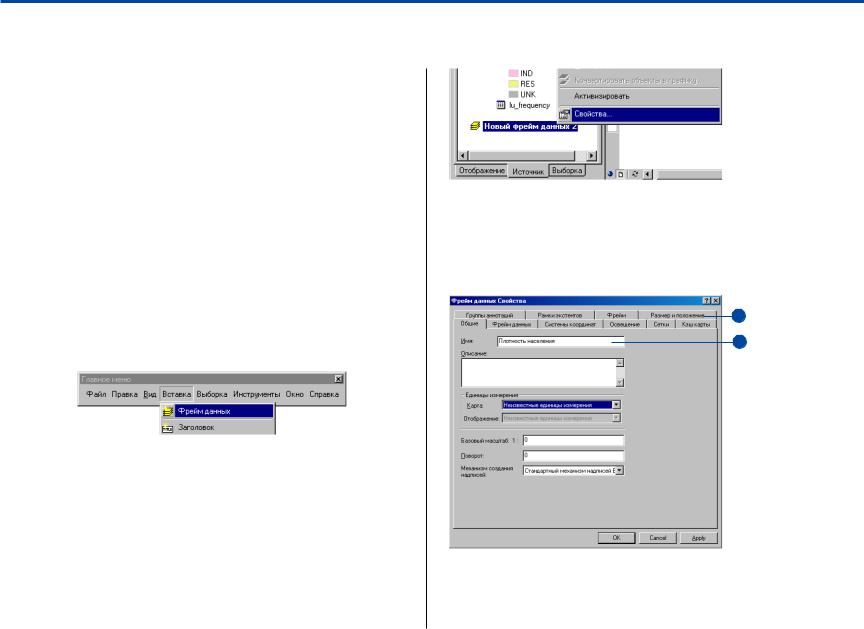
Упражнение 3: Работа с таблицами
В этом упражнении вы создадите карту плотности населе% ния округа. Карта плотности населения показывает, где скон% центрированы жители района. Сначала вы добавите данные о населении по каждому участку переписи населения. Затем вы вычислите плотность населения по каждому участку пе% реписи и нанесете значения на карту.
Войдите в ArcMap и, если необходимо, перейдите в папку, в которой вы сохранили карту в Упражнении 2 (airport_ex) и откройте ее.
Создание нового фрейма данных
Как и с картой землепользования, вы начнете с создания нового фрейма для отображения данных.
1.Переключитесь, если необходимо, в Вид компоновки (вы% берите меню Вид и затем Вид компоновки).
2.В меню Вставка выберите Фрейм данных.
3.В таблице содержания щелкните правой кнопкой на Но вый фрейм данных 2 и выберите Свойства.
4.Нажмите на закладку Общие и затем наберите в тексто% вом окошке Имя “Плотность населения”.
5.Нажмите на закладку Размер и положение.
5
4
42 |
ARCMAP. РУКОВОДСТВО ПОЛЬЗОВАТЕЛЯ |
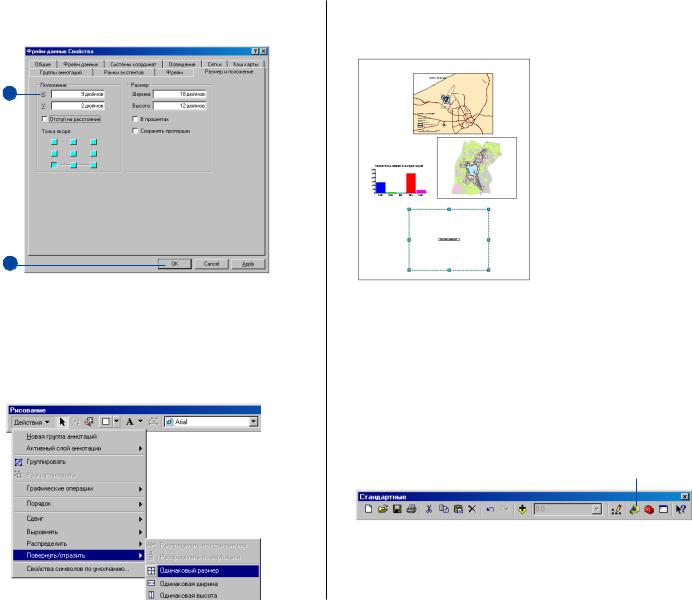
6.Установите Положение X равное 9, а Y – равное 2,5.
7.Нажмите ОК.
6
7
8.Нажав клавишу Shift, щелкните на центральный фрейм данных на странице, чтобы оба фрейма оказались выбран% ными.
9.Щелкните Действия на панели инструментов Рисование, укажите на Распределить и затем выберите Одинаковый размер.
Теперь фреймы данных стали одного размера.
10.Щелкните фрейм данных Плотность населения, чтобы только он остался выбранным.
Добавление данных из ArcCatalog
Вы будете добавлять нужные вам слои, перетаскивая их из ArcCatalogТМ.
1.Запустите ArcCatalog, нажав кнопку ArcCatalog в панели инструментов Стандартные. Разместите окна ArcCatalog и ArcMap так, чтобы окно ArcMap было видно за окном ArcCatalog.
ArcCatalog
КРАТКИЙ КУРС ОБУчЕНИЯ |
43 |
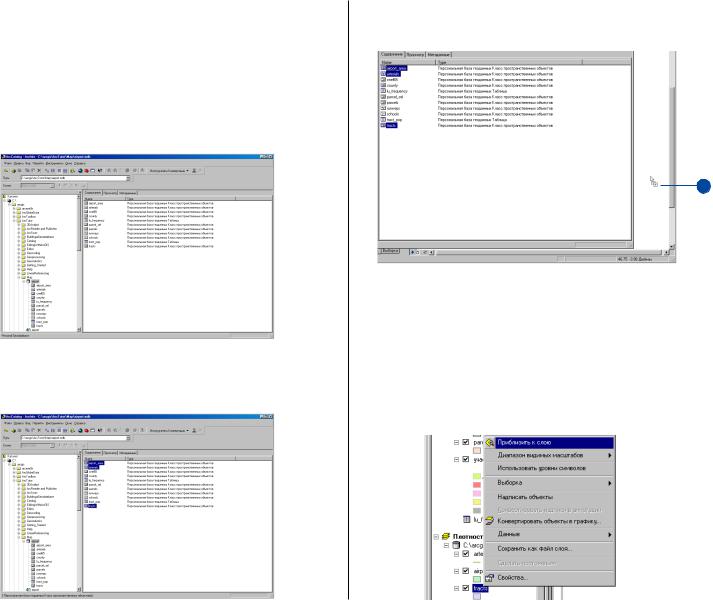
2.В ArcCatalog перейдите в папку Map на локальном диске, где вы установили учебные данные (путь для установки по умолчанию – C:\ArcGIS\ArcTutor\Map).
3.Щелкните на знаке “плюс” рядом с папкой Map, чтобы увидеть ее содержимое.
4.Щелкните на значок базы геоданных аэропорта (airport), чтобы просмотреть ее содержимое на правой панели.
5.На правой панели щелкните arterials (главные дороги).
6.Нажав клавишу Ctrl, щелкните на tracts (участки пере% писи населения) и airport_area (район аэропорта), чтобы выбрать их. При выборе слоев их названия подсвечива% ются.
7.Наведите курсор на arterials, и, удерживая левую кнопку мыши, переместите курсор на вид компоновки ArcMap (в любую его точку).
7
8.Отпустите кнопку мыши. Все выбранные слои добавля% ются в новый фрейм данных.
9.Закройте окно ArcCatalog.
10.Щелкните на слое tracts (участки переписи) в таблице содержания ArcMap, чтобы слой стал выбранным. Щелк% ните правой кнопкой на слое и выберите Приблизить к слою. Изображение карты обновляется, чтобы отобразить участки переписи населения в центре фрейма данных.
44 |
ARCMAP. РУКОВОДСТВО ПОЛЬЗОВАТЕЛЯ |
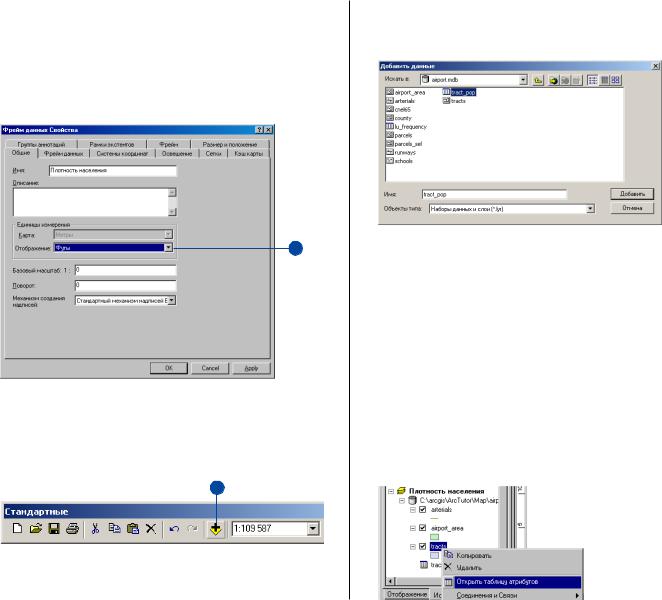
11.Щелкните правой кнопкой на фрейме данных Плотность населения и укажите Свойства.
12.Перейдите на закладку Общие, щелкните на стрелке вниз
встроке Отображение, и выберите единицы отображе% ния % Футы. Вы не можете изменить единицы карты, так как они основаны на системе координат фрейма данных. Нажмите ОК.
12
Добавление табличных данных
Вам также нужно добавить к вашему фрейму данных табли% цу, содержащую данные о населении.
1. В ArcMap щелкните на кнопке Добавить данные.
1
2.Перейдите в папку Map на локальном диске, где вы уста% новили учебные данные (путь для установки по умолча%
нию – C:\ArcGIS\ArcTutor\Map), и дважды щелкните на базу геоданных airport.
3. Щелкните на tract_pop (значок имеет вид таблицы).
4.Нажмите Добавить. Таблица добавляется во фрейм дан% ных Плотность населения и появляется в таблице содер% жания. ArcMap активизирует закладку Источник, чтобы обеспечить вам доступ к таблице.
Соединение таблиц
Следующим шагом будет соединение таблицы, содержащей данные о населении, с таблицей участков переписи населе% ния. Вы выполните это, используя идентификатор таблицы участков переписи населения в качестве общего поля.
1.Щелкните правой кнопкой на участки переписи населе% ния (tracts) в таблице содержания и затем нажмите От% крыть таблицу атрибутов, чтобы просмотреть имеющие% ся атрибуты, в том числе и Идентификатор (ID) перепи% си населения.
КРАТКИЙ КУРС ОБУчЕНИЯ |
45 |
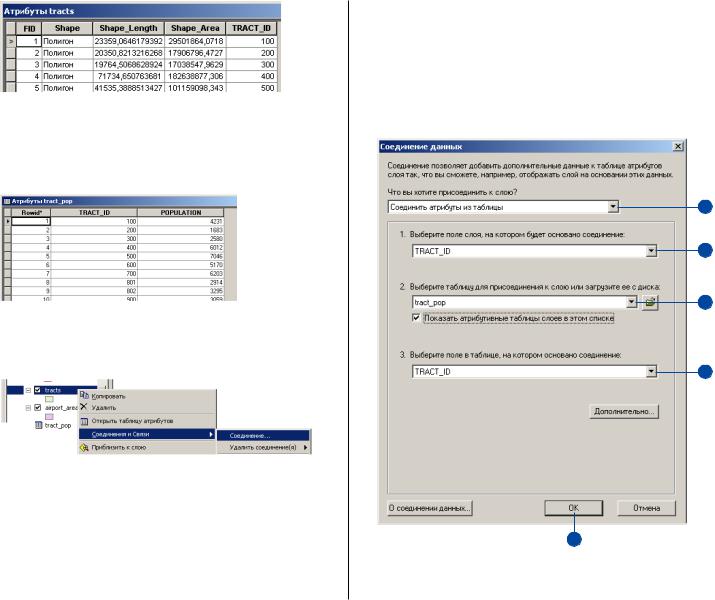
Теперь щелкните правой кнопкой на tract_pop и выбери% те Открыть. Таблица содержит поле TRACT_ID и насе% ление по каждому участку.
Закройте таблицы, прежде чем продолжить соединение.
2.Щелкните правой кнопкой снова на участки переписи (tracts) в таблице содержания, укажите на Соединения и связи и выберите Соединить.
3.Щелкните на стрелке вниз у первого текстового поля и укажите Присоединить таблицу атрибутов.
4.Щелкните на стрелке вниз у следующего текстового поля, прокрутите список вниз и нажмите на TRACT_ID, вы% брав его в качестве поля для соединения.
5.В следующем текстовом поле установите значение tract_pop, выбрав эту таблицу в качестве присоединяе% мой к слою.
6.В следующем текстовом поле нажмите на TRACT_ID, чтобы использовать это поле для сопоставления значе% ний.
7.Нажмите OK, чтобы соединить таблицы.
3
4
5
6
7
46 |
ARCMAP. РУКОВОДСТВО ПОЛЬЗОВАТЕЛЯ |
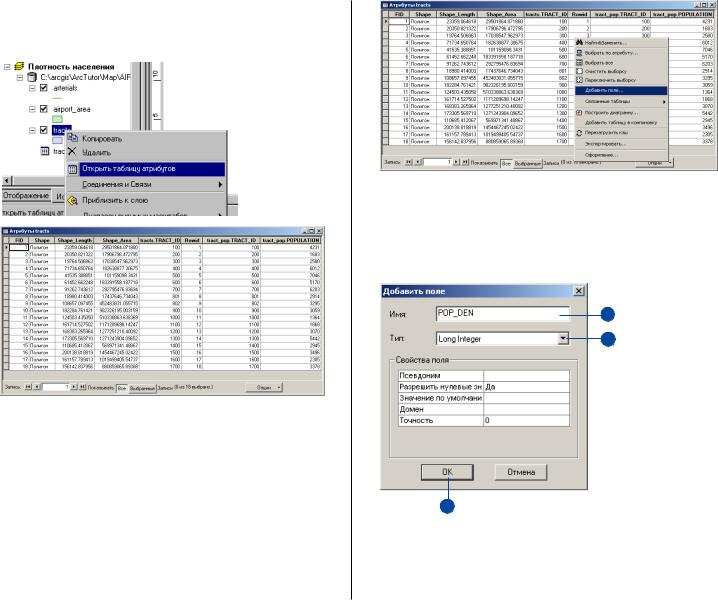
8.Щелкните правой кнопкой слой tracts и выберите От% крыть таблицу атрибутов. Для каждого участка добави% лись значения численности населения.
Добавление поля к таблице атрибутов
Для того, чтобы отобразить на карте плотность населения, необходимо добавить новое поле к таблице слоя tracts. Оно будет использоваться для хранения значения плотности на% селения каждого участка.
1.Щелкните на кнопке Опции внизу окна таблицы и ука% жите Добавить поле.
Если появится сообщение о том, что таблица уже исполь% зуется другим пользователем, проверьте, закрыли ли вы окно ArcCatalog.
2.В диалоговом окне Добавить поле наберите имя поля POP_DEN.
3.Щелкните на стрелке рядом с окошком Тип и выберите Длинное целое (Long Integer).
4.Нажмите ОК.
2
3
4
Вы должны увидеть новое поле, добавившееся к таблице ат% рибутов. Поскольку добавленное поле относится к слою tracts, оно показывается с названием tracts.POP_DEN.
КРАТКИЙ КУРС ОБУчЕНИЯ |
47 |
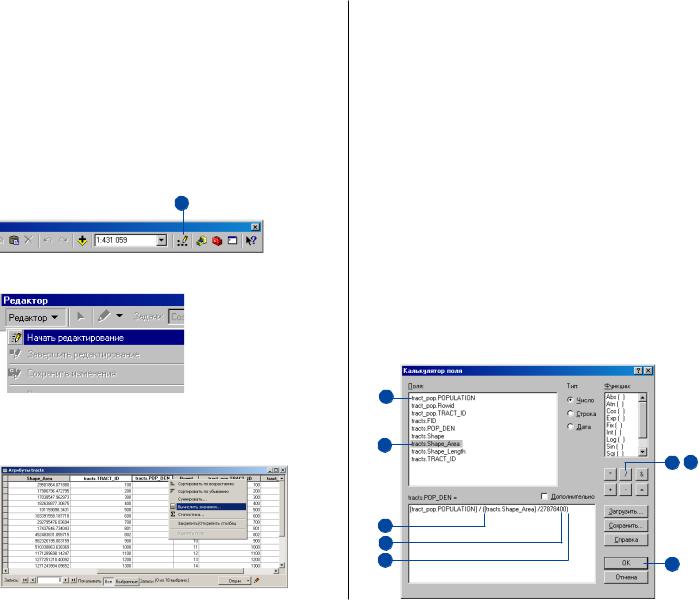
Вычисление значений атрибутов
Вы вычислите плотность населения для каждого участка пе% реписи населения, разделив количество населения на пло% щадь участка, чтобы получить количество человек на квад% ратную милю. Чтобы сделать это, вы воспользуетесь средст% вами редактирования ArcMap для редактирования атрибу% тов переписи (в Упражнении 4 вы будете редактировать гео% метрические характеристики объекта).
1.Щелкните на кнопке Панель Редактор панели инструмен% тов Стандартные. Появится панель инструментов Редак% тор.
1
2. Щелкните Редактор и затем Начать редактирование.
3.Щелкните правой кнопкой мыши на заголовке поля POP_DEN таблицы атрибутов tracts и затем щелкните Вычислить значения. Появляется Калькулятор поля.
Вам предлагается первая часть формулы: tracts.POP_DEN =.
Формула целиком должна будет выглядеть так:
tracts.POP_DEN = [tracts_pop.POPULATION] / ([tracts. Shape_Area])/27878400).
Деление площади на 27878400 преобразует площадь каж% дого участка, выраженную в квадратных футах, в квад% ратные мили.
Вы можете вручную набрать формулу в текстовом окне или использовать для этого кнопки диалога. В этом уп% ражнении вы попробуете оба способа.
4.Выберите tract_pop.POPULATION в списке полей.
5.Щелкните на знаке деления.
6.Наберите пробел и левую скобку при помощи клавиатуры.
7.Выберите tracts.Shape_Area в списке полей.
8.Щелкните на знаке деления.
9.Наберите пробел и число 27878400.
10.Введите пробел и правую скобку с клавиатуры. 11.Нажмите ОК.
4
7
5 8
6 |
|
9 |
|
10 |
11 |
|
48 |
ARCMAP. РУКОВОДСТВО ПОЛЬЗОВАТЕЛЯ |
