
- •Учебно-методическое пособие
- •Рекомендовано к изданию Учебно-методическим центром кгту им. А.Н. Туполева
- •Общие рекомендации по выполнению лабораторных работ
- •Лабораторная работа №1. Тема: «Изучение государственного стандарта, создание шаблона бланка письма».
- •Теоретический материал.
- •2. Рекомендации по выполнению лабораторной работы
- •3. Макет создания шаблона бланка письма
- •4. Указания по работе с тренировочной программой
- •5. Задания на лабораторную работу:
- •Контрольные вопросы:
- •Уважаемый с.А. Колобков
- •Уважаем«Окончание»«Имя» Приглашаем Вас на собрание, которое состоится «Дата»в «Время» в«Место».
- •1.2. Создание формы
- •2. Рекомендации по выполнению лабораторной работы
- •3. Задания на лабораторную работу:
- •Контрольные вопросы:
- •2. Рекомендации по выполнению лабораторных работ
- •3. Макет создания приказа на бланке организации.
- •Задания на лабораторную работу:
- •Контрольные вопросы:
- •1.2. Создание главного документа.
- •2. Рекомендации по выполнению лабораторной работы
- •Задание на лабораторную работу: Задание №1
- •Задание №2
- •Контрольные вопросы:
- •1.2. Деловой стиль письма.
- •1.3. Особенности содержания деловых писем.
- •1.4. Примеры устойчивых языковых оборотов.
- •Макет делового письма.
- •3. Образцы деловых писем
- •Рекомендации по оформлению делового письма
- •Варианты заданий.
- •Контрольные вопросы:
- •Образцы информационно-справочных документов.
- •Рекомендации по оформлению информационно-справочных документов.
- •Варианты заданий.
- •Контрольные вопросы:
- •Лабораторная работа №7. Тема: «Документирование организационно- распорядительных документов».
- •Содержание лабораторной работы:
- •Теоретический материал.
- •Макет создания приказа на бланке организации
- •Образцы организационно-распорядительных документов
- •Рекомендации по оформлению организационно-распорядительных документов.
- •Варианты заданий.
- •Составление отчета.
- •1. Предмет договора
- •2. Срок договора
- •3. Права и обязанности Работника
- •4. Права и обязанности Работодателя
- •5. Гарантии и компенсации
- •6. Режим труда и отдыха
- •7. Условия оплаты труда
- •8. Виды и условия социального страхования
- •9. Ответственность сторон
- •10. Срок действия договора
- •11. Порядок разрешения споров
- •12. Заключительные положения
- •13. Подписи сторон
- •1.4. Права и обязанности Работника и Работодателя.
- •1.4.1. Права и обязанности главного бухгалтера и работодателя
- •1.4.2.Права и обязанности инженера – программиста и работодателя
- •3. Права и обязанности Работника
- •1.4.3. Права и обязанности главного специалиста по защите информации и работодателя
- •3. Права и обязанности Работника
- •4. Права и обязанности Работодателя
- •1.4.4. Права и обязанности менеджера и работодателя
- •1.4.5. Права и обязанности начальника вычислительного центра и работодателя
- •3. Права и обязанности Работника
- •4. Права и обязанности Работодателя
- •1.4.6. Права и обязанности юристконсульта и работодателя
- •1.4.7. Права и обязанности документоведа и работодателя
- •3. Права и обязанности Работника
- •1.4.8. Права и обязанности главного инженера и работодателя
- •3. Права и обязанности Работника
- •1.4.9. Права и обязанности психолога и работодателя
- •3. Права и обязанности Работника
- •4. Права и обязанности Работодателя
- •Рекомендации по оформлению трудового договора.
- •Варианты заданий.
- •Составление отчета.
- •Варианты заданий
- •Контрольные вопросы
- •Кафедра систем информационной безопасности
- •2. Основные понятия и определения
- •3. Создание конфиденциальных документов
- •4. Ответственность за нарушение инструкции
- •Должностная инструкция специалиста по защите информации
- •Положение об обработке персональных данных работников
- •I. Общие положения
- •II. Основные понятия и состав персональных данных работников
- •III. Сбор, обработка и защита персональных данных
- •IV. Передача и хранение персональных данных
- •V. Доступ к персональным данным работников
- •VI. Ответственность за нарушение норм, регулирующих обработку и защиту персональных данных
- •Литература Основная:
- •Дополнительная:
- •Казанский государственный технический университет
- •Теоретический материал
- •1. Рабочая область автоматизированной системы «дело»
- •2. Электронная цифровая подпись
- •2.1. Эцп и шифрование
- •2.2. Защита с помощью электронной цифровой подписи
- •Контрольные вопросы
- •Министерство образования и науки российской федерации
- •Теоретический материал
- •Рис 1 Окно рабочего пространства Notes
- •2. Основное и контекстное меню
- •Строка состояния
- •3. Защита данных в lotus notes Аутентификация.
- •Управление доступом.
- •Управление именами в базе данных acl
- •4. Работа с формами.
- •5. Шифрование
- •Открытые и закрытые ключи
- •Шифрование документов
- •Создание секретного ключа
- •Р Рис. 6. Окно создания ключа шифрованияазрешение шифрования для поля
- •Автоматическое шифрование документов
- •Контрольные вопросы
- •2. Состав реквизитов документов
- •Схемы расположения реквизитов документов
1.2. Создание формы
Деятельность любой организации сопровождается созданием документов. Многие документы являются общими для всех организаций. Формы таких документов разрабатываются соответствующими органами (например, бухгалтерские документы и т.д.). Большинство документов, создаваемых в организациях, повторяются, т.е. являются типовыми. Если документ является типовым, а утвержденных форм нет, то трафаретный текст документа следует разрабатывать самостоятельно. Трафарет документа содержит типовой текст для наиболее часто встречающихся управленческих ситуаций и места для ввода переменной информации, которая относится к конкретному документу.
Трафарет документа в Wordназывается формой. Форма - это документ с постоянной информацией, защищенной от изменения, и местами для ввода или выбора уже имеющейся переменной информации. Места для ввода переменной информации называютсяполями формы. Чтобы превратить документWordв форму, надо вставить в документ поля формы иустановить защиту. Форматирование, используемое для содержимого поля формы, назначается при создании формы и не может быть изменено при заполнении формы пользователем. Формы рекомендуется создавать в виде шаблонов документов.
Поля формы бывают:
- текстовые(в них можно записать какую-либо информацию)

- флажки(существуют в двух состояниях - активизированном и сброшенном)

- поля со списком(при создании поля задается список допустимых значений. При заполнении формы пользователь может выбрать значение из этого списка)
 .
.
Параметры полей формы
Среди существующих параметров полей форм следует обратить внимание на параметр Типтекстового поля.
Типможет принимать следующие значения:
- обычный текст (поле может содержать любые символы):
- число;
-дата;
- текущая дата/текущее время (в поле вставляется соответствующее значение, и затем поле блокируется для пользователя);
- вычисление (в поле вводят математические выражения).
Рассмотрим создание форм на примере одного из серийных писем.
Дать команду Вид/панели инструментов, отметить щелчком мыши вкладкуФормы, нажатьОК (рис.2.14).
Разместить необходимые поля формы в основном документе (на примере текста серийного письма).
Установить курсор там, где должно появиться поле формы.
Нажать кнопку текстового поля абна панели Формы.
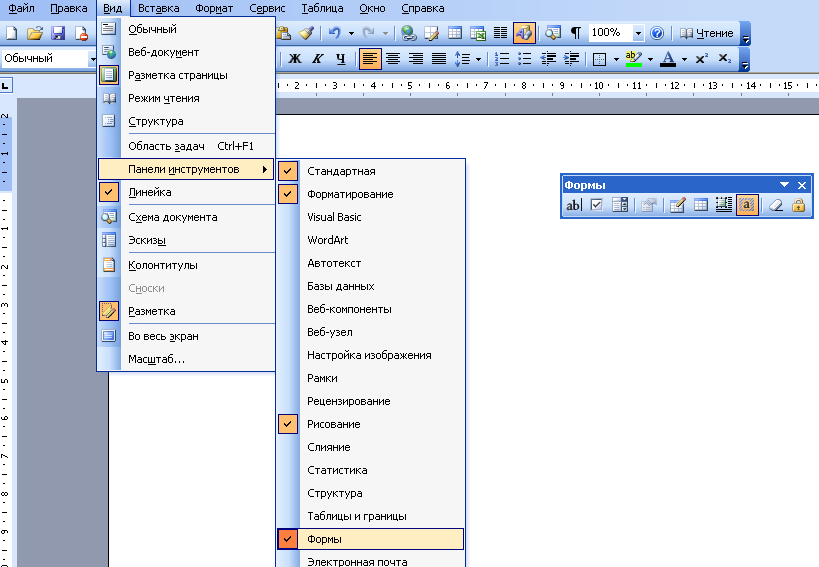
Рис.2.14. Создание формы (шаг 1).

Рис.2.15. Создание формы (шаг 5).
Появится затененный прямоугольник - поле формы (рис.2.15).
Задать параметры поля формы, для этого установить курсор на поле формы, дважды щелкнуть мышью. Появится окно Параметры текстового полявыбрать тип - обычный текст (рис.2.16).

Рис.2.16. Создание формы (шаг 6).

Рис.2.17. Создание формы (шаг 7).
Ввести справку для поля формы. Щелкнуть по кнопке Текст справки. Появится окноТекст справки для поля формы. Выбрать нужную вкладку. Если справка длинная, товкладку F1(справка будет вызываться по нажатиюF1 для активного окна). Если справка короткая, то вкладкуСтрока состояния. Справка будет выводиться в строке состояния. Щелкнуть на кнопкеТекст справкии ввести в окно справочный текст (рис.2.17).
В зависимости от информации в поле формы, параметры этого поля могут быть различны (рис.2.18) .

Рис.2.18. Создание формы (шаг 8).

Рис.2.19. Создание формы (шаг 9).
Защитить форму от изменений.
Первый способ. Дать командуСервис/Защитить документ. Появится окноЗащита документа. (рис.19). ВыбратьВвод данных в поля форм. Нажать да, включить защиту.
Второй способ. Щелкнуть на кнопкеЗащита формы на панелиФормы. Сохранить форму в виде шаблона: дать командуФайл/Сохранить; в окнеСохранение документаобозначить имя файла и нажатьсохранить.
Заполнение формы.
Начать создание документа:
дать команду Файл/Создать;
выбрать шаблон бланка письма;
нажать ОК.
Заполнить реквизиты с переменной информацией, т.е. ввести значения в поля форм.
Переход от поля к полю производится при помощи щелчка мыши или при помощи клавиатуры: Tab- переход к следующему полю.Shift+Tab- переход к предыдущему полю.
Снять выделение с полей форм при помощи кнопки Заштрихованное "а"на панели инструментов «Формы».
Сохранить документ командой Файл/Сохранить.
