
- •Учебно-методическое пособие
- •Рекомендовано к изданию Учебно-методическим центром кгту им. А.Н. Туполева
- •Общие рекомендации по выполнению лабораторных работ
- •Лабораторная работа №1. Тема: «Изучение государственного стандарта, создание шаблона бланка письма».
- •Теоретический материал.
- •2. Рекомендации по выполнению лабораторной работы
- •3. Макет создания шаблона бланка письма
- •4. Указания по работе с тренировочной программой
- •5. Задания на лабораторную работу:
- •Контрольные вопросы:
- •Уважаемый с.А. Колобков
- •Уважаем«Окончание»«Имя» Приглашаем Вас на собрание, которое состоится «Дата»в «Время» в«Место».
- •1.2. Создание формы
- •2. Рекомендации по выполнению лабораторной работы
- •3. Задания на лабораторную работу:
- •Контрольные вопросы:
- •2. Рекомендации по выполнению лабораторных работ
- •3. Макет создания приказа на бланке организации.
- •Задания на лабораторную работу:
- •Контрольные вопросы:
- •1.2. Создание главного документа.
- •2. Рекомендации по выполнению лабораторной работы
- •Задание на лабораторную работу: Задание №1
- •Задание №2
- •Контрольные вопросы:
- •1.2. Деловой стиль письма.
- •1.3. Особенности содержания деловых писем.
- •1.4. Примеры устойчивых языковых оборотов.
- •Макет делового письма.
- •3. Образцы деловых писем
- •Рекомендации по оформлению делового письма
- •Варианты заданий.
- •Контрольные вопросы:
- •Образцы информационно-справочных документов.
- •Рекомендации по оформлению информационно-справочных документов.
- •Варианты заданий.
- •Контрольные вопросы:
- •Лабораторная работа №7. Тема: «Документирование организационно- распорядительных документов».
- •Содержание лабораторной работы:
- •Теоретический материал.
- •Макет создания приказа на бланке организации
- •Образцы организационно-распорядительных документов
- •Рекомендации по оформлению организационно-распорядительных документов.
- •Варианты заданий.
- •Составление отчета.
- •1. Предмет договора
- •2. Срок договора
- •3. Права и обязанности Работника
- •4. Права и обязанности Работодателя
- •5. Гарантии и компенсации
- •6. Режим труда и отдыха
- •7. Условия оплаты труда
- •8. Виды и условия социального страхования
- •9. Ответственность сторон
- •10. Срок действия договора
- •11. Порядок разрешения споров
- •12. Заключительные положения
- •13. Подписи сторон
- •1.4. Права и обязанности Работника и Работодателя.
- •1.4.1. Права и обязанности главного бухгалтера и работодателя
- •1.4.2.Права и обязанности инженера – программиста и работодателя
- •3. Права и обязанности Работника
- •1.4.3. Права и обязанности главного специалиста по защите информации и работодателя
- •3. Права и обязанности Работника
- •4. Права и обязанности Работодателя
- •1.4.4. Права и обязанности менеджера и работодателя
- •1.4.5. Права и обязанности начальника вычислительного центра и работодателя
- •3. Права и обязанности Работника
- •4. Права и обязанности Работодателя
- •1.4.6. Права и обязанности юристконсульта и работодателя
- •1.4.7. Права и обязанности документоведа и работодателя
- •3. Права и обязанности Работника
- •1.4.8. Права и обязанности главного инженера и работодателя
- •3. Права и обязанности Работника
- •1.4.9. Права и обязанности психолога и работодателя
- •3. Права и обязанности Работника
- •4. Права и обязанности Работодателя
- •Рекомендации по оформлению трудового договора.
- •Варианты заданий.
- •Составление отчета.
- •Варианты заданий
- •Контрольные вопросы
- •Кафедра систем информационной безопасности
- •2. Основные понятия и определения
- •3. Создание конфиденциальных документов
- •4. Ответственность за нарушение инструкции
- •Должностная инструкция специалиста по защите информации
- •Положение об обработке персональных данных работников
- •I. Общие положения
- •II. Основные понятия и состав персональных данных работников
- •III. Сбор, обработка и защита персональных данных
- •IV. Передача и хранение персональных данных
- •V. Доступ к персональным данным работников
- •VI. Ответственность за нарушение норм, регулирующих обработку и защиту персональных данных
- •Литература Основная:
- •Дополнительная:
- •Казанский государственный технический университет
- •Теоретический материал
- •1. Рабочая область автоматизированной системы «дело»
- •2. Электронная цифровая подпись
- •2.1. Эцп и шифрование
- •2.2. Защита с помощью электронной цифровой подписи
- •Контрольные вопросы
- •Министерство образования и науки российской федерации
- •Теоретический материал
- •Рис 1 Окно рабочего пространства Notes
- •2. Основное и контекстное меню
- •Строка состояния
- •3. Защита данных в lotus notes Аутентификация.
- •Управление доступом.
- •Управление именами в базе данных acl
- •4. Работа с формами.
- •5. Шифрование
- •Открытые и закрытые ключи
- •Шифрование документов
- •Создание секретного ключа
- •Р Рис. 6. Окно создания ключа шифрованияазрешение шифрования для поля
- •Автоматическое шифрование документов
- •Контрольные вопросы
- •2. Состав реквизитов документов
- •Схемы расположения реквизитов документов
Контрольные вопросы:
Понятие переменный и постоянный реквизит?
Понятие шаблона?
Основные требования к оформлению реквизитов?
Расположение постоянных реквизитов по угловой схеме согласно ГОСТ Р 6.30-2003?
Понятие реквизита «Гриф согласования документа»?
Основные стадии подготовки и составные части шаблона бланка письма?
Назначение реквизита «заголовок к тексту»?
В каких случаях используется реквизит №17?
Лабораторная работа № 2
Тема: «Ассистент слияния. Создание формы».
Цель работы:выработка умений и навыков создания слияния серийных писем.
Теоретический материал
1.1. Ассистент слияния
Очень часто возникает необходимость в создании серии документов некоторого типа, которые имеют шаблонный текст, включающий постоянную и переменную части (на примере переменная часть выделена жирным курсивом). Как правило, постоянная часть документа больше, чем переменная. Кроме того, создание таких документов – однообразная и рутинная работа, занимающая много времени.
Ассистент слияния стандартного офисного пакета MSWORDпозволяет создавать такие документы, т. е. документы, содержащие одинаковый основной текст и отличающиеся только фрагментами, и освобождают пользователя от ряда рутинных действий.
Пример:
Уважаемая К.Л.Воронкова
Приглашаем Вас на собрание, которое состоится 3 декабря в 15 часов в конференц-зале.
Секретарь
Уважаемый с.А. Колобков
Приглашаем Вас на собрание, которое состоится 13 мая в 13 часов в актовом зале.
Секретарь
В примере неизменный текст (постоянная часть) выглядит следующим образом:
Уважаем
Приглашаем Вас на собрание, которое состоится____мая в_____часов в __________________________.
Секретарь
Для использования функции «слияние» и создания серийных документов в MSWORDрассмотрим следующие определения:
Слияние – функцияMSWORD, позволяющая генерировать переменную часть (записи) текста документа. При генерации очередного документа во время слияния из «источника данных» выбираются значения полей слияния и подставляются в основной документ на соответствующие позиции.
Источник данных.Источник данных - файл источника данных содержит последовательность записей данных, т.е. база данных переменной части документа. Файл источника данных представляет собой таблицу, содержимое которой можно просмотреть с помощьюMSAccess. Каждый столбец таблицы имеет собственноеимя поля слияния.
Поле слияния. Поля слияния располагаются в основном документе в тех позициях, на месте которых в процессе слияния должна быть помещена информация из «Источника данных». На нашем примере одним из полей слияния является поле число и месяц, т.е.3 декабря
К функции «слияние» предъявляются следующие требования:
максимальная длина имени поля слияния 32 символа и может состоять из букв, цифр и символов подчеркивания, но первый символом должна быть буква;
имя каждого поля слияния должно отражаться в заголовке источника данных;
неограниченное количество использования каждого поля слияния;
имена полей данных в первой строке «источника данных» должны совпадать с именами полей слияния основного документа.
В примере основной документ после вставки полей слияния будет иметь следующий вид:
Уважаем<окон> <Имя>
Приглашаем Вас на собрание, которое состоится <число><месяц> в <время> часов в <место>.
Секретарь
Источник данных имеет следующий вид:
|
Окончание |
Имя |
Дата |
Месяц |
Время |
Место |
|
- ая |
К.Л.Воронкова |
3 |
декабря |
15 |
конференц-зале |
|
- ый |
С.А. Колобков |
13 |
мая |
13 |
актовом зале |
Рассмотрим использование функции ассистента слияния на примере одного письма. Для этого необходимо выполнить следующую последовательность действий:
В главном окне документа набрать текст письма, одинаковый для всех создаваемых писем;
Дать команду: Сервис/Письма и рассылки/Слияние;
В верхней правой части области окна (рис.2.1) появляется Выбор типа документа, где необходимо выбратьПисьма;

Рис.2.1 Мастер создания серийных писем (шаг 3).
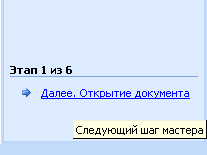
Рис. 2.2 Мастер создания серийных писем (шаг 4).
В нижней правой части области окна перейти к следующему шагу мастера создания серийных писем (рис. 2.2). Нажать Далее. Открытие документа;
В верхней правой части области окна (рис.2.3) появляется Выбор документанеобходимо выбратьТекущий документ;

Рис.2.3 Мастер создания серийных писем (шаг 5).
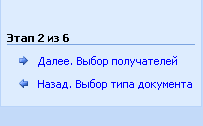
Рис.2.4 Мастер создания серийных писем (шаг 6).
В нижней правой части области окна выбрать следующий шаг мастера создания серийных писем (рис. 2.4). Нажать Далее. Выбор получателей;
Далее для создания списка адресов необходимо выбрать Создание списка(рис. 2.5), а затем нажатьСоздать;

Рис.2.5 Мастер создания серийных писем (шаг 7).

Рис.2.6 Мастер создания серийных писем (шаг 9).
После открытия или задания источника данных можно ввести поле слияния в основной документ;
В открывшемся диалоговом окне Новый список адресовнажать на кнопкуНастройка;
В текущем окне определить поля (рис.2.6), необходимые для создания серийных писем (имеются кнопки Удалить, Добавить, Переименовать). Неиспользуемые поля можноУдалить. После определения полей нажатьОК;
Ввести содержимое первой записи данных. Переход от поля к полю осуществляется нажатием клавиши TabилиEnter(рис.2.7). После создания первой записи нажатьСоздать записьи ввести содержимое второй записи и т.д. После введения всех необходимых записей нажатьЗакрыть;

Рис.2.7 Мастер создания серийных писем
(шаг 11).

Рис.2.8 Мастер создания серийных писем (шаг 12).
Открывается диалоговое окно Получатели слияния, в котором отражен источник данных (рис.2.8). НажатьОК;
Предлагается сохранить созданный источник данных:
- в поле Имя ввести имя файла.
- нажать Сохранить.
Приступить к вставке в основной документ полей слияния.
Для этого:
Поместить курсор в то место, где должна быть использована информация из источника данных. На панели инструментов нажать иконку Вставить поля слияния(рис.2.9). Из развернутого списка выбрать нужное поле, оно будет вставлено и позицию курсора.

Рис.2.9 Вставка в основной документ полей слияния (шаг 1).

Рис.2.10 Вставка в основной документ полей слияния (шаг 3).
В конечном результате основной документ после вставки полей слияния будет иметь следующий вид:
