
- •1.1. Інтерфейс прогрми.
- •1.2. Довідникова система.
- •2.1. Побудова відрізків.
- •2.2. Побудова прямокутників.
- •2.3. Побудова багатокутників.
- •2.4. Побудова прямих.
- •2.5. Побудова променів.
- •2.6. Побудова кіл.
- •2.7. Побудова дуг.
- •2.8. Побудова еліпсів і еліптичних дуг.
- •2.9. Побудова сплайнів.
- •3.1. Виокремлення і налаштування властивостей обєктів.
- •3.2. Переміщення обєктів.
- •3.3. Копіювання, вставлення і видалення обєктів.
- •4.1. Ввід, редагування і форматування тексту.
- •4.2. Форматування абзаців тексту.
- •4.3. Перевірка правописання в тексті.
- •4.4. Пошук і заміна тексту.
- •4.5. Форматування тексту з використанням стилів.
- •4.6. Створення і форматування таблиць.
- •5.1. Проставлення розмірів.
- •6.1. Повернення і маштабування обєктів.
- •6.2. Розрив і обєднання обєктів.
- •6.3. Побудова фасок і скруглень.
- •6.4. Розтягування, подовження і обрізка обєктів.
- •7.1. Штриховка і градієнт.
- •8.1. Створення і редагування листів.
- •9.1. Трьохмірне моделювання.
- •10.1. Трьохмірні поверхні.
- •11.1.Створення типових трьохмірних тіл.
- •11.2. Створення складних тіл.
- •11.3. Редагування трьохмірних тіл.
- •12.1. Створення джерел світла.
- •12.2. Використання матеріалів і налаштування їх параметрів.
2.9. Побудова сплайнів.
На цій лекції ми поговоримо про створення одного типу фігур – сплайнів. Сплайн представляє собою гладку криву, що проходить через заданий набір точок або рядом з ними.
Побудова сплайну здійснюється з допомогою команди Spline. Вводимо її в командний рядок і натискаємо клавішу Enter.
Тепер потрібно вказати точки, через які пройде Сплайн. клацаємо кнопкою миші в першій точці.
Появляється попередня лінія. Клацаємо в другій точці і отримуємо перший фрагмент сплайну.
В командному рядку появляється підказка про необхідність завдання початкової дотичної. Таким чином, ми визначаємо форму першого фрагменту сплайну.
Продовжуємо створювати фрагменти сплайну з допомогою миші. Точно також задаємо кінцеву дотичну.
Щоби завершити процес побудови сплайну, натискаємо клавішу Enter.
Команда Spline дозволяє рисувати замкнуті сплайни. Розглянемо приклад.
Клацаємо на кнопці Spline (Сплайн) на вкладці Home (основна) в групі Draw (Креслення) стрічки. Задаємо точки, через які повинна проходити крива.
Щоби замкнуть лінію, вибираємо параметр Close (Закрити)із контекстного меню, яке викликається клацанням правою кнопкою миші на робочій області.
На завершення потрібно задати дотичну в першій точці сплайну.
Сплайн може проходити точно через визначальні точки або на деякій віддалі від них. Ця віддаль називається допуском.
Допуск задається з допомогою відповідного параметра команди Spline. Чим менше значення допуску, тим ближче до визначальних точок проходить сплайн.
Виконуємо команду меню Draw>Spline (Креслення > Сплайн), після чого визначаємо першу і другу точки.
Клацаємо правою кнопкою миші, щоб викликати контекстне меню, і вибираємо в ньому команду Fit tolerance (Установити допуск). Вводимо з клавіатури значення допуску і натискаємо клавішу Enter.
Продовжуємо будувати сплайн. Зверніть увагу, що крива проходить не точно через визначальні точки, а на деякій віддалі від них
Натискуємо клавішу Enter, щоби завершити побудову сплайну, після чого задаємо початкову і кінцеві дотичні.
Отже, на даній лекції ми розглянули прийоми побудови сплайнів – кривих, що проходять через задані точки або рядом з ними.
На цьому лекція закінчена.
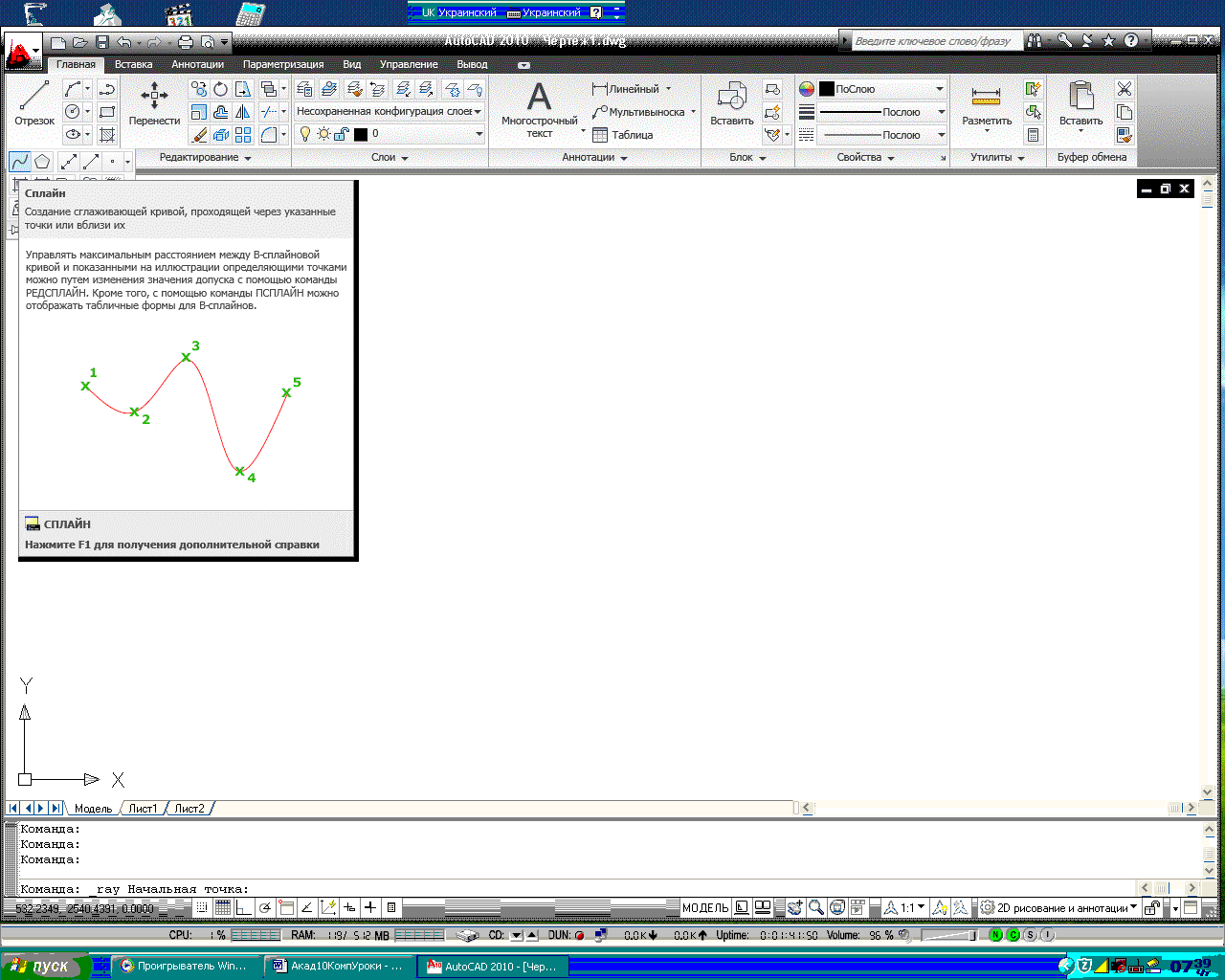
3.1. Виокремлення і налаштування властивостей обєктів.
Розглянемо деякі базові операції, які можна проводити над об’єктами. Ця лекція присвячена виокремленню і налаштуванню властивостей об’єктів.
Операції виокремлення можна розділити на індивідуальні (виділення одного об’єкту) і групові (виділення сукупності об’єктів). Для індивідуального виділення достатньо простого клацання кнопки миші на об’єкті.
Автокад дозволяє виконувати операції одночасно з декількома об’єктами. Для цього спочатку потрібно вибрати об’єкти, які будуть відредаговані. Розглянемо деякі способи групового виділення об’єктів.
Самий поширений режим служить для виділення об’єктів, що повністю попадають всередині прямокутної рамки.
Рамку визначають вказуванням початкової точки в любій точці області рисування і переміщенням покажчика миші вправо.
Якщо який-небудь об’єкт набору, що виокремлюється, не повністю знаходиться всередині прямокутної області, то цей об’єкт не буде включений в набір виокремлення. Відмінимо створення виокремлення, натиснувши клавішу Esc.
Об’єкти можна виокремлювати з допомогою команди Select. Вводимо її в командний рядок і натискаємо клавішу Enter.
Дана команда має декілька режимів. В нашому випадку більш зручним буде виокремлення з допомогою так званої січної рамки. В цьому режимі в виокремлення попадають всі об’єкти, які пересікаються рамкою.
Щоби перейти в цей режим, вводимо в командний рядок слово Crossing.
В командному рядку появляється підказка, що необхідно визначити перший кут. Клацаємо кнопкою миші в точці, де повинен бути один із кутів рамки.
Наступна підказка говорить про те, що потрібно задати протилежний кут. Розтягуємо рамку і клацаємо в протилежному куті.
В результаті були виокремленні всі об’єкти, що пересікаються цією рамкою.
Відмінимо виокремлення, натиснувши на клавіатурі клавішу Esc, і розглянемо ще один спосіб вибору об’єктів.
В режимі швидкого вибору можна виокремлять об’єкти по загальній ознаці: типу, кольору, шару і т. д.
Щоби викликати цей режим, вводимо в командний рядок QSelect. В результаті відкриється вікно Quick Select (Швидкий вибір).

Припустимо, що нам потрібно виокремити всі кола на даному кресленні. В полі Objecttype (Тип об’єкта) вибираємо Circle (Коло) і натискаємо кнопку ОК.
При цьому виокремлюються всі кола, а на панелі Quick Properties (Стислі властивості) відображаються їх характеристики, які при необхідності можна змінити. Наприклад, задамо для кола інший колір.
Для цього звертаємося до панелі Quick Properties (Стислі властивості), клацаємо на кнопці зі стрілкою в полі Color (Колір) і вибираємо із списку необхідний відтінок. Колір ліній був змінений.
Натискаємо клавішу Esc, щоби зняти виокремлення з кіл.
Отже, в даній лекції ми розглянули деякі прийоми виокремлення об’єктів і навчились змінювати їх основні властивості.
На цьому лекція закінчена.
