
- •1.1. Інтерфейс прогрми.
- •1.2. Довідникова система.
- •2.1. Побудова відрізків.
- •2.2. Побудова прямокутників.
- •2.3. Побудова багатокутників.
- •2.4. Побудова прямих.
- •2.5. Побудова променів.
- •2.6. Побудова кіл.
- •2.7. Побудова дуг.
- •2.8. Побудова еліпсів і еліптичних дуг.
- •2.9. Побудова сплайнів.
- •3.1. Виокремлення і налаштування властивостей обєктів.
- •3.2. Переміщення обєктів.
- •3.3. Копіювання, вставлення і видалення обєктів.
- •4.1. Ввід, редагування і форматування тексту.
- •4.2. Форматування абзаців тексту.
- •4.3. Перевірка правописання в тексті.
- •4.4. Пошук і заміна тексту.
- •4.5. Форматування тексту з використанням стилів.
- •4.6. Створення і форматування таблиць.
- •5.1. Проставлення розмірів.
- •6.1. Повернення і маштабування обєктів.
- •6.2. Розрив і обєднання обєктів.
- •6.3. Побудова фасок і скруглень.
- •6.4. Розтягування, подовження і обрізка обєктів.
- •7.1. Штриховка і градієнт.
- •8.1. Створення і редагування листів.
- •9.1. Трьохмірне моделювання.
- •10.1. Трьохмірні поверхні.
- •11.1.Створення типових трьохмірних тіл.
- •11.2. Створення складних тіл.
- •11.3. Редагування трьохмірних тіл.
- •12.1. Створення джерел світла.
- •12.2. Використання матеріалів і налаштування їх параметрів.
2.3. Побудова багатокутників.
На попередній лекції ми розглянули створення прямокутника, який є частковим випадком багатокутника. На цій лекції мова піде про побудову багатокутників.
Автокад дозволяє побудувати рівносторонній багатокутник одним із трьох методів: вписаний в коло, описаний навколо кола і вказуванням координат двох кінцевих точок однієї із його сторін.
Побудова багатокутника здійснюється з допомогою команди Polygon. Створимо багатокутник, що описаний навколо кола
Вводимо в командний рядок Polygon і натискаємо клавішу Enter.
Появляється підказка про ввід кількості сторін (Enter numer of sides:). Можна нарисувати багатокутник з кількістю сторін від 6 до 1024. За замовчуванням це значення рівно 4.
Вводимо з клавіатури потрібно число (6) і натискуємо клавішу Enter.
Наступна підказка пропонує задати центр багатокутника або вибрати метод вказування сусідніх кутів багатокутника (Specify center of polygon or [Edge]:).
Клацаємо кнопкою миші в точці, де повинен знаходитися центр багатокутника.
Дальше пропонується вибрати чи буде багатокутник вписаний в коло, чи описаний навколо нього. Вибираємо в контекстному меню варіант Inscribed in circle (Описаний навколо кола).
Тепер потрібно вказати радіус кола (Specify radius of circle:). Його можна ввести з клавіатури або задати з допомогою миші. В другому випадку також можна визначити кут повороту багатокутника.
Виконуємо клацання, щоби зафіксувати розмір і положення багатокутника.
Побудова багатокутника, що вписаний в коло, здійснюється аналогічним способом, тому перейдемо зразу до третього методу.
Він дозволяє створити рівносторонній багатокутник з заданою кількістю сторін і вказаними кінцевими точками однієї із сторін.
На стрічці вибираємо інструмент Polygon (Багатокутник) на вкладці Home (Основна) в групі Draw (Креслення).
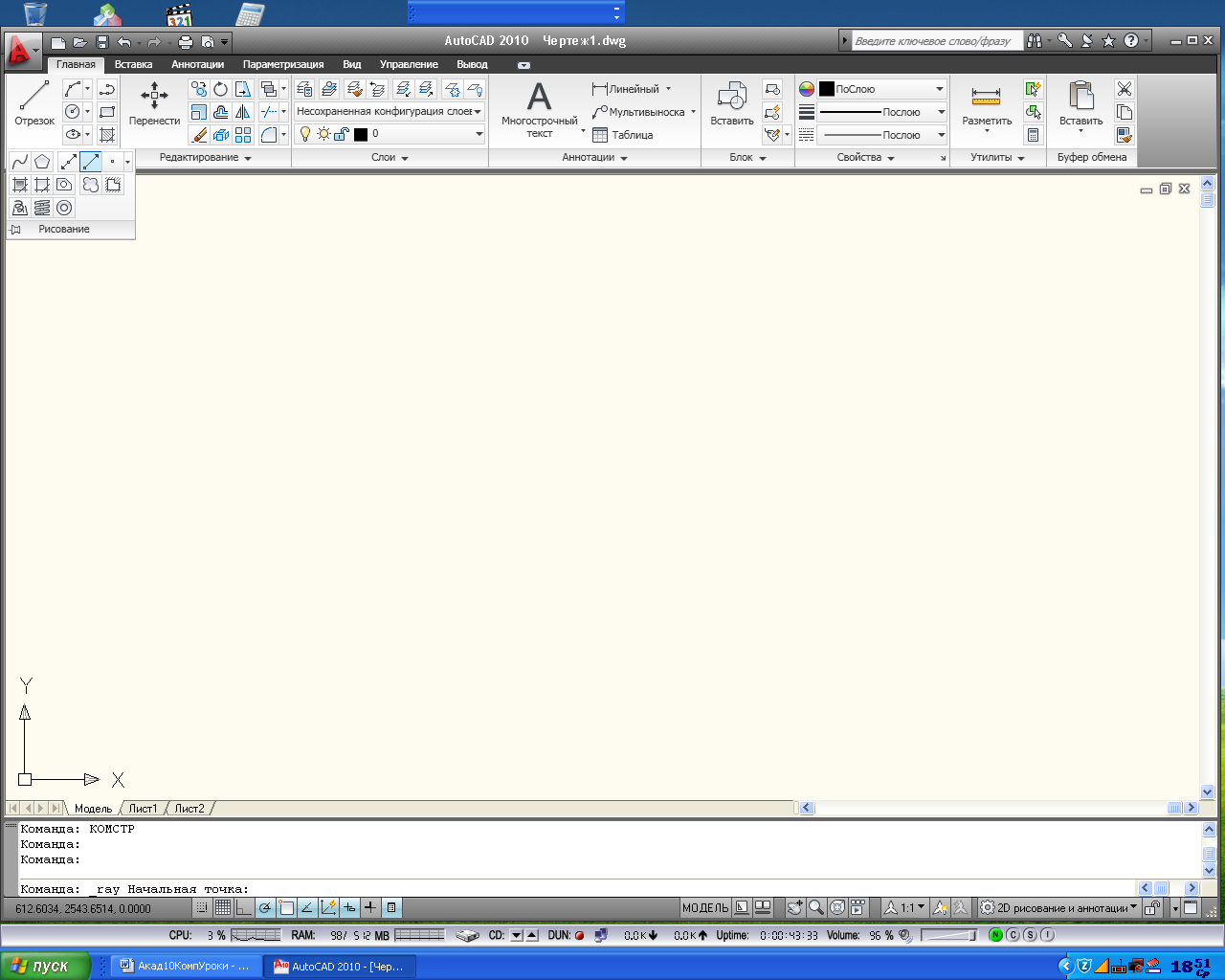
Вводимо кількість сторін багатокутника (8)і натискаємо клавішу Enter.
Клацаємо правою кнопкою миші в робочій області, щоби викликати контекстне меню і вибираємо в ньому параметр Edge (Сторона).
З допомогою миші задаємо першу кінцеву точку сторони багатокутника а потім другу. Решта сторони фігури були побудовані автоматично.
Отже, на даній лекції ми розглянули способи побудови рівносторонніх багатокутників.
На цьому лекція закінчена.
2.4. Побудова прямих.
В Автокаді допускається побудова ліній, що не мають кінців в одному або обох напрямках. Такі лінії називаються відповідно променями і прямими. На цій лекції ми розглянемо створення прямих.
Побудова прямої здійснюється з допомогою команди Xline. Можна ввести її в командний рядок або вибрати відповідний інструмент.
На вкладці Home (Основна) стрічки клацаємо кнопкою миші на назві групи Draw (Креслення) і вибираємо інструмент Construction Line (Лінія побудови).
Вказуємо першу точку, через яку пройде пряма.
Тепер потрібно визначити другу точку. Зверніть увагу, що на екрані відображується значення кута передбачуваної прямої до горизонталі. Клацаємо кнопкою миші, щоби вибрати другу точку.
Програма продовжує запитувати додаткові точки для побудови прямих. При цьому всі прямі, що створені з допомогою однієї команди Xline, будуть мати спільну першу точку.
Щоби завершити виконання команди Xline клацаємо правою кнопкою миші або нажимаємо клавішу Enter.
Команда Xline має декілька налаштувань, які дозволяють будувати прямі, що відповідають певним умовам. Розглянемо деякі з них.
Вводимо в командний рядок Xline і нажимаємо клавішу Enter.
Визиваємо контекстне меню з налаштуваннями. Для цього клацаємо правою кнопкою миші на робочій області.
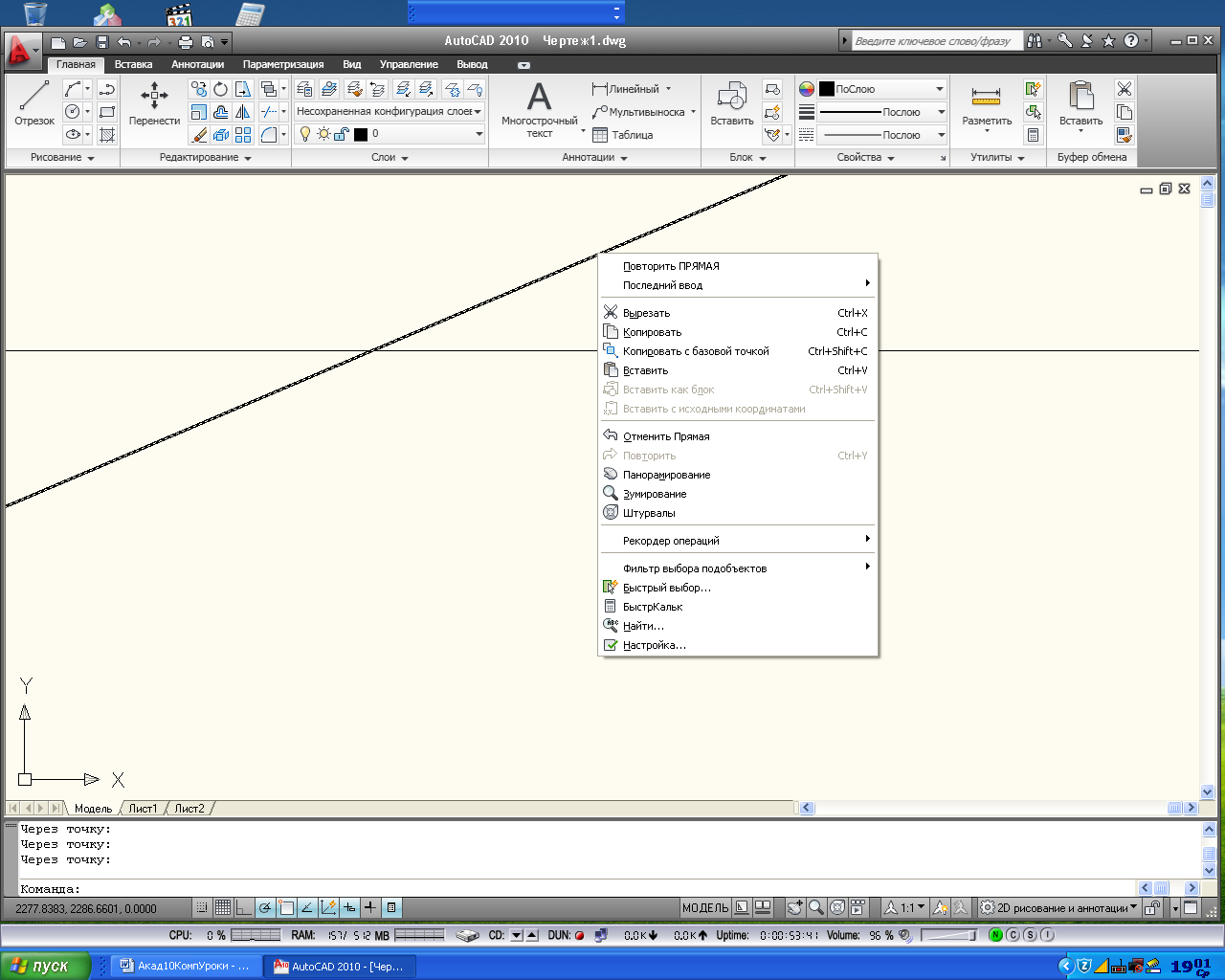
Вибираємо параметр Hor (Горизонтально), який дозволяє нарисувати пряму, що проходить через задану точку паралельно оси Х поточної системи координат.
Клацаємо в точці, через яку повинна проходити пряма. Потім клацаємо правою кнопкою миші, щоби завершити виконання команди.
З допомогою налаштування Offset (Зміщення) можна нарисувати пряму паралельно вибраному лінійному об’єкту на заданій віддалі від нього.
Вводимо в командний рядок Xline і натискуємо клавішу Enter. Потім викликаємо контекстне меню і вибираємо в ньому пункт Offset (Зміщення).
В командному рядку появилась підказка, що необхідно задати віддаль зміщення. Вводимо з клавіатури значення і натискаємо клавішу Enter.
Дальше потрібно вибрати об’єкт, паралельно якому буде проходити пряма. Клацаємо на потрібній фігурі кнопкою миші.
Тепер вибираємо в якій на півплощині від вибраного об’єкту буде розміщуватись пряма.
Насамкінець, клацаємо правою кнопкою миші, щоби завершити виконання команди.
Отже, на даній лекції ми навчились будувати довільні прямі, а також прямі, що відповідають деяким умовам.
На цьому лекція завершена.
