
- •1.1. Інтерфейс прогрми.
- •1.2. Довідникова система.
- •2.1. Побудова відрізків.
- •2.2. Побудова прямокутників.
- •2.3. Побудова багатокутників.
- •2.4. Побудова прямих.
- •2.5. Побудова променів.
- •2.6. Побудова кіл.
- •2.7. Побудова дуг.
- •2.8. Побудова еліпсів і еліптичних дуг.
- •2.9. Побудова сплайнів.
- •3.1. Виокремлення і налаштування властивостей обєктів.
- •3.2. Переміщення обєктів.
- •3.3. Копіювання, вставлення і видалення обєктів.
- •4.1. Ввід, редагування і форматування тексту.
- •4.2. Форматування абзаців тексту.
- •4.3. Перевірка правописання в тексті.
- •4.4. Пошук і заміна тексту.
- •4.5. Форматування тексту з використанням стилів.
- •4.6. Створення і форматування таблиць.
- •5.1. Проставлення розмірів.
- •6.1. Повернення і маштабування обєктів.
- •6.2. Розрив і обєднання обєктів.
- •6.3. Побудова фасок і скруглень.
- •6.4. Розтягування, подовження і обрізка обєктів.
- •7.1. Штриховка і градієнт.
- •8.1. Створення і редагування листів.
- •9.1. Трьохмірне моделювання.
- •10.1. Трьохмірні поверхні.
- •11.1.Створення типових трьохмірних тіл.
- •11.2. Створення складних тіл.
- •11.3. Редагування трьохмірних тіл.
- •12.1. Створення джерел світла.
- •12.2. Використання матеріалів і налаштування їх параметрів.
12.2. Використання матеріалів і налаштування їх параметрів.
В програмі Автокад є три типа карт матеріалів: монотонна (що визначає інтенсивність освітлення ділянок), рельєфна (що визначає рельєф поверхні) і карта прозорості (що створює ілюзію прозорості).
На цій лекції ми познайомимося з даними картками на прикладі паралелепіпеда, який ви побачите на екрані.
Для початку виберемо ізометричний вид і добавимо освітлення, для чого необхідно виконати наступні дії
В командний рядок вводимо команду View. Відображається діалогове вікно View Manager (Менеджер видів). В структурі представлених видів зліва вибираємо SW Isometric (Ю-З ізометричний) і натискаємо кнопку ОК.
Тепер виберемо джерело світла.
На вкладці Render (Тонування) стрічки в групі Sun@Location (Сонце і місце положення) натискаємо кнопку Sun Properties (Властивості сонця).
На палітрі, що відкрилась Sun Properties (Властивості сонця) вибираємо в списку Status (Статус) пункт On (Вкл.).
В діалоговому вікні, що появилось, нам пропонується відключити джерело освітлення, що використовується за замовчуванням. Відключаємо стандартне джерело.
Закриваємо палітру.
Щоби побачити результат, натискаємо кнопку Render (Тонування) в правй частині стрічки, чекаємо декілька секунд, поки програма здійснить візуалізацію.
Ми бачимо, що поверхня тіла однорідна і не має ні кольору, ні рельєфу.
Щоби карта наскладувалася в вигляді паралелепіпеду, виконаємо наступні дії. В командний рядок вводимо Materialmas. В меню, що відкрилось, вибираємо параметр Box.
З допомогою миші вибираємо паралелепіпед і натискаємо клавішу Enter, щоби завершити вибір об’єктів.
Щоби застосувати відображення карти, ще раз натискаємо клавішу Enter. Тепер карта буде накладатися на поверхню в вигляді паралелепіпеду.
Давайте накладемо на поверхню монотонні карту. Це можна здійснити наступним чином.
В групі Materials (Матеріали) стрічки, клацаємо на однойменній кнопці. Відкривається палітра Materials (Матеріали).
В області Diffusemap (Розсіяна карта) натискаємо кнопку Select Image (вибір зображення) і вибираємо один із взірців карт Натискаємо кнопку Open (Відкрити).
Щоби побачити результат натискаємо кнопку Render (Тонування) і чекаємо деякий час, поки програма здійснить візуалізацію.
Ми можемо бачити, що на поверхню нанесений плоский кольоровий рисунок. Закриваємо вікно візуалізації.
Тепер добавимо карту прозорості, для чого виконаємо наступні дії.
На палітрі Materials (Матеріали) в області Opasitymap (Карта непрозорості) натискаємо кнопку Select Image (Вибір зображення) і вибираємо той же взірець карти, що і в попередньому випадку.
Щоби побачити результат, натискаємо кнопку Render (Тонування) і чекаємо поки програма здійснить візуалізацію.
Ми можемо бачити, що поверхня стала трохи прозорою.
Для наочності видалимо карту прозорості із матеріалу. Натиснемо кнопку Delete map information from material (Видалити інформацію про карту із матеріалу) в області Opasitymap (Карта непрозорості).
Тепер добавимо рельєфну карту. Для цього в області Bump map (Карта мікрорельєфу) натискаємо кнопку Select Image Вибір зображення). Вибираємо той же взірець, що і в попередньому випадку.
Щоби побачити результат, натискуємо кнопку Render (Тонування і чекаємо, поки програма виконає візуалізацію. Ми можемо бачити, що поверхня виглядає більш рельєфно. Закриваємо вікно візуалізації.
Тепер повернемо накладену карту прозорості і ще раз візуалізуємо зображення з допомогою кнопки Render (Тонування). На цей раз процес триває трохи довше. По закінченні закриваємо вікно візуалізації.
Отже, на даній лекції ми навчились накладати на поверхню різні типи карт матеріалів.
На цьому лекція завершена
Данные в таблице организованы по строкам и столбцам. Объект-таблицу можно создать на основе пустой таблицы или стиля таблиц. Можно также связать таблицу с данными в электронной таблице Microsoft Excel.
После создания таблицы пользователь может указать с помощью мыши любую линию сетки таблицы для ее выделения и изменения с помощью ручек или палитры свойств.
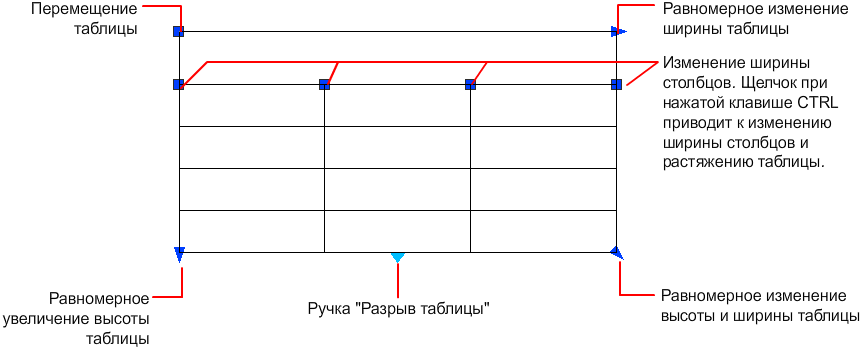
При изменении высоты или ширины таблицы фактически изменяется только строка или столбец рядом с выбранной ручкой. Общая высота или ширина таблицы остается неизменной. Чтобы изменить размер таблицы в соответствии с размером редактируемой строки или столбца, используйте ручку столбца при нажатой клавише CTRL.
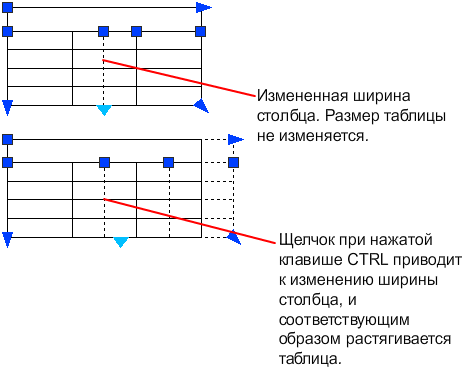
Разбиение таблицы на части
Таблицу с большим объемом данных можно разбить на основной и дополнительных фрагменты. С помощью ручек разрыва таблицы, расположенных внизу таблицы, можно разместить таблицу в нескольких столбцах чертежа, а также выполнять различные операции с ранее созданными частями таблицы.
![]()
![]() Показать:
разбиение таблиц на несколько частей
Показать:
разбиение таблиц на несколько частей
Для запуска анимации нажмите стрелку "Просмотр".
Изменение ячейки таблицы
Для выделения ячейки укажите точку внутри нее. На середине каждой границы ячейки появляется ручка. Для перемещения выбранных данных в другую ячейку щелкните внутри этой ячейки. С помощью ручек можно изменить ширину и высоту ячейки и, соответственно, ширину и высоту ее столбца и строки.
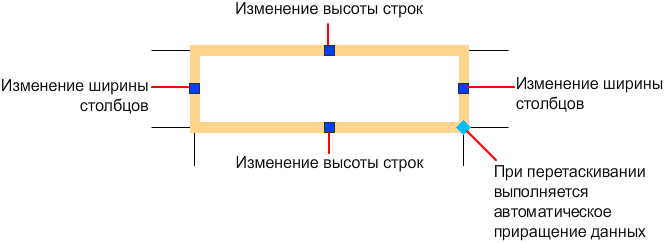
ПримечаниеДля редактирования текста в ячейке выберите ячейку и нажмите клавишу F2.
Для выделения нескольких ячеек следует выбрать первую из ячеек, а затем, удерживая кнопку мыши в нажатом состоянии, указать все остальные ячейки. Если, нажав клавишу SHIFT, последовательно указать точки внутри двух ячеек, то вместе с указанными ячейками будут выбраны также все ячейки, расположенные между ними.
Если
щелкнуть внутри ячейки таблицы, когда
включена лента, отображается
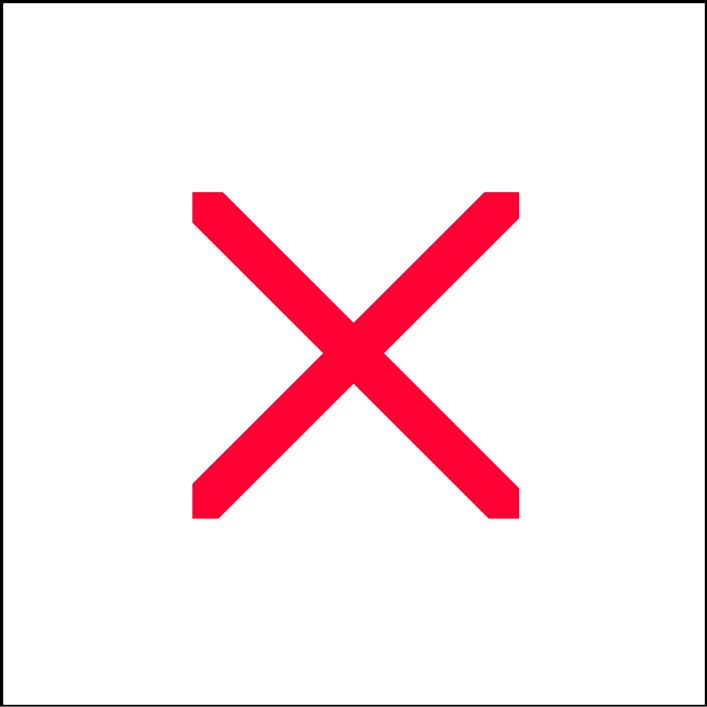 контекстная
вкладка ленты "Таблица".
Если лента выключена, отображается
панель "Таблица". С ее помощью можно
выполнить следующие действия.
контекстная
вкладка ленты "Таблица".
Если лента выключена, отображается
панель "Таблица". С ее помощью можно
выполнить следующие действия.
Редактирование строк и столбцов
Объединение и отмена объединения ячеек
Изменение внешнего вида границ ячеек
Изменение формата и выравнивания данных
Блокировка и разблокировка редактирования для ячеек
Вставка блоков, полей и формул
Создание и редактирование стилей ячеек
Связывание таблицы с внешними данными
Если выбрать ячейку и щелкнуть на ней правой кнопкой мыши, отображается контекстное меню, с помощью которого можно вставлять и удалять строки и столбцы, объединять смежные ячейки и вносить другие изменения. При наличии выбранных ячеек можно повторить последнюю операцию с помощью комбинации клавиш CTRL+Y.
ПримечаниеПри использовании комбинации CTRL+Y для повтора последней операции повторяются только операции, выполненные с помощью контекстных меню, вкладки ленты "Таблица" или панели "Таблица".
Добавление таблицы в инструментальную палитру
При добавлении таблицы в инструментальную палитру, свойства таблицы (например ее стиль и число строк и столбцов) и переопределения свойств ячеек (например для выравнивания и веса линий границ) сохраняются в описании инструмента. В определении инструмента содержится также текст, данные блоков и параметры формата символов.
Адаптация отображения букв столбцов и номеров строк
По умолчанию буквы столбца и номера строк отображаются в контекстном редакторе при выборе ячейки для редактирования. С помощью системной переменной TABLEINDICATOR можно включить или отключить этот режим отображения. Для установки нового цвета фона нужно выделить таблицу, нажать правую кнопку мыши и в контекстном меню выбрать "Цвет индикатора таблицы". Цвет, размер, стиль текста и цвет строки указаны в настройках заголовков столбцов в текущем стиле таблицы.
См. также
Добавление в таблицы текста и блоков
Отправьте ваши комментарии по поводу этой страницы
