
- •1.1. Інтерфейс прогрми.
- •1.2. Довідникова система.
- •2.1. Побудова відрізків.
- •2.2. Побудова прямокутників.
- •2.3. Побудова багатокутників.
- •2.4. Побудова прямих.
- •2.5. Побудова променів.
- •2.6. Побудова кіл.
- •2.7. Побудова дуг.
- •2.8. Побудова еліпсів і еліптичних дуг.
- •2.9. Побудова сплайнів.
- •3.1. Виокремлення і налаштування властивостей обєктів.
- •3.2. Переміщення обєктів.
- •3.3. Копіювання, вставлення і видалення обєктів.
- •4.1. Ввід, редагування і форматування тексту.
- •4.2. Форматування абзаців тексту.
- •4.3. Перевірка правописання в тексті.
- •4.4. Пошук і заміна тексту.
- •4.5. Форматування тексту з використанням стилів.
- •4.6. Створення і форматування таблиць.
- •5.1. Проставлення розмірів.
- •6.1. Повернення і маштабування обєктів.
- •6.2. Розрив і обєднання обєктів.
- •6.3. Побудова фасок і скруглень.
- •6.4. Розтягування, подовження і обрізка обєктів.
- •7.1. Штриховка і градієнт.
- •8.1. Створення і редагування листів.
- •9.1. Трьохмірне моделювання.
- •10.1. Трьохмірні поверхні.
- •11.1.Створення типових трьохмірних тіл.
- •11.2. Створення складних тіл.
- •11.3. Редагування трьохмірних тіл.
- •12.1. Створення джерел світла.
- •12.2. Використання матеріалів і налаштування їх параметрів.
4.2. Форматування абзаців тексту.
На цій лекції ми продовжимо вивчення прийомів роботи з текстовими фрагментами. Розглянемо більш детально способи форматування абзаців.
Автокад позволяє використовувати до багаторядкового тексту всі стандартні операції форматування, що використовують в текстових редакторах. Наприклад, можна задати відступ для першого рядка і вирівняти текст по ширині.
Двічі клацаємо в текстовій області, щоби перейти в режим редагування. На стрічці появилась вкладка Text Editor (редактор тексту).
В групі Paragraph (Абзац) натискаємо кнопку з маленькою стрілочкою в правою нижньому куті. Відкривається діалогове вікно Paragraph (Абзац).
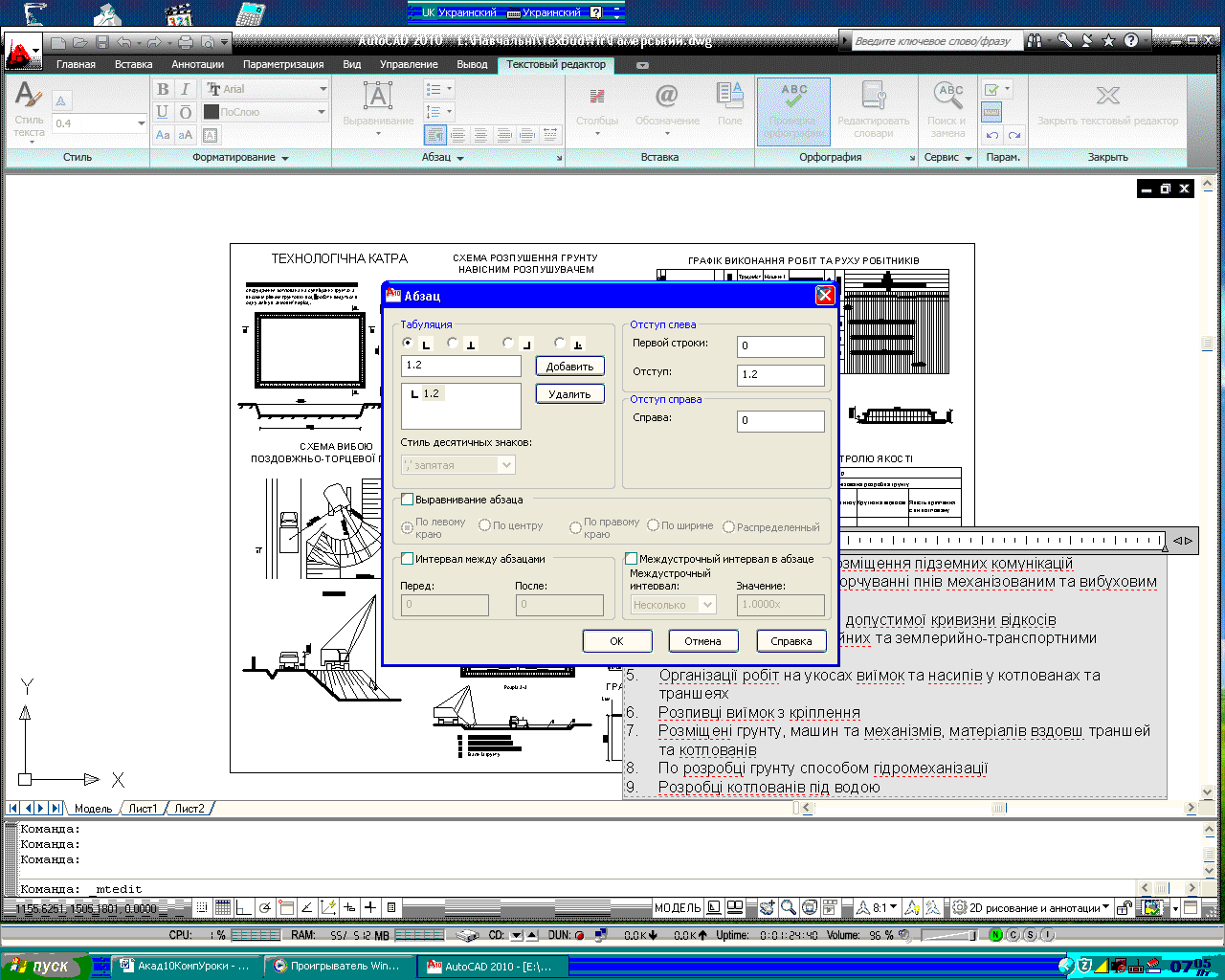
В області Left Indent (Відступ зліва) в поле First line (Перший рядок) вводимо ширину відступу 50.
Нижче встановлюємо прапорець Paragraph Alignment (Вирівнювання абзацу) і перемикач Justified (По ширині). Натискуємо кнопку ОК. Текст відформатовано, таким чином, як вказано нами.
Тепер змінимо міжрядковий інтервал. Це можна зробити як з допомогою вікна Paragraph (Абзац), так і більш простим способом.
Натискаємо клавішу Line Spasing (Міжрядкова віддаль) в групі Paragraph (Абзац) стрічки і вибираємо із списку, наприклад, варіант 1,5х. віддаль між рядками абзацу збільшилась.
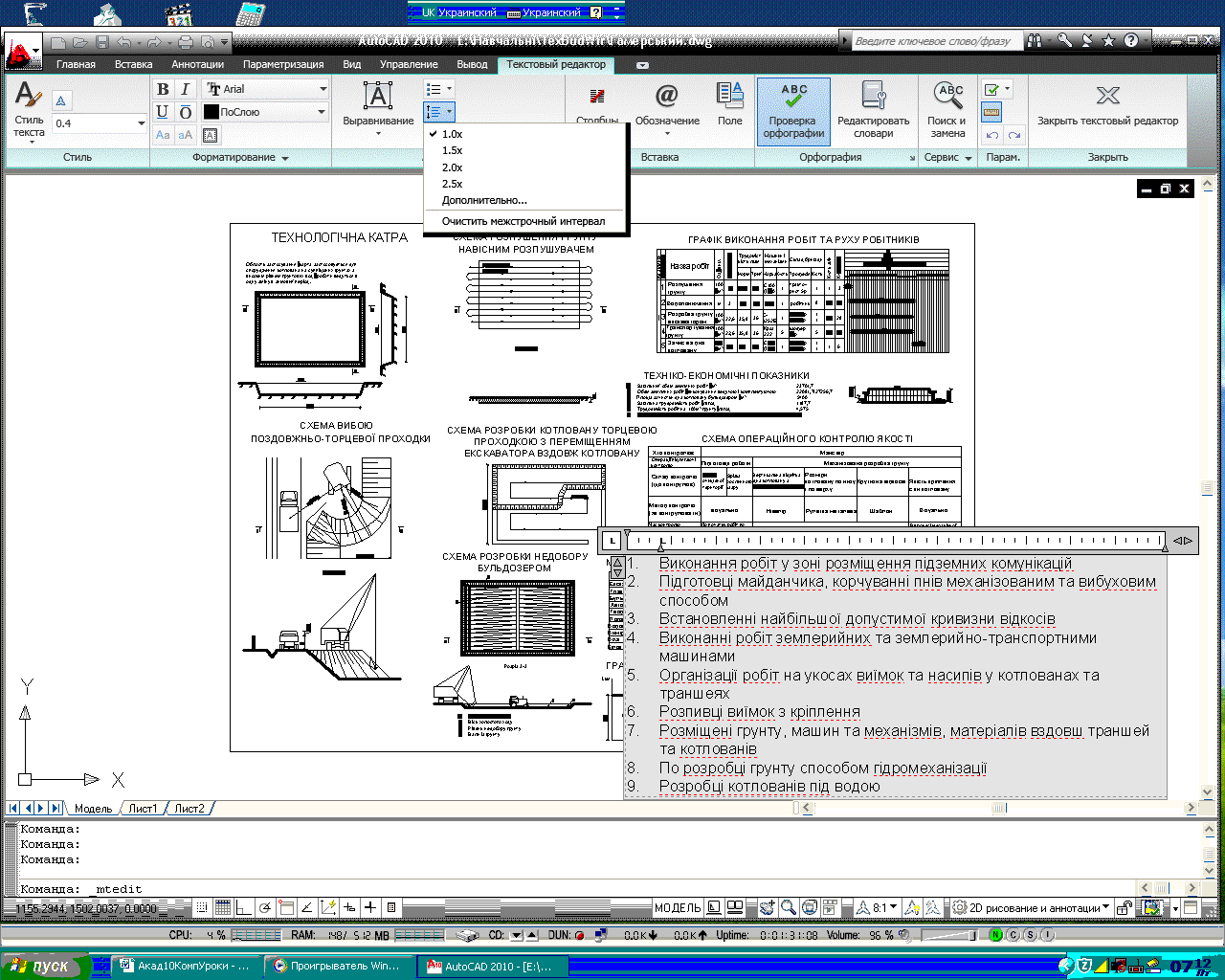
В завершення застосуємо один із способів зміни ширини області вводу тексту. Підводимо покажчик миші до правої частини лінійки, де нарисований ромбик. Покажчик приймає вигляд двонаправленої стрілки.
Натискаємо ліву кнопку миші і втримуючи її, пересуваємо границю абзацу. Ширина рамки змінилась.
Закінчив форматування тексту, натискаємо кнопку Close Next Editor (Закрити текстовий редактор) в правій частині стрічки.
Отже, на даній лекції ми навчились форматувати текстові абзаци: задавати відступ, вирівнювання, міжрядковий інтервал, змінювати ширину абзацу.
На цьому лекція закінчена.
4.3. Перевірка правописання в тексті.
В Автокаді є засоби перевірки правописання , що дозволяє швидко виправити помилки в любих текстових об’єктах креслення. Принцип перевірки орфографії заключається в порівнянні слів в документі зі словами в словнику.
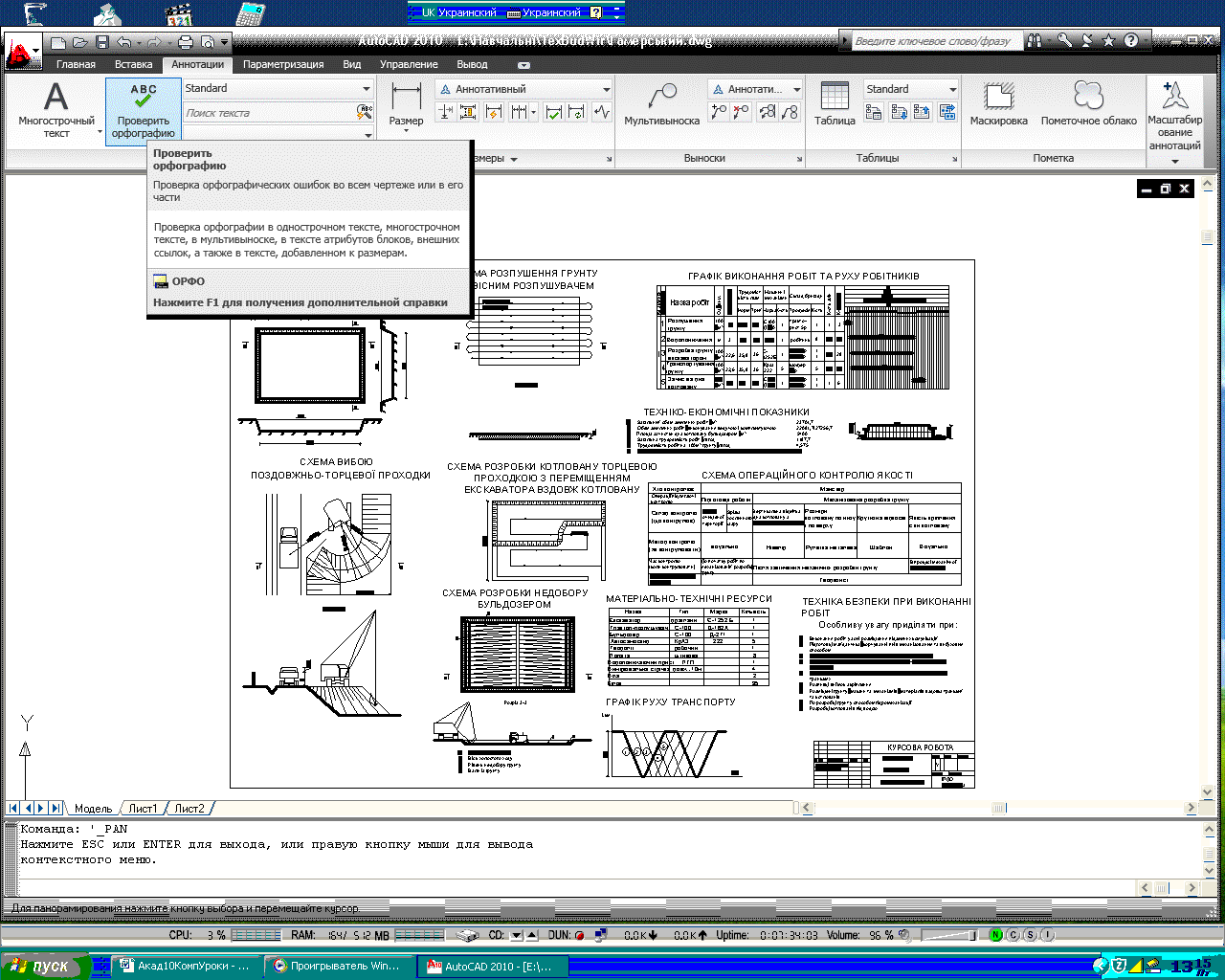
Програма знаходить всі слова, що відсутні в словнику, а ми можемо оцінити є вони помилковими чи ні. Автокад містить декілька основних словників на різних мовах.
Функції перевірки орфографії викликаються командою Spell або Tools>Spelling (Сервіс - Правописання). Після її виклику на екрані появляється вікно Check Spelling (Перевірка правописання).
Задамо попередні параметри. Можна здійснювати перевірку по всьому простору моделі або вибраних об’єктів.
Цей параметр задається в списку, що розкривається, Where to check (Де перевіряти). Вибираємо із списку значення Selected objects (Вибранні об’єкти).

Натискаємо кнопку Selected objects (Вибранні об’єкти), щоби вибрати текстові об’єкти, рисуємо навколо потрібних областей рамки виокремлення. Закінчив вибір об’єктів, натискуємо клавішу Enter.

В поле Main dictionary (Головний словник) вказуємо, з допомогою якого словника буде здійснюватися перевірка. Так, як в нашому випадку всі тексти написані на російській мові Russian (Російський).
Тепер, коли всі параметри перевірки задані, натискаємо кнопку Start (Пуск).
Програма вийшла на перше слово, яке відсутнє в словнику. В поле Suggestions (Передбачення) показуються подібні слова із словника.
Так як в даному випадку знайдене слово дійсно написано з помилкою, а запропонований варіант є правильним, натискуємо кнопку Change (Замінити). Вихідне слово було замінене на правильне.
Точно також поступаємо з другим словом.
Після цього переходимо до наступного слова, що відсутнє в словнику. На цей раз слово написано без помилок, Ала його нема в словнику.
Якщо передбачається, що в подальшому це слово буде зустрічатися часто, мb можемо добавити його в словник. Для цього натискаємо кнопку Add to Dictionary (Добавити в словник).
Перевірка виділених фрагментів завершена, про що повідомляє вікно, що появилось. Натискаємо кнопку ОК.
Щоби закрити діалогове вікно Check Spelling (Перевірка правописання) натискаємо кнопку Close (Закрити).
Отже, на даній лекції ми навчились користуватися функцією перевірки орфографії і задавати її параметри.
На цьому лекція завершена.
