
- •1.1. Інтерфейс прогрми.
- •1.2. Довідникова система.
- •2.1. Побудова відрізків.
- •2.2. Побудова прямокутників.
- •2.3. Побудова багатокутників.
- •2.4. Побудова прямих.
- •2.5. Побудова променів.
- •2.6. Побудова кіл.
- •2.7. Побудова дуг.
- •2.8. Побудова еліпсів і еліптичних дуг.
- •2.9. Побудова сплайнів.
- •3.1. Виокремлення і налаштування властивостей обєктів.
- •3.2. Переміщення обєктів.
- •3.3. Копіювання, вставлення і видалення обєктів.
- •4.1. Ввід, редагування і форматування тексту.
- •4.2. Форматування абзаців тексту.
- •4.3. Перевірка правописання в тексті.
- •4.4. Пошук і заміна тексту.
- •4.5. Форматування тексту з використанням стилів.
- •4.6. Створення і форматування таблиць.
- •5.1. Проставлення розмірів.
- •6.1. Повернення і маштабування обєктів.
- •6.2. Розрив і обєднання обєктів.
- •6.3. Побудова фасок і скруглень.
- •6.4. Розтягування, подовження і обрізка обєктів.
- •7.1. Штриховка і градієнт.
- •8.1. Створення і редагування листів.
- •9.1. Трьохмірне моделювання.
- •10.1. Трьохмірні поверхні.
- •11.1.Створення типових трьохмірних тіл.
- •11.2. Створення складних тіл.
- •11.3. Редагування трьохмірних тіл.
- •12.1. Створення джерел світла.
- •12.2. Використання матеріалів і налаштування їх параметрів.
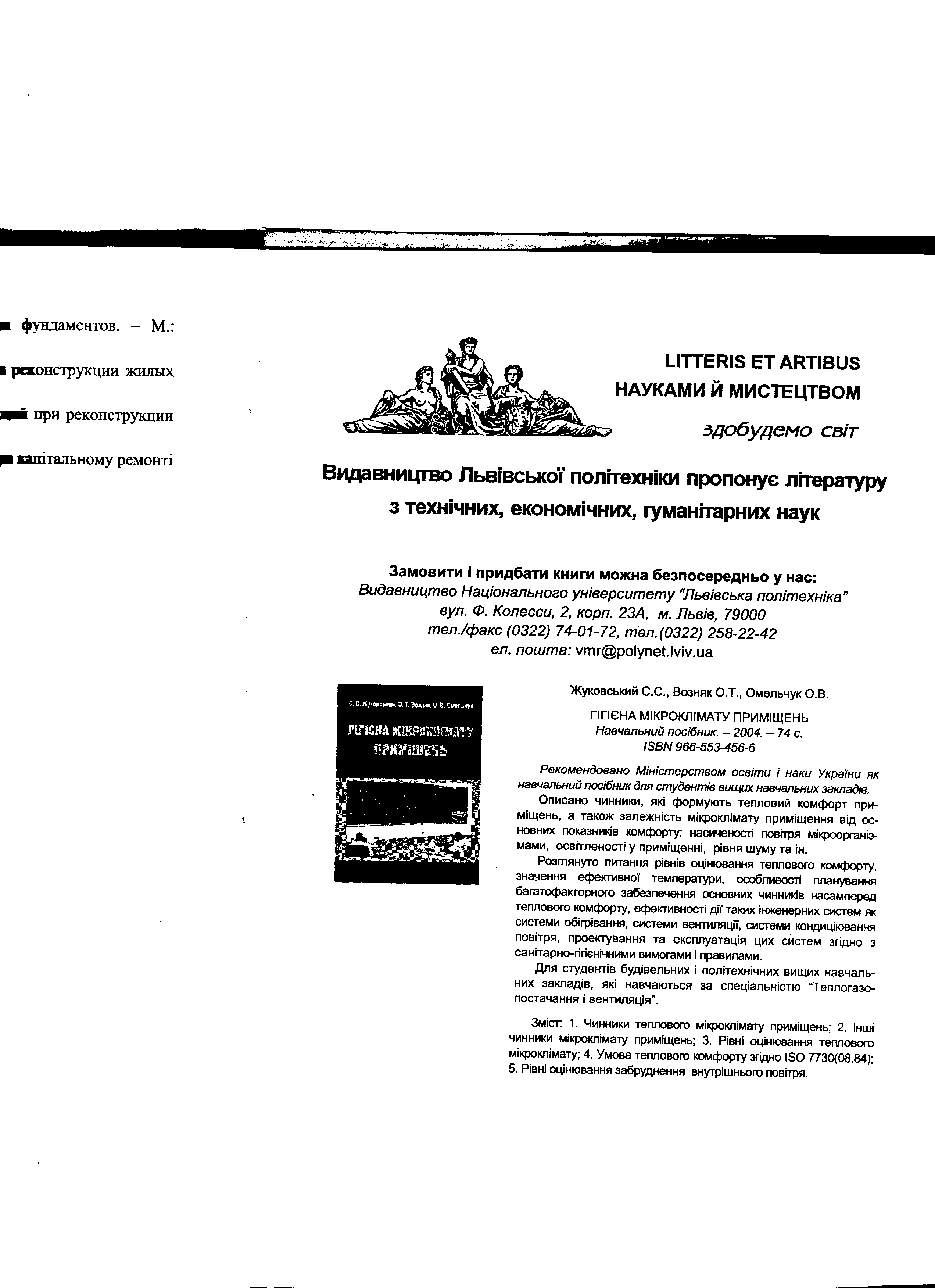

АВТОКАД 10 КОМПАКТНІ ЛЕКЦІЇЇ
КОНСПЕКТ ЛЕКЦІЙ ДЛЯ СТУДЕНТІВ ІНСТИТУТУ БУДІВНИЦТВА ТА ІНЖЕНЕРІЇ ДОВКІЛЛЯ
УПОРЯДКУВАВ
СТАРШИЙ ВИКЛАДАЧ ТЕРЛЕЦЬКИЙ ВАСИЛЬ МИКОЛАЙОВИЧ
ЛЬВІВ-2012 рік
ЗМІСТ.
1.1. ІНТЕРФЕЙС ПРОГРМИ. 2
1.2. ДОВІДНИКОВА СИСТЕМА. 19
2.1. ПОБУДОВА ВІДРІЗКІВ. 24
2.2. ПОБУДОВА ПРЯМОКУТНИКІВ. 26
2.3. ПОБУДОВА БАГАТОКУТНИКІВ. 28
2.4. ПОБУДОВА ПРЯМИХ. 29
2.5. ПОБУДОВА ПРОМЕНІВ. 31
2.6. ПОБУДОВА КІЛ. 32
2.7. ПОБУДОВА ДУГ. 34
2.8. ПОБУДОВА ЕЛІПСІВ І ЕЛІПТИЧНИХ ДУГ. 36
2.9. ПОБУДОВА СПЛАЙНІВ. 37
3.1. ВИОКРЕМЛЕННЯ І НАЛАШТУВАННЯ ВЛАСТИВОСТЕЙ ОБЄКТІВ. 40
3.2. ПЕРЕМІЩЕННЯ ОБЄКТІВ. 42
3.3. КОПІЮВАННЯ, ВСТАВЛЕННЯ І ВИДАЛЕННЯ ОБЄКТІВ. 43
4.1. ВВІД, РЕДАГУВАННЯ І ФОРМАТУВАННЯ ТЕКСТУ. 45
4.2. ФОРМАТУВАННЯ АБЗАЦІВ ТЕКСТУ. 48
4.3. ПЕРЕВІРКА ПРАВОПИСАННЯ В ТЕКСТІ. 51
4.4. ПОШУК І ЗАМІНА ТЕКСТУ. 54
4.5. ФОРМАТУВАННЯ ТЕКСТУ З ВИКОРИСТАННЯМ СТИЛІВ. 56
4.6. СТВОРЕННЯ І ФОРМАТУВАННЯ ТАБЛИЦЬ. 59
5.1. ПРОСТАВЛЕННЯ РОЗМІРІВ. 61
6.1. ПОВЕРНЕННЯ І МАШТАБУВАННЯ ОБЄКТІВ. 65
6.2. РОЗРИВ І ОБЄДНАННЯ ОБЄКТІВ. 67
6.3. ПОБУДОВА ФАСОК І СКРУГЛЕНЬ. 69
6.4. РОЗТЯГУВАННЯ, ПОДОВЖЕННЯ І ОБРІЗКА ОБЄКТІВ. 70
7.1. ШТРИХОВКА І ГРАДІЄНТ. 72
8.1. СТВОРЕННЯ І РЕДАГУВАННЯ ЛИСТІВ. 75
9.1. ТРЬОХМІРНЕ МОДЕЛЮВАННЯ. 78
10.1. ТРЬОХМІРНІ ПОВЕРХНІ. 80
11.1.СТВОРЕННЯ ТИПОВИХ ТРЬОХМІРНИХ ТІЛ. 82
11.2. СТВОРЕННЯ СКЛАДНИХ ТІЛ. 84
11.3. РЕДАГУВАННЯ ТРЬОХМІРНИХ ТІЛ. 85
12.1. СТВОРЕННЯ ДЖЕРЕЛ СВІТЛА. 87
12.2. ВИКОРИСТАННЯ МАТЕРІАЛІВ І НАЛАШТУВАННЯ ЇХ ПАРАМЕТРІВ. 88
1.1. Інтерфейс прогрми.
На цій лекції ми познайомимося з інтерфейсом програми Автокад 2010 і вивчимо основні прийоми роботи з цим додатком.
Після запуску Автокада на екрані появляється головне вікно програми. За замовчуванням при запуску відкривається робоча область для створення двомірних креслень.
Основну частину робочого простору займає графічний екран, на якому будуть відображатися об’єкти, що створюються. На графічному екрані покажчик миші набуває вид перехрестя.
В верхній частині вікна знаходиться стрічка з вкладками, на яку винесені основні інструменти та засоби Автокада. Вона замінила пункти меню, що використовуються в попередніх версіях програми.
Стрічка поділена на вісім вкладок,, на кожній із яких зібрані різні засоби, що призначені для вирішення конкретних задач.

За замовчуванням стрічка відкривається на вкладці Home (Основна). На цій вкладці розміщені основні засоби, що використовуються над кресленням.
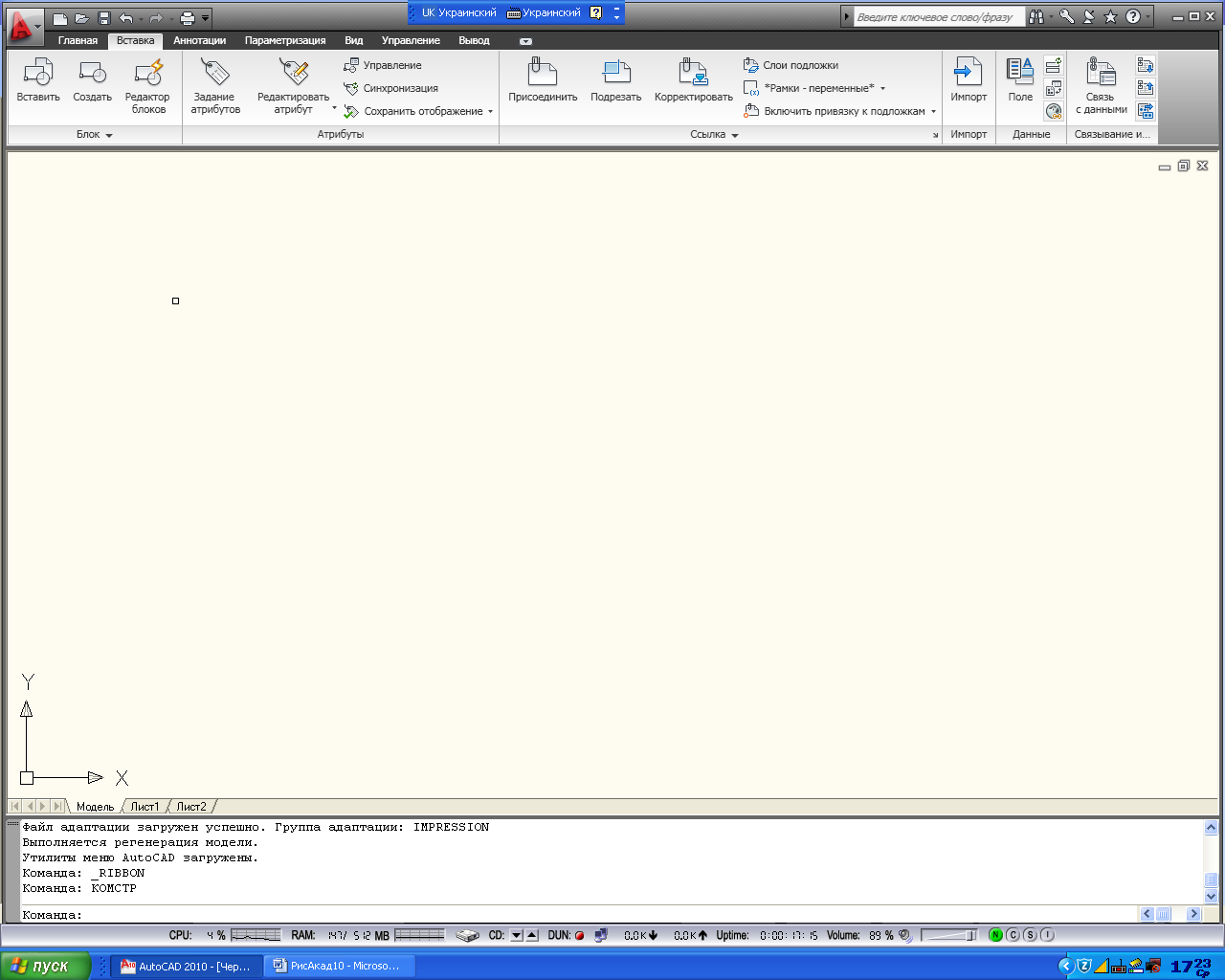
Всі ці засоби, в свою чергу, поділені на декілька груп, кожна з яких служить для вирішення особливих задач.

Наприклад, в групу Draw (Креслення) входять інструменти для рисування графічних примітивів, нанесення штриховки і інше. В якості прикладу нарисуємо найпростішу фігуру – прямокутник.
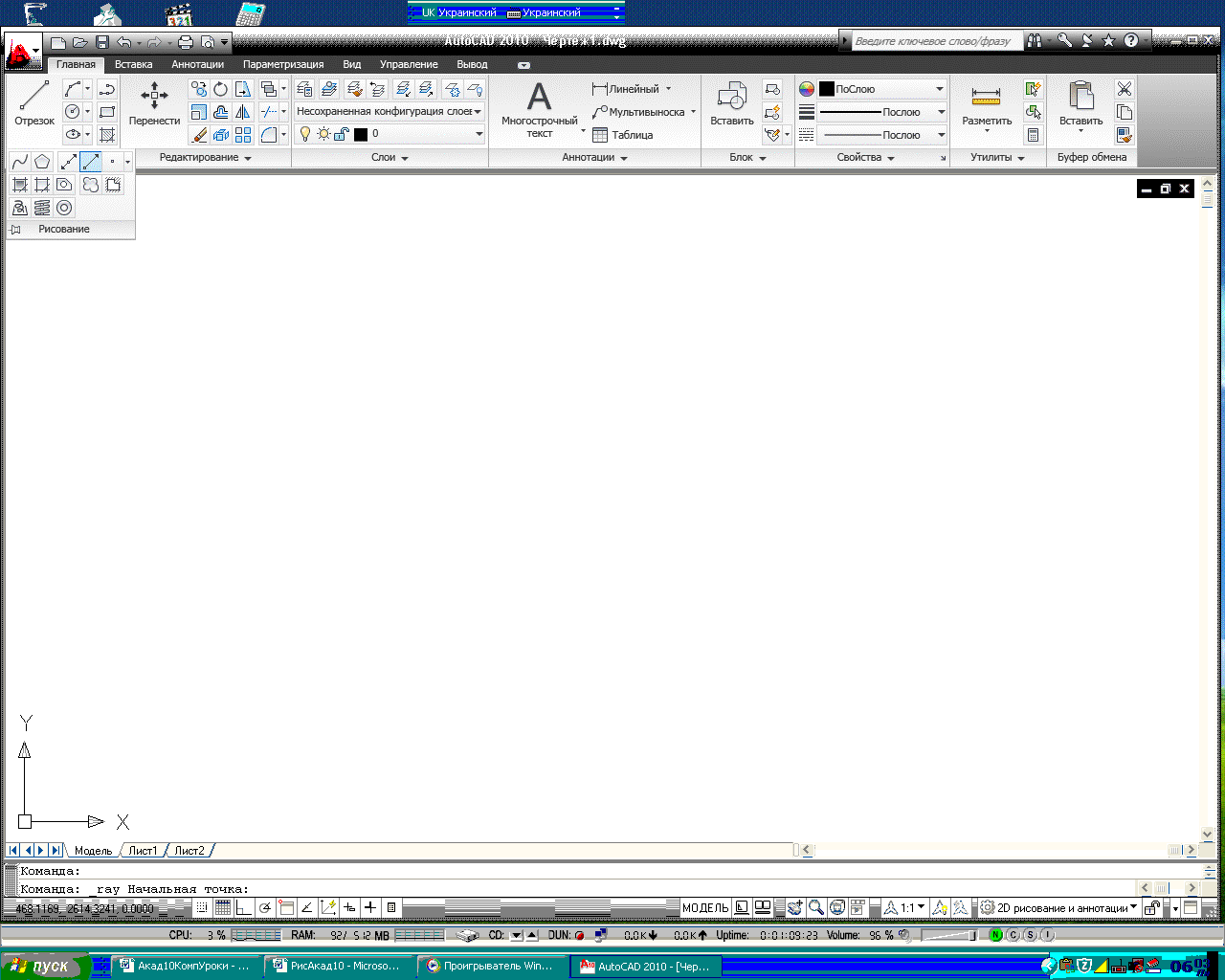
Для цього вибираємо інструмент Rectangle (Прямокутник), клацаємо кнопкою миші в графічній області, перетягуємо покажчик миші по діагоналі і ще раз виконуємо клацання.
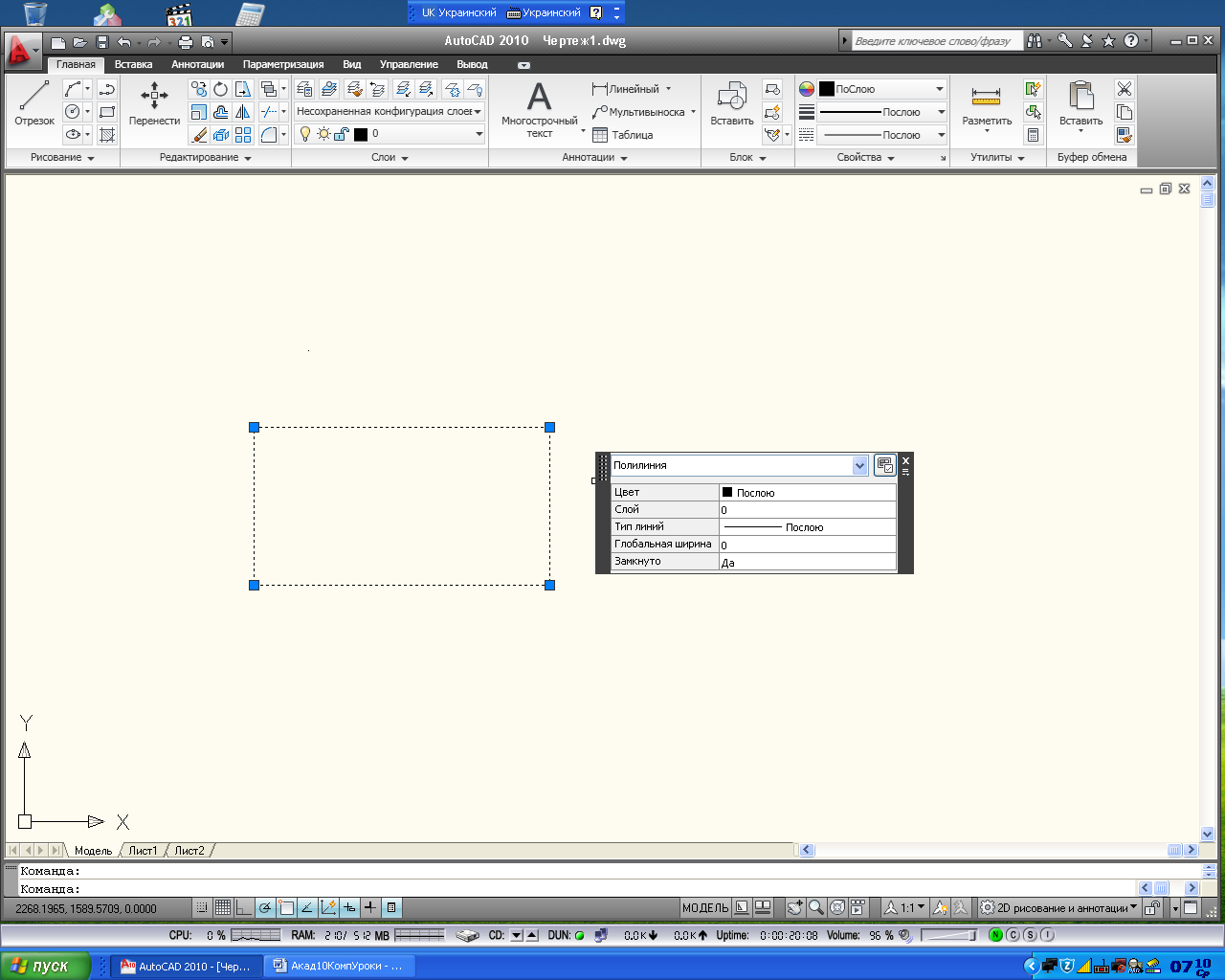
В області графіки появляється прямокутник, а рядом з ним (при виокремленні), панель Quick Properties (Короткі властивості), на яких представлені основні параметри нарисованої фігури.
Тепер відмінимо наші дії. Для цього клацаємо на кнопці Undo (Відміна) на панелі швидкого доступу. Нарисований прямокутник і панель довідки зникають.
На інших вкладках стрічки знаходяться засоби роботи з графікою. Наприклад, з допомогою інструментів на вкладці Annotate (Анотація) можна створювати текстові надписи в документі.
При виборі певних об’єктів на стрічці можуть появлятися додаткові вкладки. Наприклад, якщо ви вставите в документ таблицю, на стрічці появиться вкладка TextEditor (Редактор тексту) з інструментами для редагування тексту, що вводиться в таблицю.
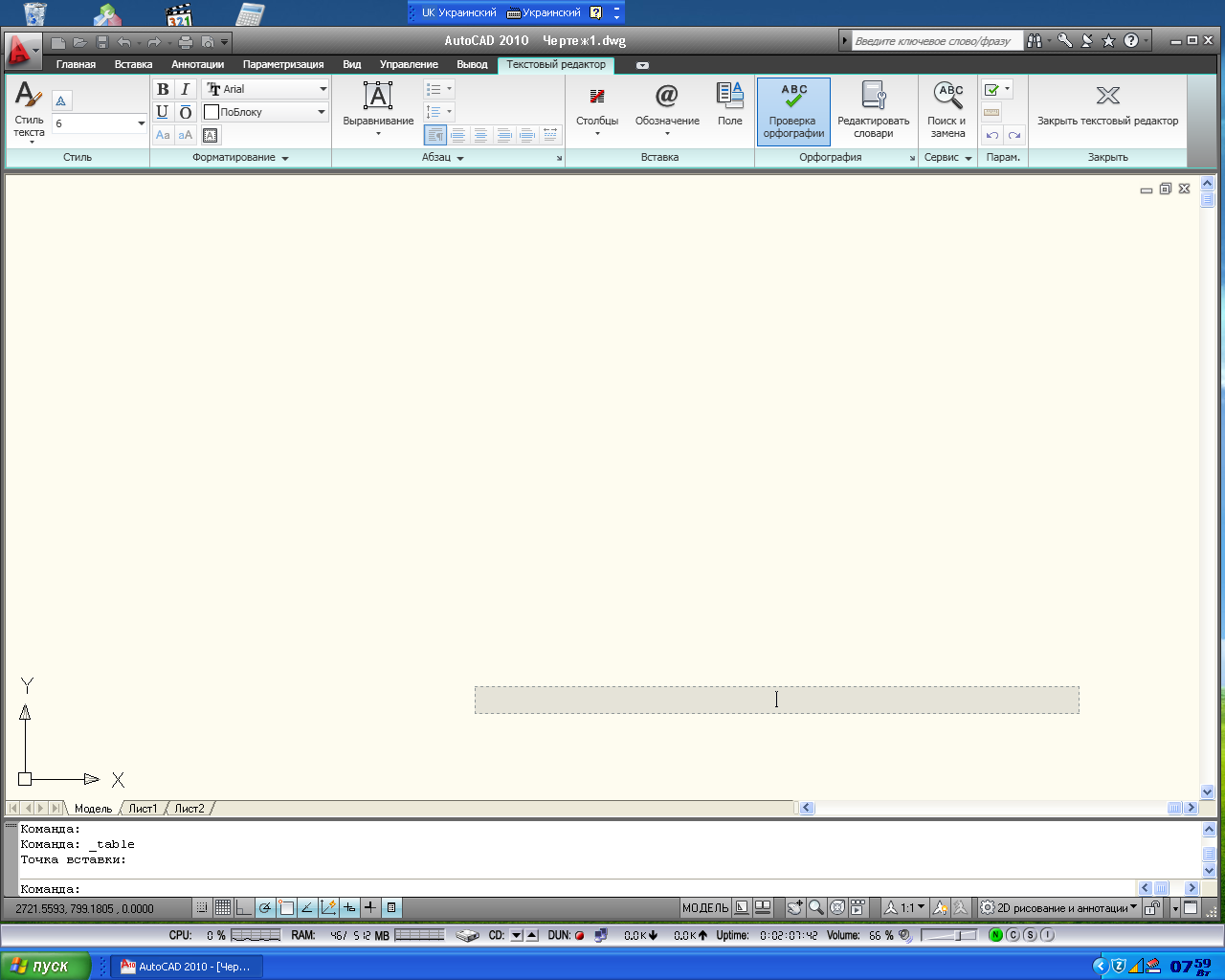
Щоби заховати стрічку, потрібно клацнути на кнопці з направленим вниз трикутником, яка знаходиться справа від назви вкладок стрічки.
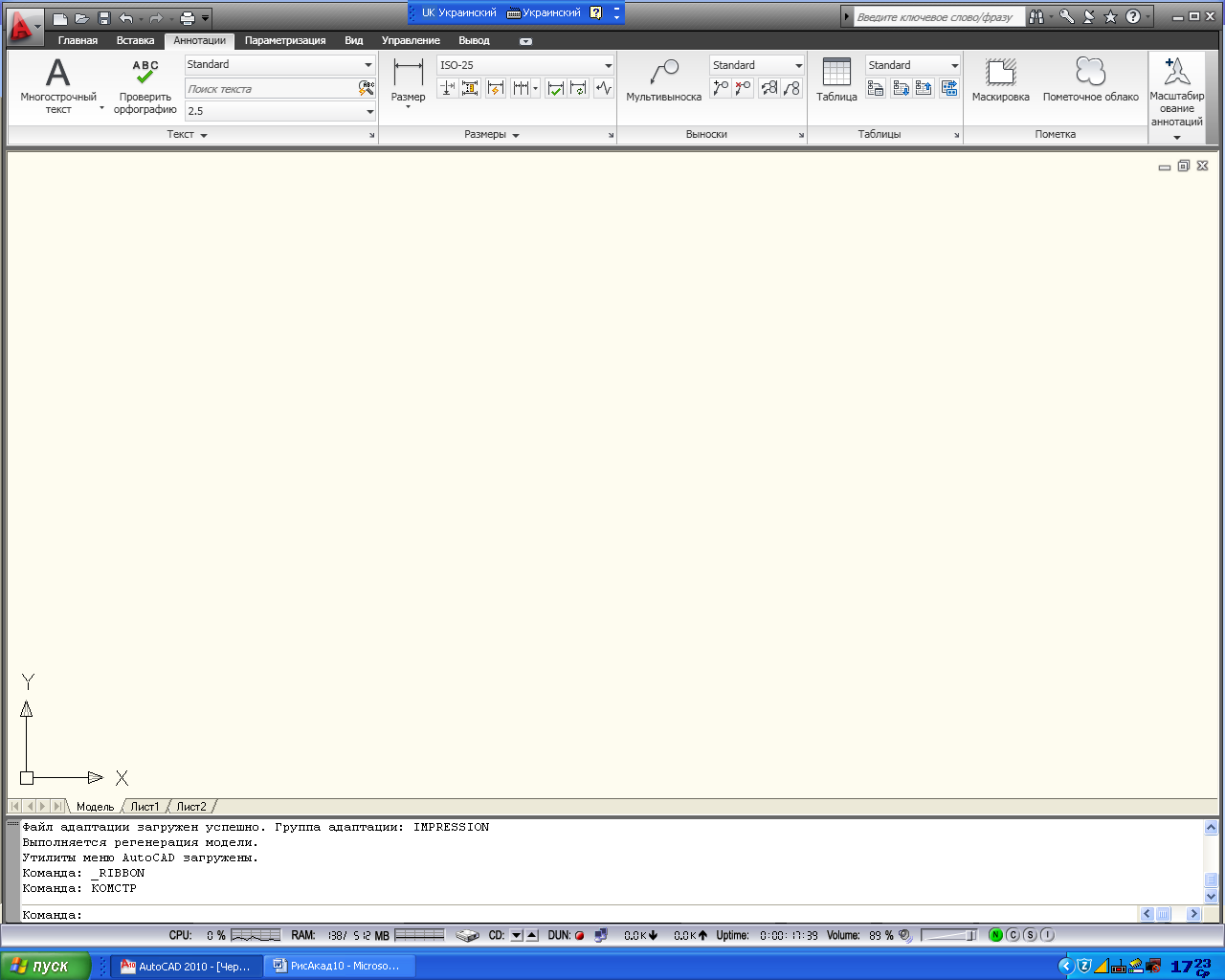
При першому клацанні стрічка згорнеться до назви вкладок і груп інструментів, при другому повністю зникне з екрану. Щоби знову відобразити стрічку, потрібно знову натиснути кнопку з трикутником.
Над стрічкою розміщено меню додатку (кнопка з буквою «А»). В ньому ви знайдете пункти, які заміняли стрічку з вкладками в попередніх версіях Автокаду, а також деякі другі елементи.
Рядом з кнопкою виклику меню додатку знаходиться швидкого доступу. За замовчуванням на ній розміщуються кнопки команд, що часто використовуються.
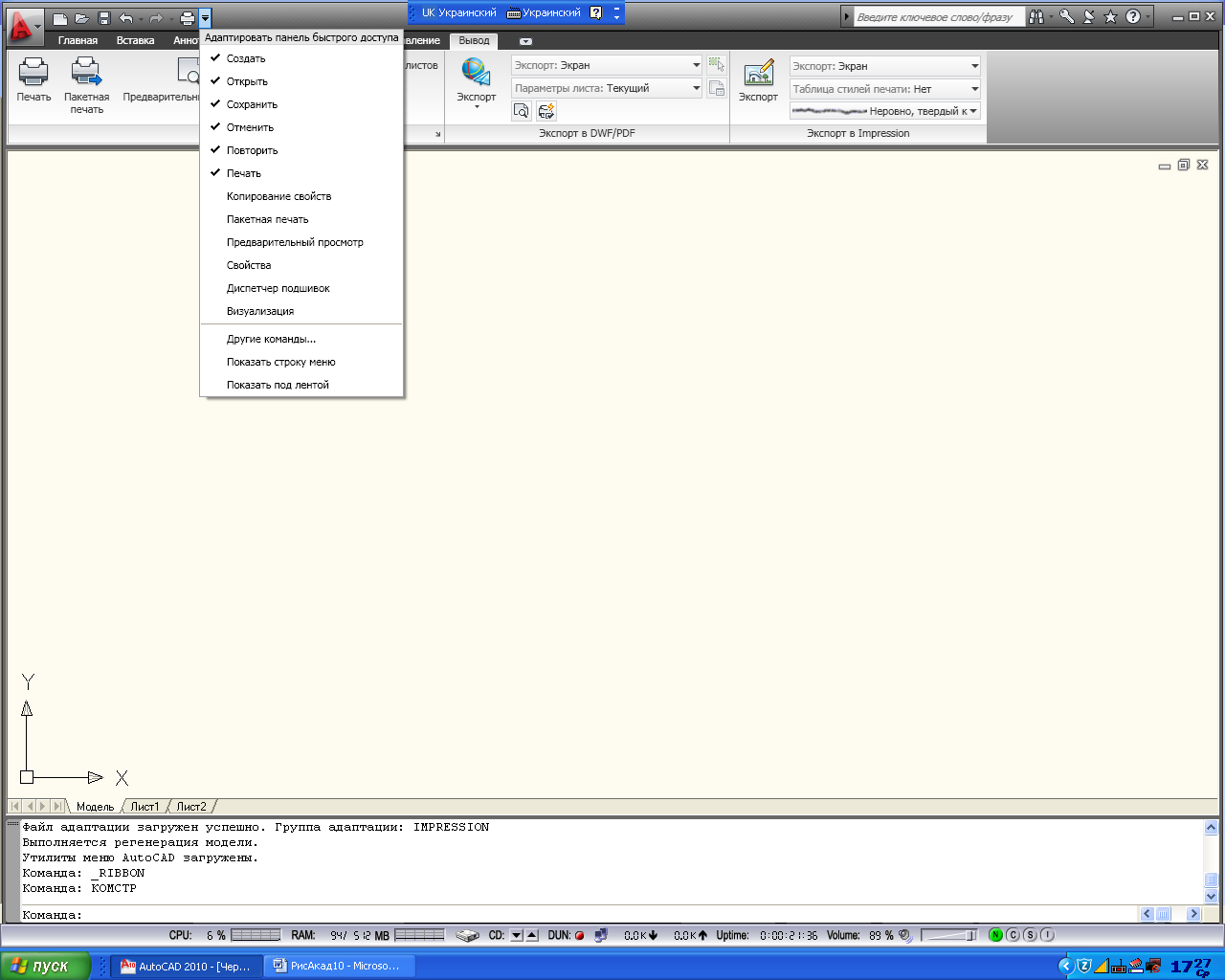
В лівій нижній частині вікна програми відображаються вкладки Model (Модель), Layout 1 (Лист 1) і Layout 2 (Лист 2).
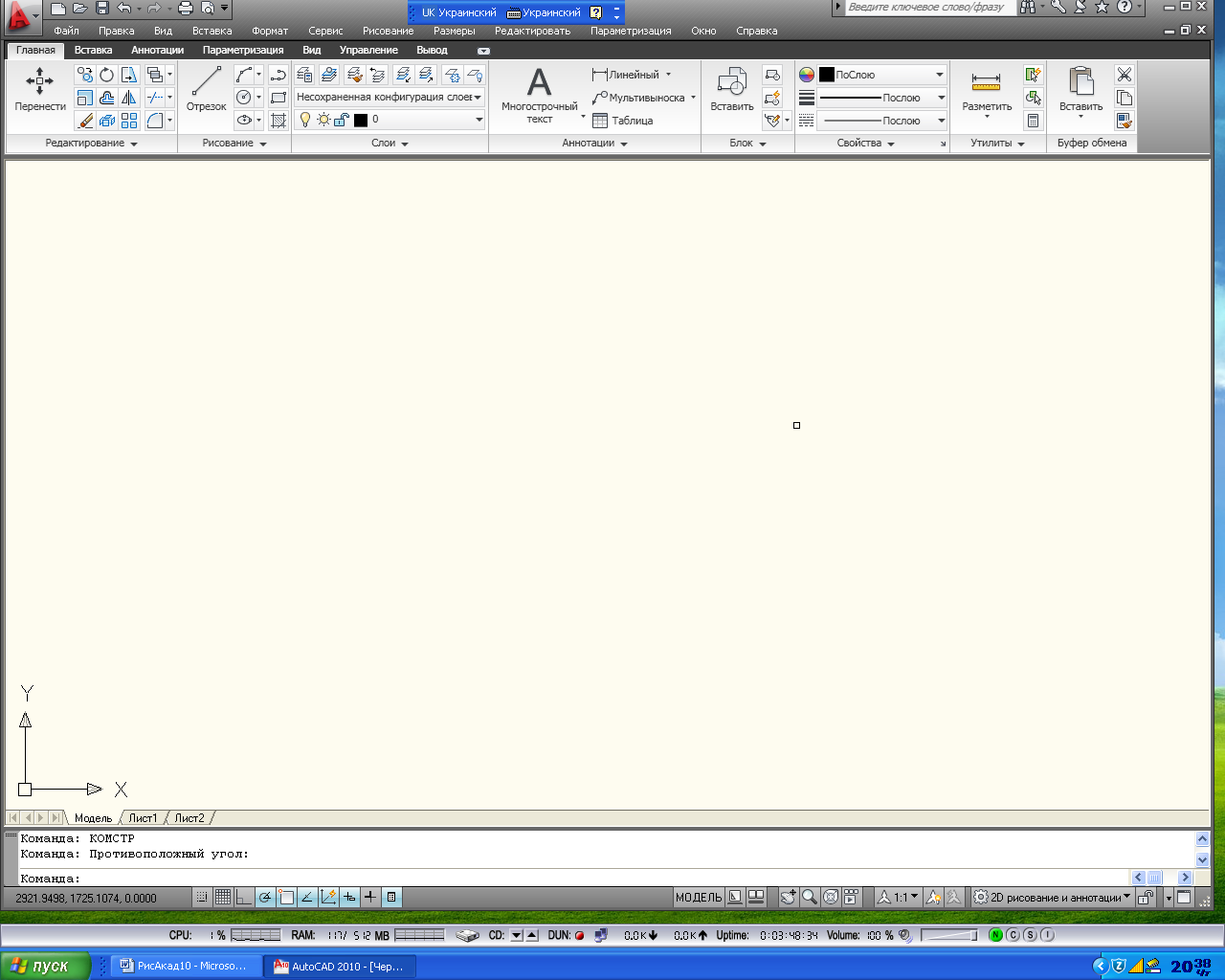
З їх допомогою можна переключатися між простором моделі (призначеному для створення об’єктів) і простором листа (призначеному для виводу зображення на друк).
Під графічною областю знаходиться командний рядок, яка призначена для вводу з клавіатури команд, а також вводу повідомлень і підказок Автокаду. Змінити розмір командного рядка можна, перетягуючи смуга, яка їх розділяє.
В нижній частині вікна програми розміщений рядок стану з набором кнопок для керування зображеннями креслення. Вона містить поточні координати покажчика миші, а також кнопки включення (виключення) режимів креслення.
В рядку стану додатку відображаються значення координат курсору, інструментів креслення, а також інструментів масштабу швидкого перегляду і анотацій. Кнопки інструментів креслення відображаються як значки або текст. Налаштування інструментів "Крок", "Відс-поляр", "Прив’язка" і "Відс-обєкт" можна легко змінити в контекстних меню цих інструментів креслення..
Добавлення і видалення кнопок в рядку стану додатку виконується в контекстному меню рядку стану.
Зауваження. Коли рядок стану додатку виключений, на екрані не відображається кнопка "Очистити екран".
Можна переглядати відкриті креслення і листи в кресленні, а також переключатися між ними. Для переключення між відкритими кресленнями і перегляду моделі в кресленні використовуються інструменти навігації. Крім того, можна вивести на екран інструменти Маштабування анотацій.
З допомогою кнопки "Робочий простір" можна переключатися між робочими просторами. Кнопка блокування блокує поточні додатки панелей інструментів і вікон. Щоби розширити область креслення, що відображається, натисніть кнопку "Очистити екран".
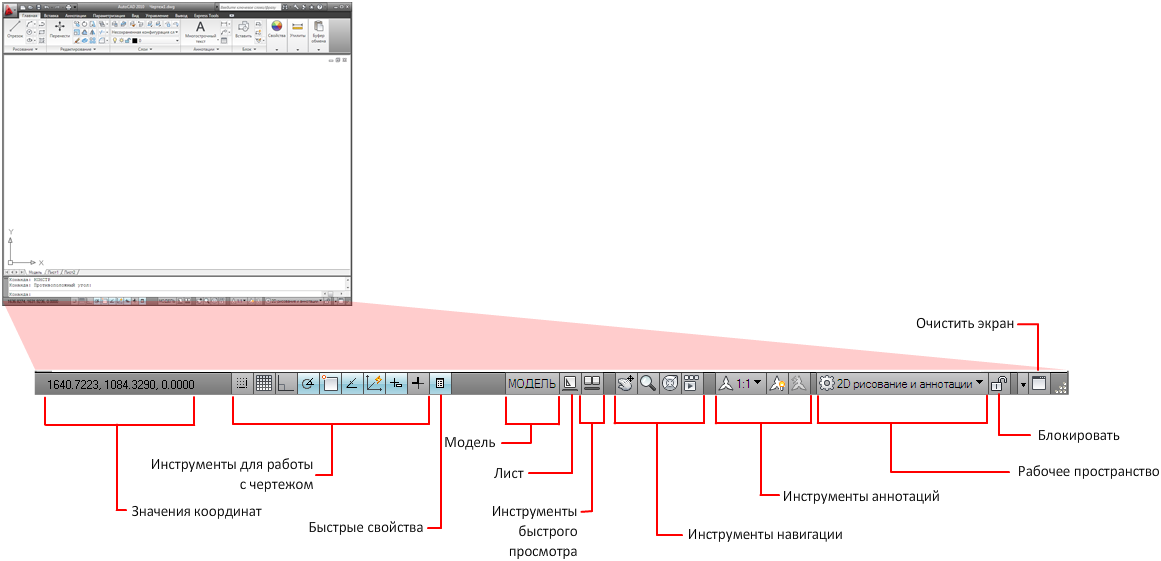
В правій частині робочого вікна розміщена інструментальна палітра (Tool Palettes), на вкладках якої по функціональній ознаці, об’єднані всі палітри інструментів
Наприклад, на вкладці Mechanical (Механічні) розміщені інструменти для створення креслень механізмів.
Розробники програми зберегли можливість роботи з допомогою привичних команд меню, а також повернення до класичного інтерфейсу, що знайомий досвідченим користувачам Автокаду.
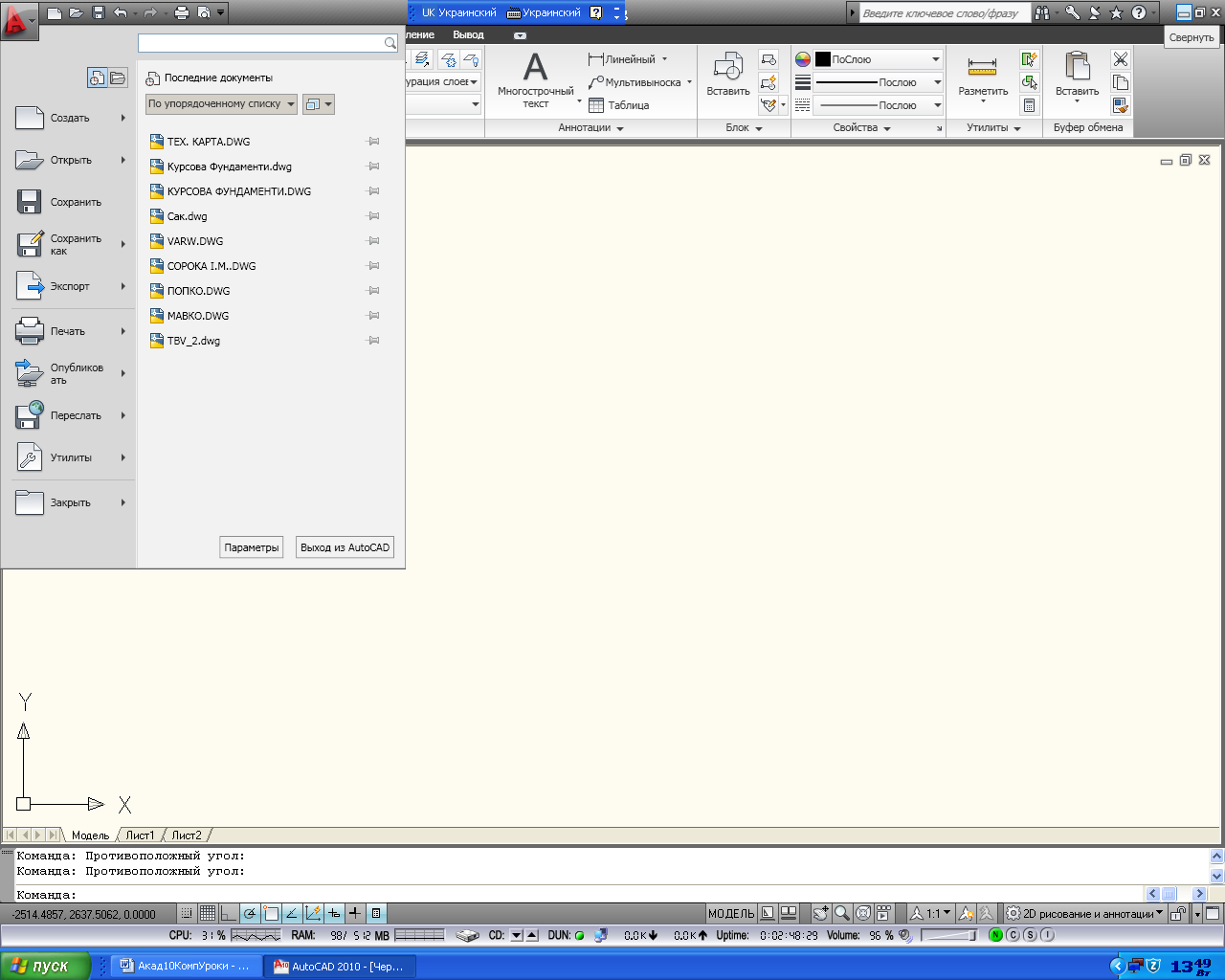
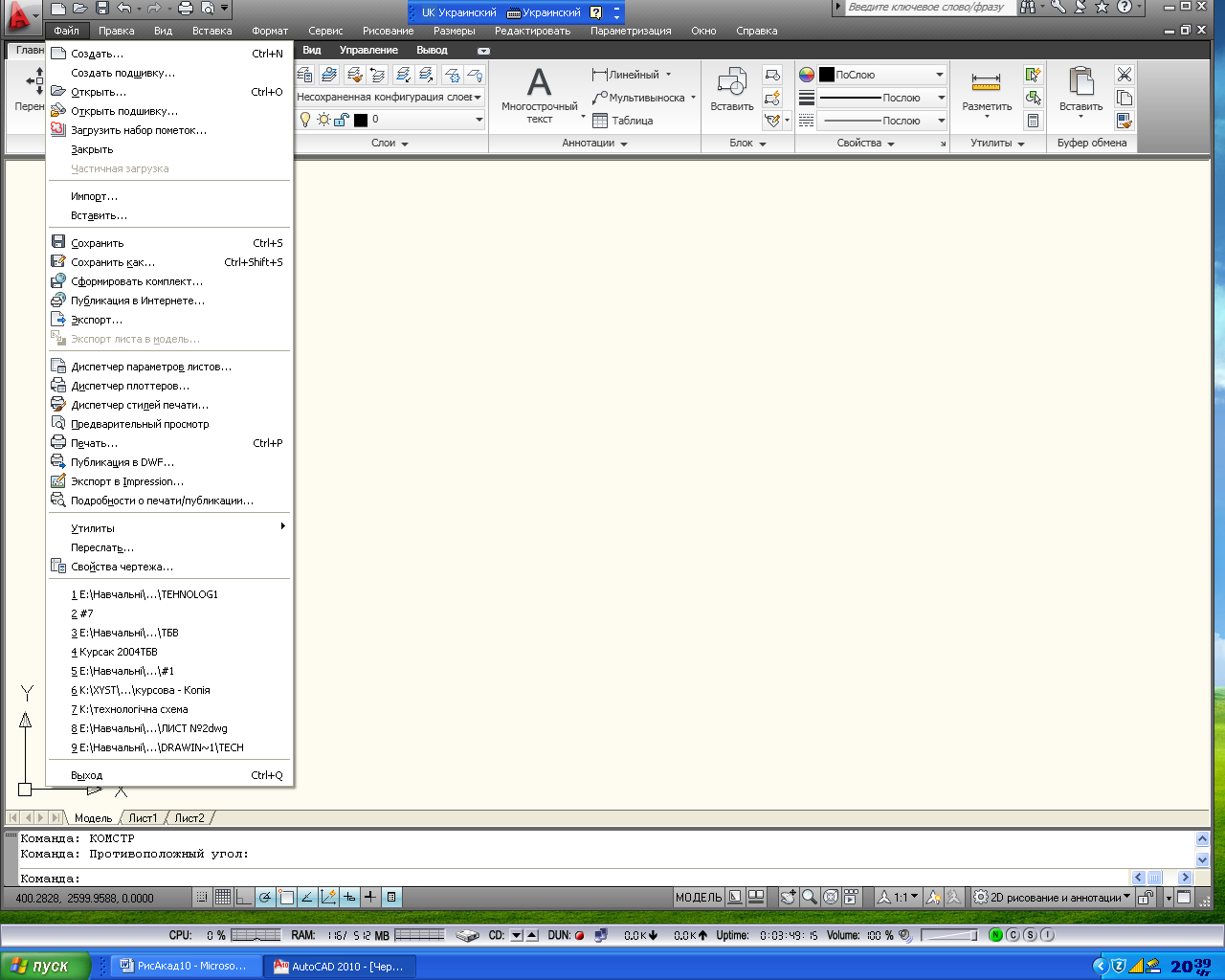
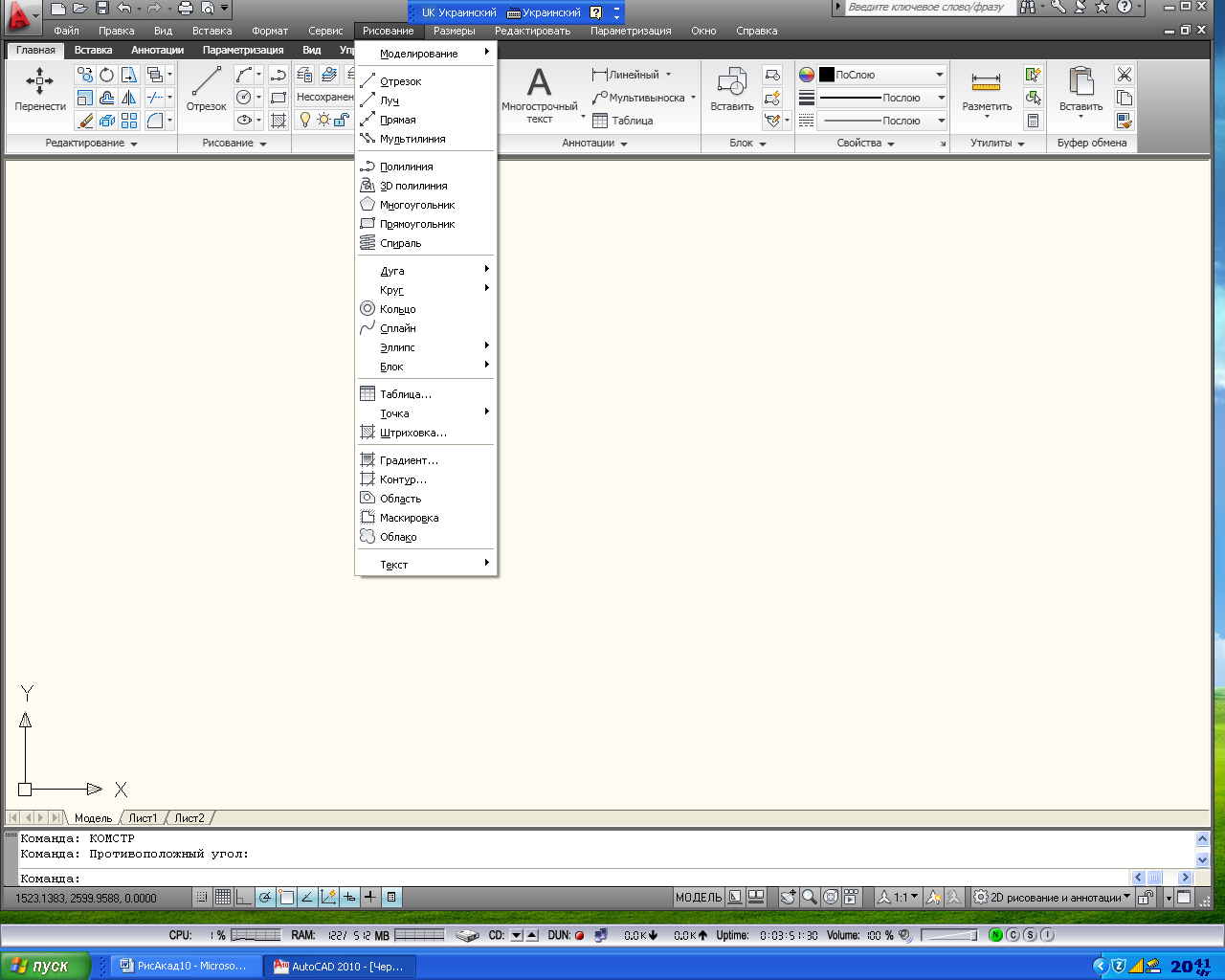
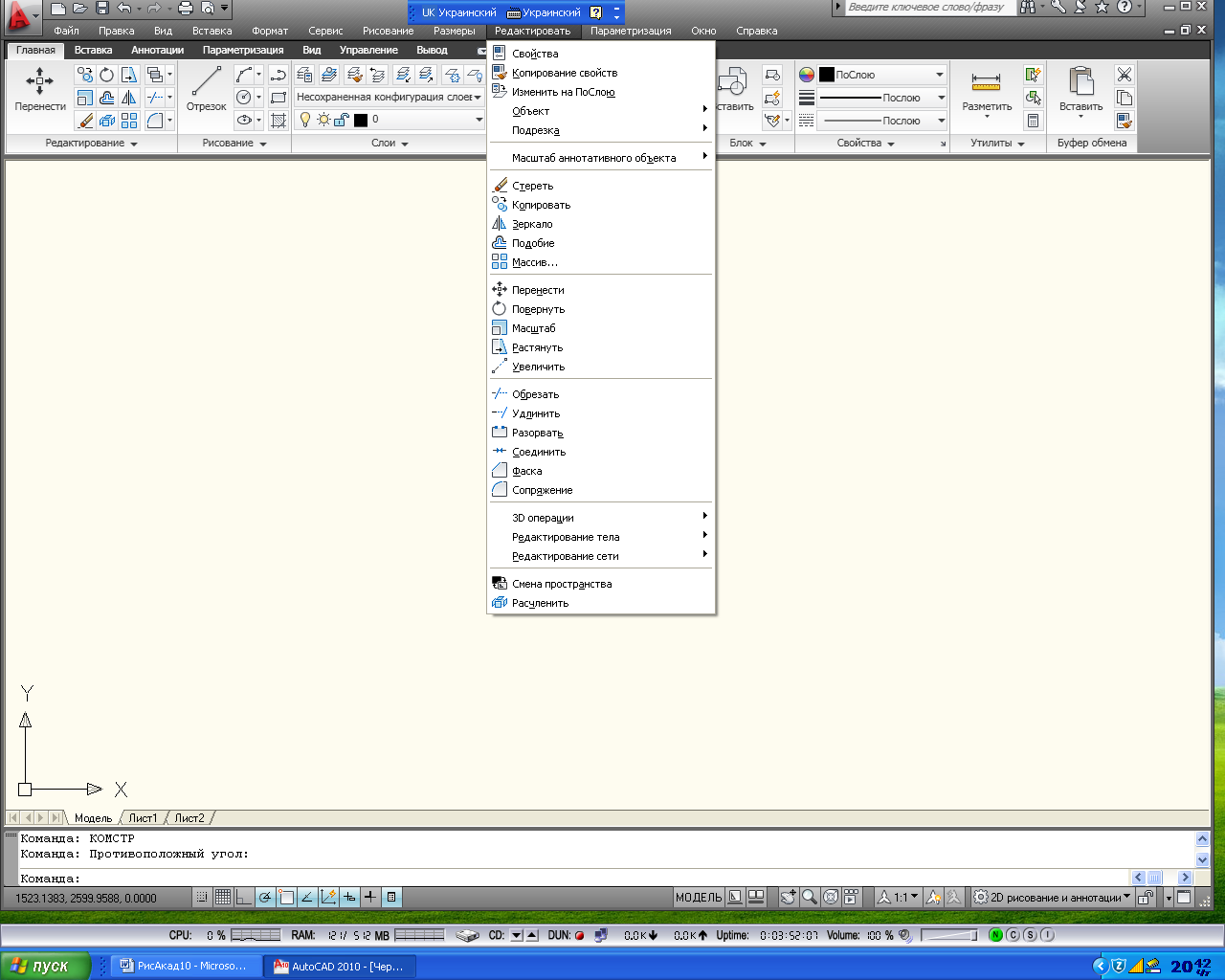
Клацніть на кнопці Workspace Switching (Переключення робочого простору), яка знаходиться в нижній частині вікна програми і виберіть в списку, що появився, рядок AutoCAD Classic (Класичний Автокад).
Вікно програми перебудовується, відображаючи класичний набір панелей інструментів і палітр. В цьому робочому просторі рядок меню знаходиться зверху вікна.
Під рядком меню знаходиться стандартна панель інструментів (Standard). З допомогою кнопок цієї панелі можна відкрити документ, зберегти його, відправити на друк, відмінити останню дію і т.
Крім стандартної панелі в склад програми Автокаду входить ще декілька десятків панелей інструментів.
Щоби відобразити або заховати яку-небудь панель інструментів, клацніть на любій із них правою кнопкою миші. На екрані появиться меню, що містить список доступних панелей. Із контекстного меню, що відкривається, вибираємо потрібну панель.
Цю панель також можна перетягнути в верхню частину вікна і розмістити поряд зі стандартною панеллю або наприклад, закріпити її зліва від робочої області.
При необхідності можна легко створити власну панель інструментів. Для цього клацніть правою кнопкою миші на любій панелі і в контекстному меню виберіть пункт Customize (Налаштування).
В області Customizations in All Files (Налаштування всіх файлів) знайдіть пункт Toolbars (Панелі інструментів). Клацніть на ньому правою кнопкою миші і виберіть в меню, що появилось, пункт New Toolbar (Створити панель інструментів).
Введіть назву панелі і визначте її властивості в області Properties (Властивості). Наприклад, щоби за замовчуванням панель інструментів не відображалась на екрані, клацніть на пункті Default Display (Відображення за замовчуванням).
Справа появиться кнопка зі стрілкою. Клацніть на ній і в списку, що відкривається, виберіть Do not add to workspace (Не добавлять до робочого простору).
Тепер треба добавити на панель команди. Для цього виберіть необхідну команду в списку і з допомогою миші перетягніть її в область Customizations in All Files (Налаштування всіх файлів).
Помістіть покажчик напроти панелі інструментів, що створена вами. Відпустіть кнопку миші – і команда буде добавлена на цю панель.
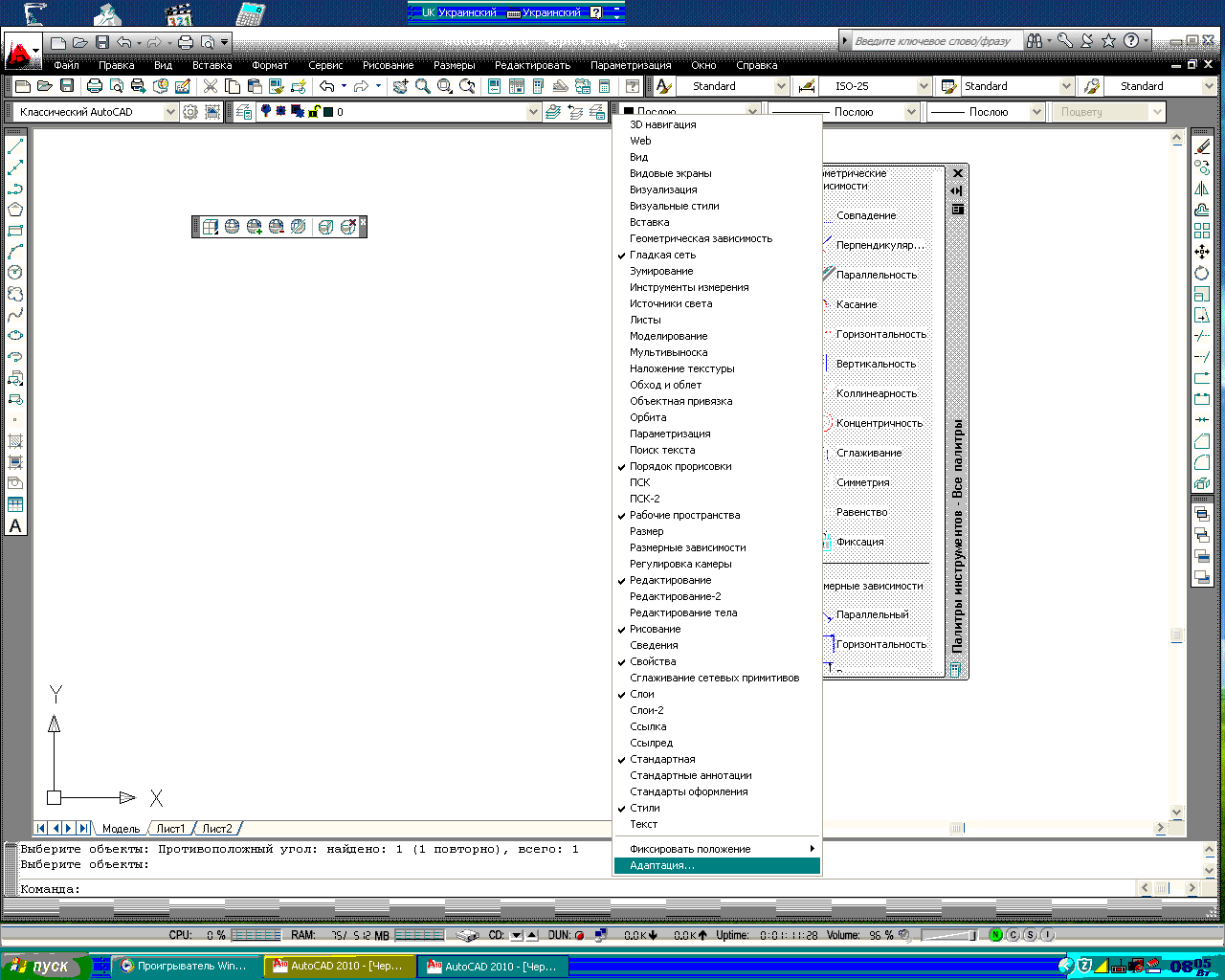
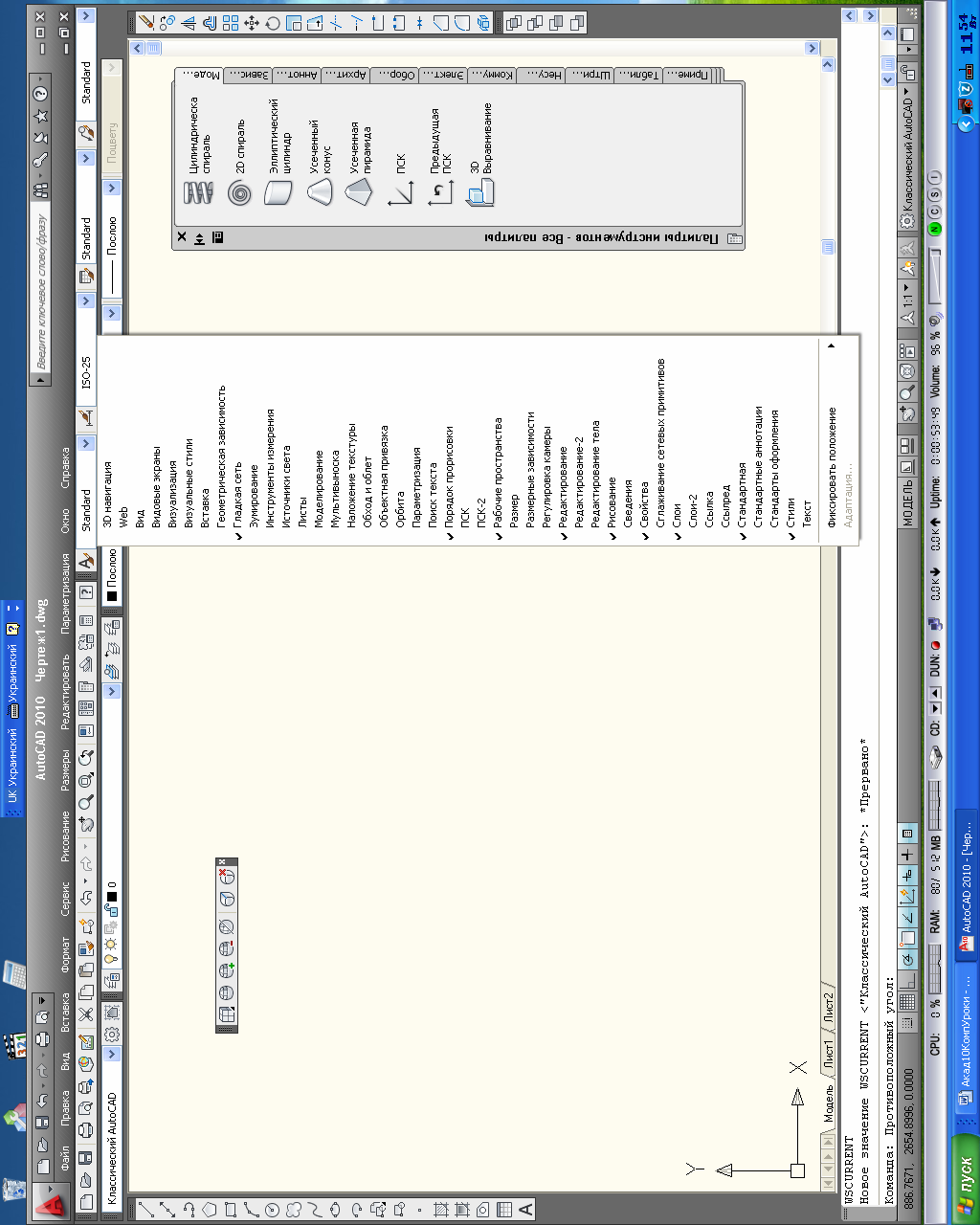
Натисніть кнопку ОК для створення нової панелі.
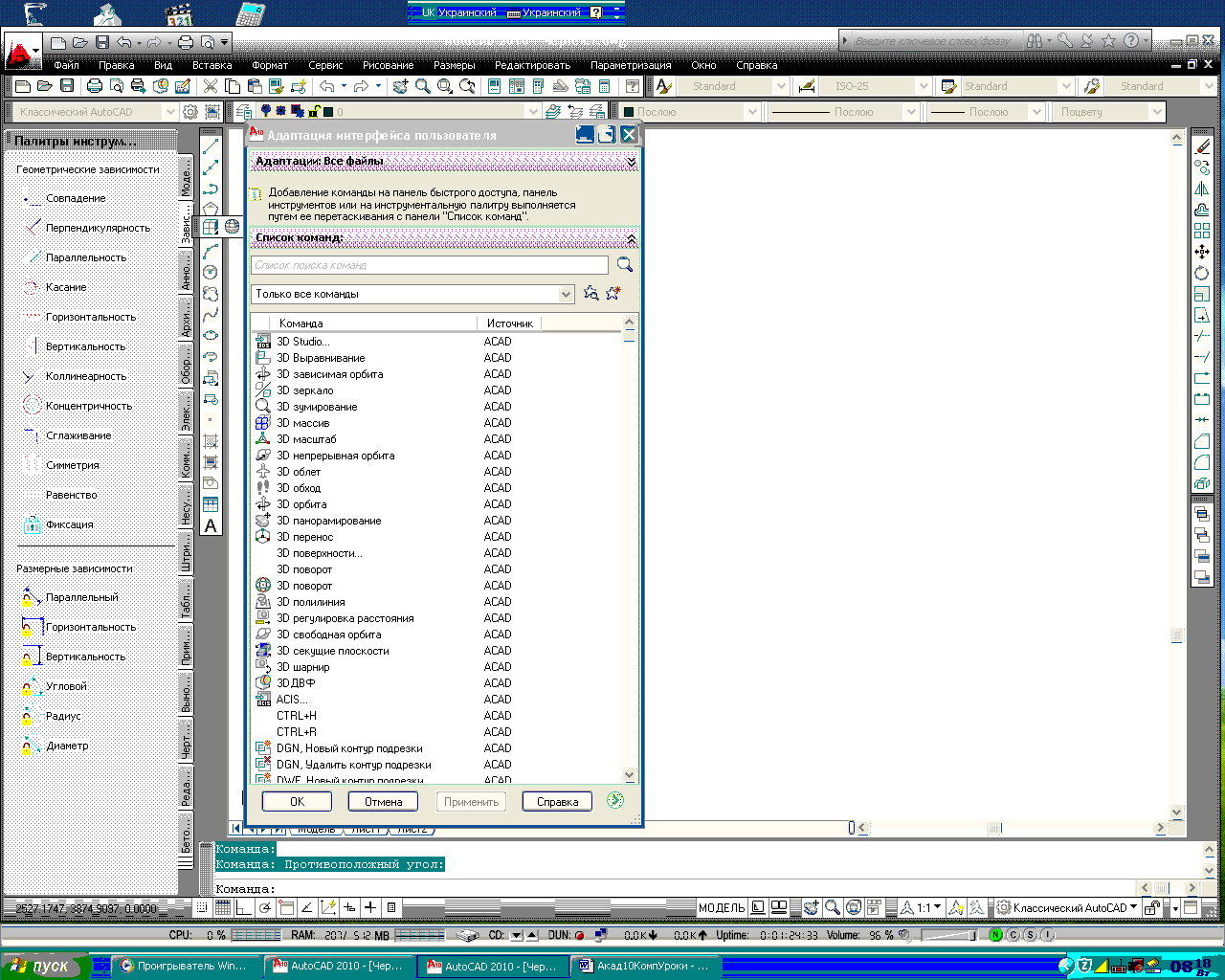
Параметри робочого середовища Автокаду можна налаштувати так, як це зручно для виконання конкретних операцій. Для цього клацніть на кнопці меню з буквою «А» і в меню, що появилось, натисніть кнопку Options (Параметри).
В вікні, що відкрилось, можна вказати шляхи до файлів підтримки і драйверів, налаштувати параметри екрану, умови виводу на друк, системні параметри і багато іншого.
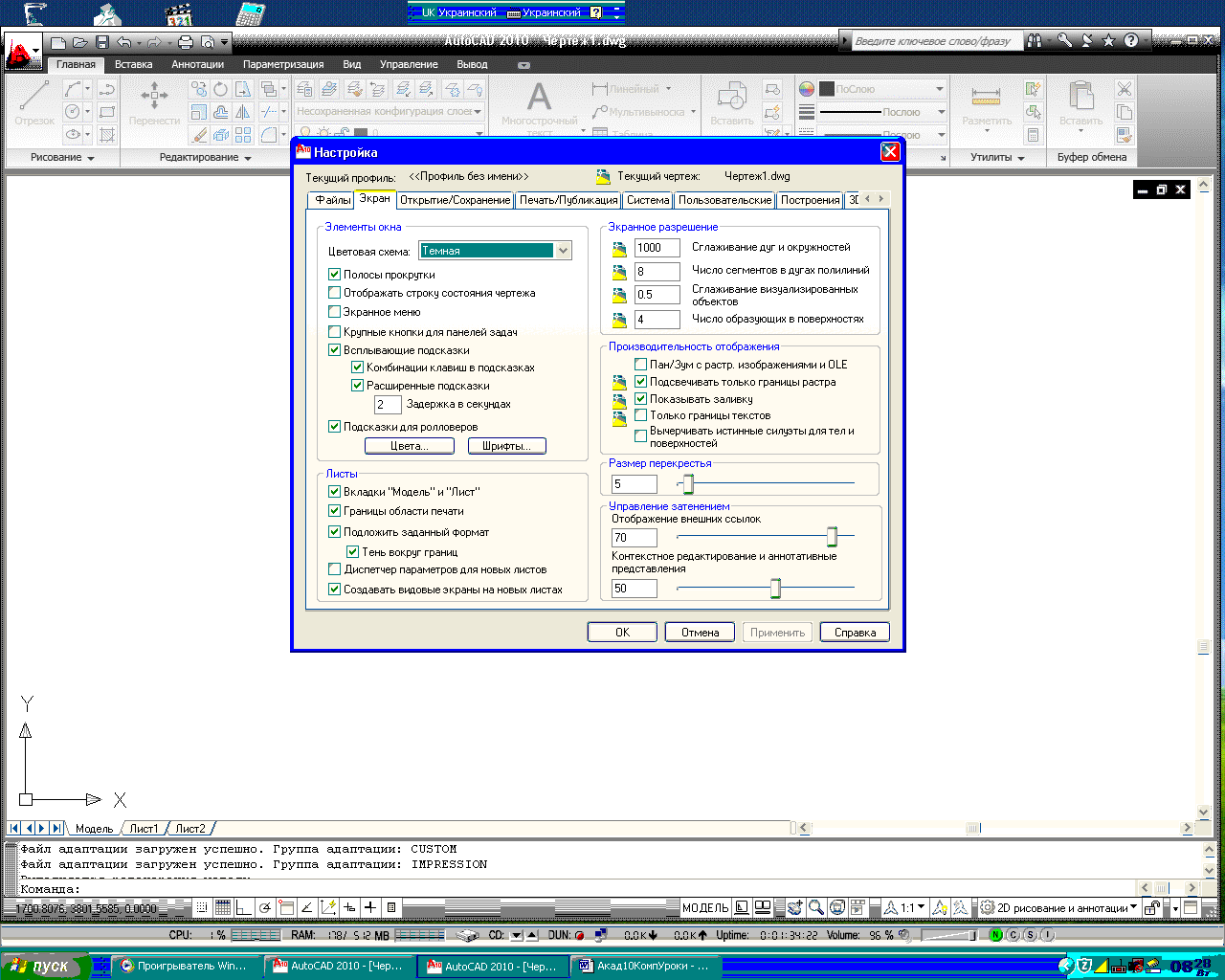
Для прикладу поміняємо колір графічної області. Переходимо на вкладку Display (Екран) і клацніть на кнопці Colors (Кольори) в області Windows Elements (Елементи вікна).
В вікні Drawing Window Colors (Кольори вікна креслень), що появилось, в списку Context (Контекст) виберіть різновид вікна програми в списку Interface element (Елементи інтерфейсу) – елемент, а в списку Colors (Кольори) – потрібний колір.
Натисніть кнопку Apply@Close (Застосувати і закрити) для збереження змін і виходу із діалогового вікна. Колір робочої області був змінений.
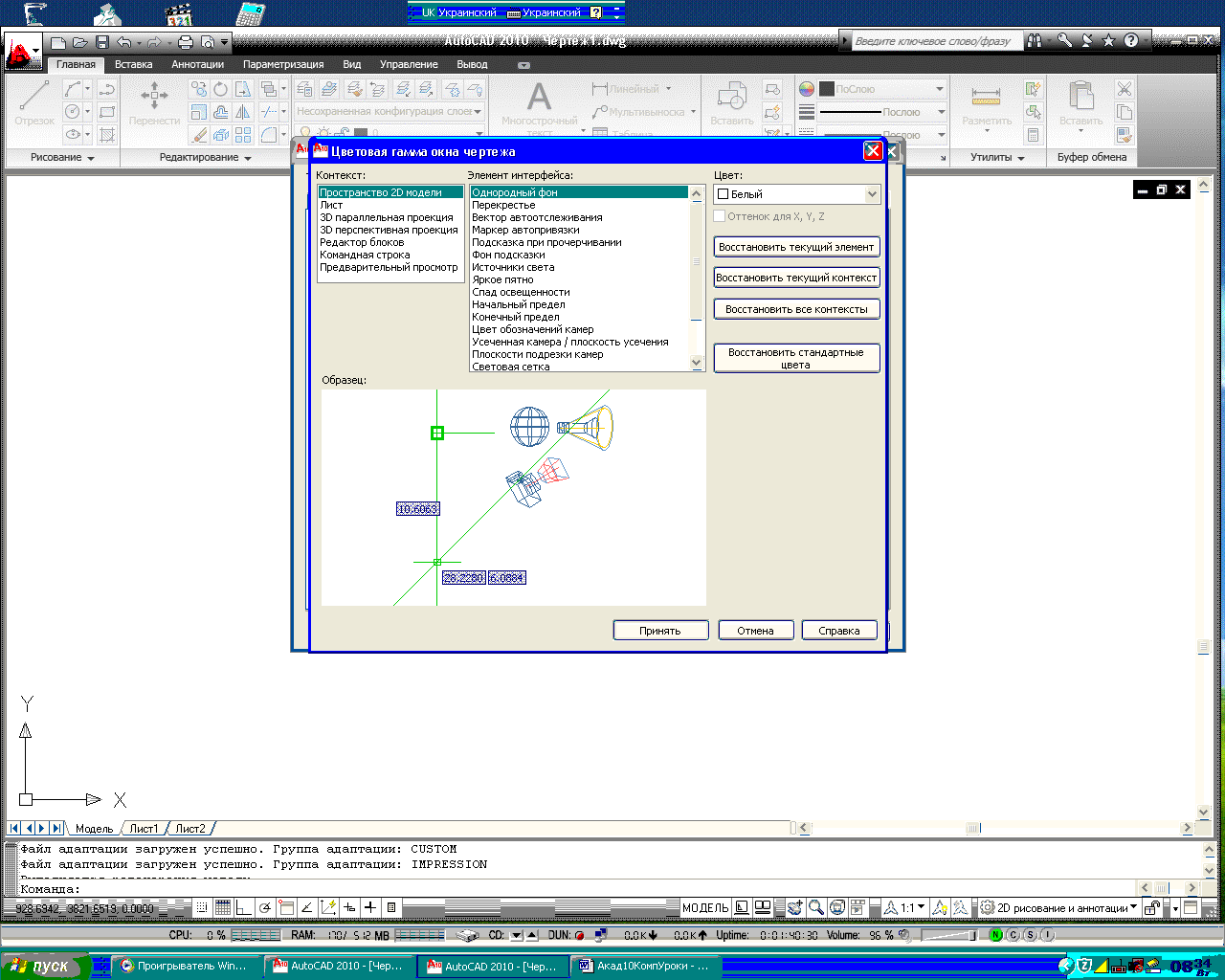
Отже, в даній лекції ми познайомились з основними елементами інтерфейсу Автокаду 2010.
На цьому лекція закінчена.
