
- •1.1. Інтерфейс прогрми.
- •1.2. Довідникова система.
- •2.1. Побудова відрізків.
- •2.2. Побудова прямокутників.
- •2.3. Побудова багатокутників.
- •2.4. Побудова прямих.
- •2.5. Побудова променів.
- •2.6. Побудова кіл.
- •2.7. Побудова дуг.
- •2.8. Побудова еліпсів і еліптичних дуг.
- •2.9. Побудова сплайнів.
- •3.1. Виокремлення і налаштування властивостей обєктів.
- •3.2. Переміщення обєктів.
- •3.3. Копіювання, вставлення і видалення обєктів.
- •4.1. Ввід, редагування і форматування тексту.
- •4.2. Форматування абзаців тексту.
- •4.3. Перевірка правописання в тексті.
- •4.4. Пошук і заміна тексту.
- •4.5. Форматування тексту з використанням стилів.
- •4.6. Створення і форматування таблиць.
- •5.1. Проставлення розмірів.
- •6.1. Повернення і маштабування обєктів.
- •6.2. Розрив і обєднання обєктів.
- •6.3. Побудова фасок і скруглень.
- •6.4. Розтягування, подовження і обрізка обєктів.
- •7.1. Штриховка і градієнт.
- •8.1. Створення і редагування листів.
- •9.1. Трьохмірне моделювання.
- •10.1. Трьохмірні поверхні.
- •11.1.Створення типових трьохмірних тіл.
- •11.2. Створення складних тіл.
- •11.3. Редагування трьохмірних тіл.
- •12.1. Створення джерел світла.
- •12.2. Використання матеріалів і налаштування їх параметрів.
7.1. Штриховка і градієнт.
Робота зі штриховкою в багато чому подібна з роботою над градієнтом, тому практично все що написане в цій лекції про штриховку відноситься і до градієнтних заливок.
Щоби приступити безпосередньо до створення штриховки потрібно клацнути на кнопці Hatch (Штриховка) на вкладці Home (Основна) в групі Draw (Креслення) стрічки, запустивши тим самим команду Bhatch.
На екрані появляється діалогове вікно Hatch and Gradient (Штриховка і градієнт). Клацаємо на кнопці з трьома точками коло поля Pattern (Шаблон). Відкривається вікно Hatch Patter Palette (Палітра шаблонів штриховки).
Переходимо на вкладку Ansi і вибираємо шаблон штриховки Ansi31. Натискаємо кнопку Ok, щоби вернуться в попереднє вікно.
В списку Scale (Масштаб), що розкривається, вибираємо значення 0,25. клацаємо на кнопці More Options (Додаткові параметри), щоби отримати доступ до додаткових налаштувань.
Установлюємо перемикач Island display style (Тип виявлення островків) в положення Normal (Звичайний).
Натискаємо кнопку Add: Pick points (Добавити: вказування точок): тимчасово активізується графічна частина. Клацаємо кнопкою миші всередині лівої частини деталі, а потім натискуємо клавішу Enter, щоби завершити виокремлення області.
В діалоговому вікні Hatch and Gradient (Штриховка і градієнт) натискаємо кнопку Preview (Перегляд), щоби побачити, як буде виглядати штриховка: дві внутрішні кола повинні бути не закрашені.
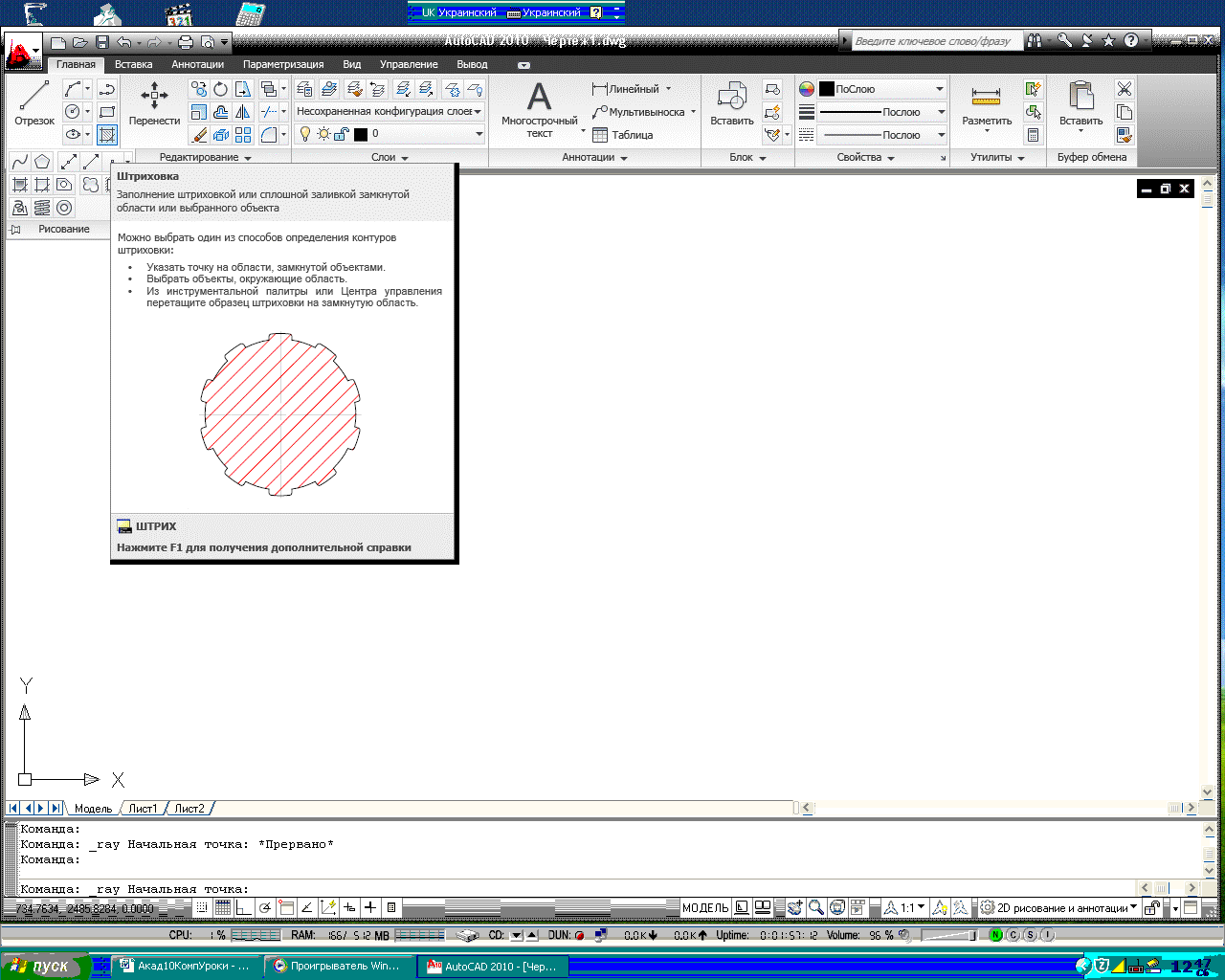
Потім натискаємо клавішу Esc, щоби вернуться в діалогове вікно і в випадку необхідності зміни налаштувань штриховки. Застосовуємо штриховку, клацнув на кнопці Ok.
Нанести штриховку на креслення можна і іншим способом – перетягуванням готового шаблона штриховки в замкнуту область на кресленні. Перетягнути штриховку можна з палітри Tool Palettes (Інструментальні палітри) або Design Center (Центр керування).
Щоби викликати палітру Design Center (Центр керування), клацаємо кнопкою миші на однойменній кнопці на панелі інструментів Standard (Стандартна).
На вкладці Forders (Папки) вказуємо розміщення файлу, що містить потрібний шаблон штриховки. В правій частині появляться мініатюрні зображення всіх шаблонів штриховки, що знаходяться в вибраному файлі.
Перетягуємо штриховку із правої частини палітри Design Center (Центр керування) в замкнуту область на кресленні.
Одначе ще простіше, наносити штриховку і градієнтну заливку, скориставшись палітрою Tool Palettes (Інструментальні палітри), де вже присутні готові шаблони.
Щоби її викликати, натискаємо кнопку Tool Palettes Window (Вікно інструментальних палітр) на панелі інструментів Standard (Стандартна).
Переходимо на вкладку Hatches and Fills (Штриховки і заливки) і перетягуємо шаблон штриховки або градієнту, що сподобався, в замкнутий об’єкт на кресленні.
При заповненні градієнтом область зафарбовується плавно кольором, що змінюється. Розглянемо, як визначити параметри синьо-жовтої градієнтної заливки.
Клацаємо на кнопці Gradient (Градієнт) на вкладці Home (Основна) в групі Draw (Креслення) стрічки, запустивши тим самим команду Gradient.
Установлюємо перемикач в положення Twocolor (Два кольори). За замовчуванням в списку Color 1 (Колір 1) вибраний синій колір, а в списку Color 2 (Колір 2) – жовтий. Залишимо ці налаштування без змін.
Клацнувши на одному із дев’яти квадратів вибираємо взірець градієнтної заливки (наприклад, перший квадрат зліва у другому ряду).
Знімаємо галочку Centered (По центру), щоби надати ефект кольору, що падає зверху. При необхідності змінюємо значення в поле Angle (Кут).
Отже, на даній лекції ми познайомилися зі способами нанесення штриховки і градієнтної заливки, а також з процесом зміни їх параметрів.
На цьому лекція закінчена.
