
- •1.1. Інтерфейс прогрми.
- •1.2. Довідникова система.
- •2.1. Побудова відрізків.
- •2.2. Побудова прямокутників.
- •2.3. Побудова багатокутників.
- •2.4. Побудова прямих.
- •2.5. Побудова променів.
- •2.6. Побудова кіл.
- •2.7. Побудова дуг.
- •2.8. Побудова еліпсів і еліптичних дуг.
- •2.9. Побудова сплайнів.
- •3.1. Виокремлення і налаштування властивостей обєктів.
- •3.2. Переміщення обєктів.
- •3.3. Копіювання, вставлення і видалення обєктів.
- •4.1. Ввід, редагування і форматування тексту.
- •4.2. Форматування абзаців тексту.
- •4.3. Перевірка правописання в тексті.
- •4.4. Пошук і заміна тексту.
- •4.5. Форматування тексту з використанням стилів.
- •4.6. Створення і форматування таблиць.
- •5.1. Проставлення розмірів.
- •6.1. Повернення і маштабування обєктів.
- •6.2. Розрив і обєднання обєктів.
- •6.3. Побудова фасок і скруглень.
- •6.4. Розтягування, подовження і обрізка обєктів.
- •7.1. Штриховка і градієнт.
- •8.1. Створення і редагування листів.
- •9.1. Трьохмірне моделювання.
- •10.1. Трьохмірні поверхні.
- •11.1.Створення типових трьохмірних тіл.
- •11.2. Створення складних тіл.
- •11.3. Редагування трьохмірних тіл.
- •12.1. Створення джерел світла.
- •12.2. Використання матеріалів і налаштування їх параметрів.
2.1. Побудова відрізків.
Автокад дозволяє створювати різноманітні графічні об’єкти різної степені складності. На цій лекції ми поговоримо про базовий об’єкт Автокаду – відрізок прямої.
Відрізки можуть бути одинокими або виглядати як ломана лінія, але при цьому кожний із них є окремим об’єктом. Побудова відрізка виконується завданням координат його кінцевих точок.
Отже, щоби накреслити відрізок, клацніть на кнопці Line (Відрізок) на вкладці Home (Основна) в групі Draw (Креслення) стрічки, викликавши тим самим команду Line.
В відповідь на ваші дії програма видасть запит, запропонувавши вказати координати першої точки відрізка (Specify first point:).
Можна ввести точні координати в командному рядку або клацнути в потрібному місці робочої області.
На екрані появиться другий запит (Specify next point or [Undo]:). Вибираємо другу точку.
При цьому між початковою точкою і покажчиком миші відображається завчасна лінія, що показує, як пройде результативний відрізок. Крім того, показується кут між прямою і горизонталлю.
Переміщаємо покажчик в потрібне місце графічного екрану і клацаємо кнопкою миші.
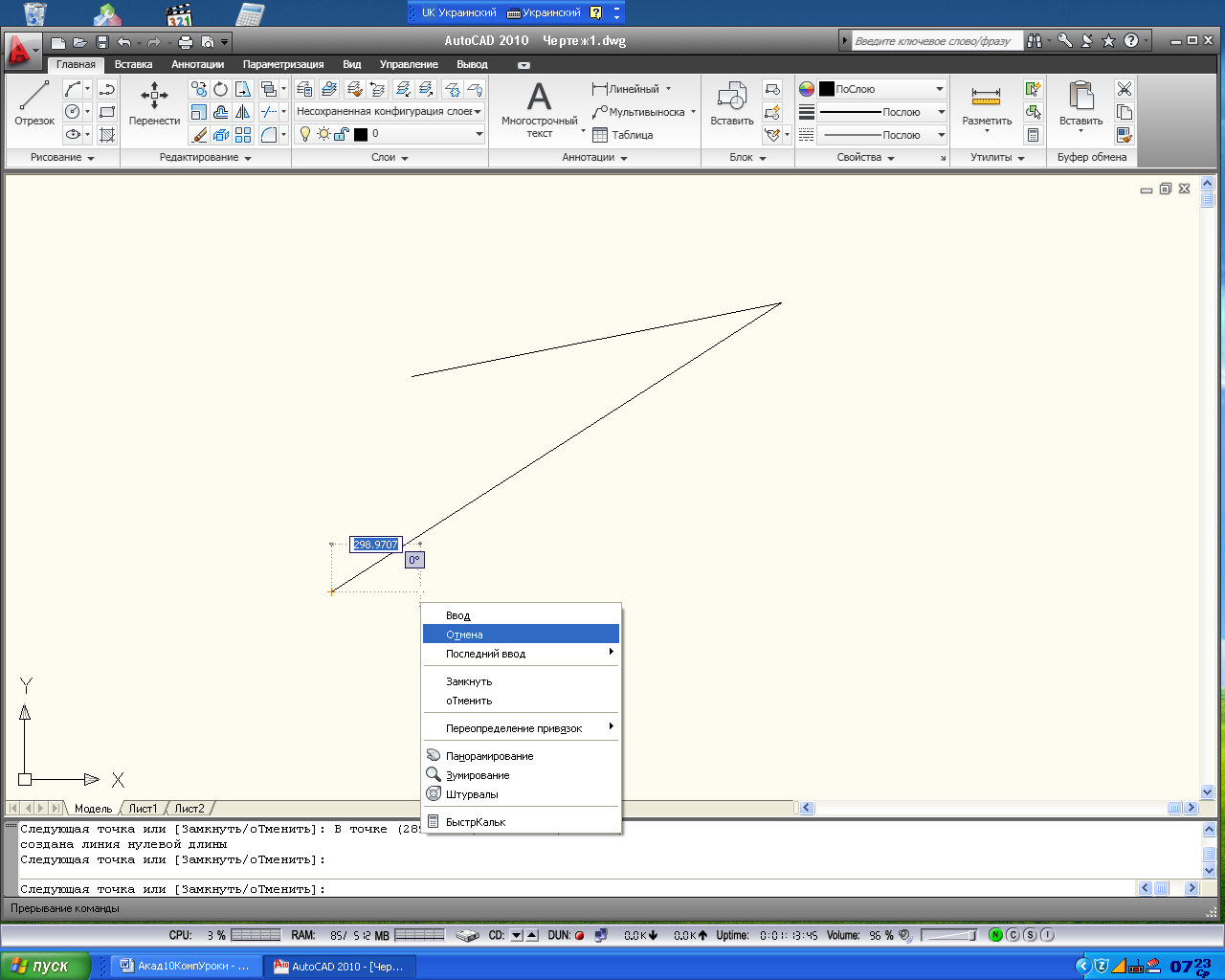
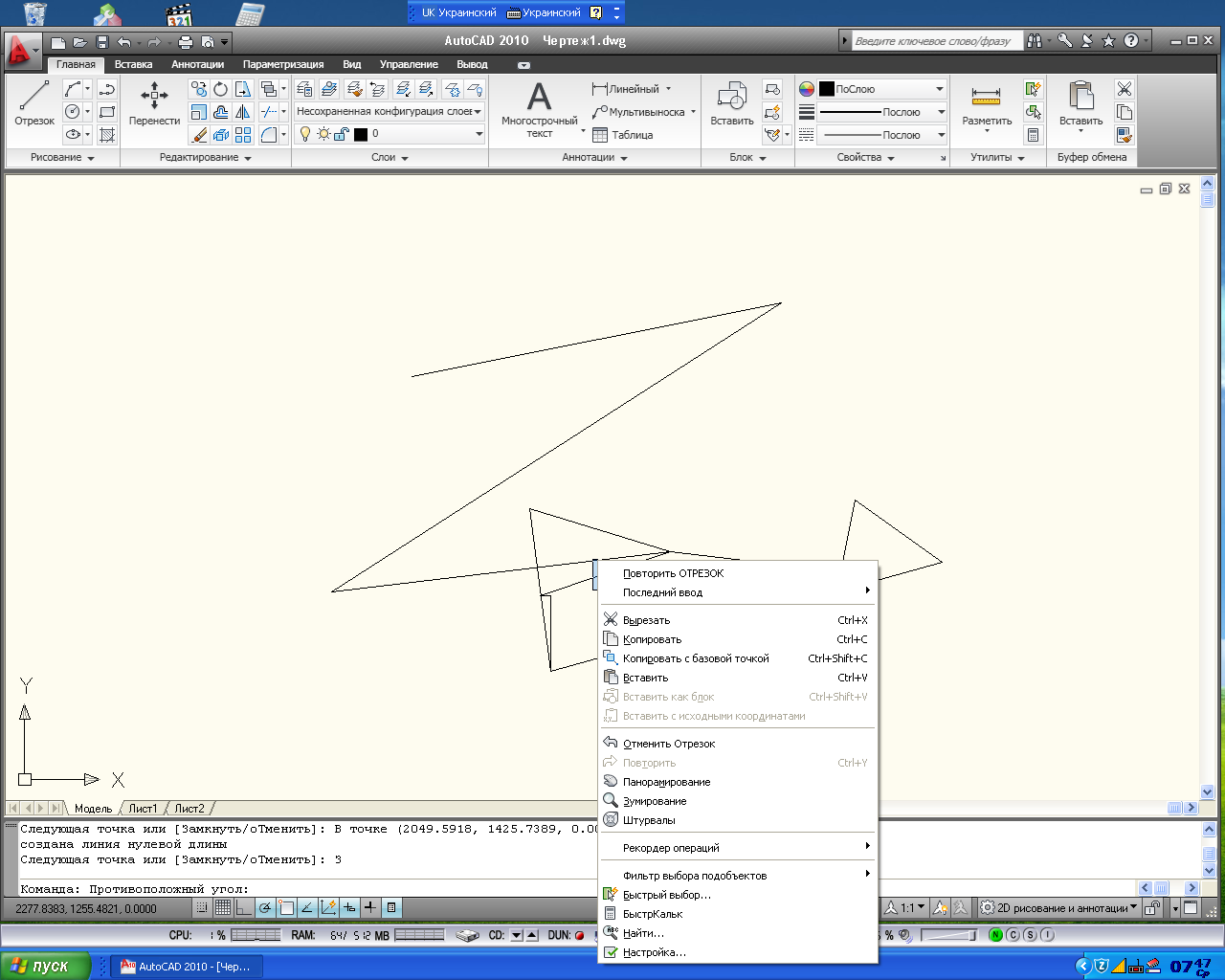
Програма пропонує побудувати ще один відрізок, що починається в кінцевій точці попереднього. Тепер введемо координати кінця відрізка з клавіатури через кому. (Наприклад: 500,100). Натискаємо клавішу Enter.
Щоби завершити виконання команди Lint ще раз натискаємо клавішу Enter
Команда Line може повторятися автоматично і використовувати кінцеву точку одного відрізка в якості початкової для наступного.
Якщо вибрав інструмент Line (відрізок), замість вказування початкової точки натиснути клавішу Enter Автокад автоматично прийме за початок нового відрізка кінцеву точку попереднього. таким
Продовжуємо створювати відрізки. В любий момент можна видалити останній відрізок і продовжити конструювання з кінця попереднього.
Для цього клацаємо правою кнопкою миші і в контекстному меню, що появилось, вибираємо параметр меню Undo (відміна).
Якщо відрізки, що створюються, повинні утворювати замкнутий круг, то можна автоматично з’єднати першу і останню точки. Для цього знову визиваємо контекстне меню і вибираємо пункт Close (Закрити).
Програма автоматично закінчить побудову ломаної, створивши відрізок, що з’єднує останню точку послідовності відрізків з самою першою вказаною точкою.
Отже, в даній лекції ми навчились створювати відрізки прямої і рисувати ломані лінії.
На цьому лекція закінчена.
2.2. Побудова прямокутників.
Побудова прямокутника здійснюється з допомогою команди Rectangle. Звичайно для цього потрібно вказати дві протилежні кутові точки.
Одначе при необхідності прямокутник можна створити і дещо іншим способом, скориставшись додатковими параметрами.
Спочатку створимо прямокутник першим способом.
Вводимо в командний рядок Rectangle і натискаємо клавішу Enter.
Появляється підказка про вказування координат першого кута (Specify first corner point or [Chamfer/Elevation/Fillet/Thickness/Width (Фаска\Рівень\Заокруглення\ Висота\Ширина) Клацаємо кнопкою миші в потрібній точці.
Після визначення координат першого кута появиться черговий запит (Specify other corner or [Area/Dimensions/Rotation]:) (Площа\Розміри\Поворот). Клацаємо на другій точці.
Таким чином, ми побудували прямокутник, задавши координати протилежних кутів.
Тепер нарисуємо прямокутник заданих розмірів. Для цього вибираємо інструмент Rectangle (Прямокутник) на вкладці Home (Основна) в групі Draw (Креслення) стрічки.
Вказуємо першу кутову точку. Клацаємо правою кнопкою миші, щоби викликати контекстне меню, в якому вибираємо пункт Dimensions (Розміри).
В командному рядку появляється підказка про вказання довжини прямокутника (Specify length for rectangles: ). Вводимо потрібне значення (300) з клавіатури і натискаємо клавішу Enter.
Наступна підказка про вказання ширини прямокутника (Specify width for rectangles:). Також вводимо значення з клавіатури (200)і натискуємо Enter.
Тепер необхідно вказати другу кутову точку, вибравши одну із чотирьох можливих. Клацаємо кнопкою миші в потрібній точці. Прямокутник готовий.
Команда Rectangle має декілька параметрів, які дозволяють задавати певні характеристики створюваного прямокутника, такі як скіс і радіус заокруглення кутів, товщина прямокутника або ширина лінії.
Побудуємо прямокутник з заокругленими кутами і з шириною лінії 10.
Виконуємо команду меню Draw>Rectangle (Креслення – Прямокутник). Клацаємо правою кнопкою миші в робочій області, щоби викликати контекстне меню, і вибираємо в ньому пункт Fillet (Заокруглення).
В командному рядку появляється підказка про завдання радіусу заокруглення прямокутника (Specify fillet radius for rectangles:). Вводимо значення з клавіатури (30) і натискаємо клавішу Enter.
Знову клацаємо правою кнопкою миші і в контекстному меню вибираємо параметр Width (Ширина). Вводимо з клавіатури ширину лінії прямокутника (10) і натискаємо клавішу Enter.
Тепер задаємо першу кутову точку прямокутника а потім другу. Побудувався прямокутник з заокругленими кутами і шириною лінії 10.
Отже, в даній лекції ми навчились рисувати прості прямокутники, а також фігури, що відповідають деяким умовам.
На цьому лекція закінчена.
