
- •1.1. Інтерфейс прогрми.
- •1.2. Довідникова система.
- •2.1. Побудова відрізків.
- •2.2. Побудова прямокутників.
- •2.3. Побудова багатокутників.
- •2.4. Побудова прямих.
- •2.5. Побудова променів.
- •2.6. Побудова кіл.
- •2.7. Побудова дуг.
- •2.8. Побудова еліпсів і еліптичних дуг.
- •2.9. Побудова сплайнів.
- •3.1. Виокремлення і налаштування властивостей обєктів.
- •3.2. Переміщення обєктів.
- •3.3. Копіювання, вставлення і видалення обєктів.
- •4.1. Ввід, редагування і форматування тексту.
- •4.2. Форматування абзаців тексту.
- •4.3. Перевірка правописання в тексті.
- •4.4. Пошук і заміна тексту.
- •4.5. Форматування тексту з використанням стилів.
- •4.6. Створення і форматування таблиць.
- •5.1. Проставлення розмірів.
- •6.1. Повернення і маштабування обєктів.
- •6.2. Розрив і обєднання обєктів.
- •6.3. Побудова фасок і скруглень.
- •6.4. Розтягування, подовження і обрізка обєктів.
- •7.1. Штриховка і градієнт.
- •8.1. Створення і редагування листів.
- •9.1. Трьохмірне моделювання.
- •10.1. Трьохмірні поверхні.
- •11.1.Створення типових трьохмірних тіл.
- •11.2. Створення складних тіл.
- •11.3. Редагування трьохмірних тіл.
- •12.1. Створення джерел світла.
- •12.2. Використання матеріалів і налаштування їх параметрів.
6.1. Повернення і маштабування обєктів.
На цій лекції ви узнаєте, як повертати об’єкти в Автокаді і змінювати їх розмір.
Допустимо, що нам необхідно повернути прямокутник на 90º проти годинникової стрілки. При цьому в вихідній позиції також повинна залишитися копія об’єкту.
Для запуску команди Rotate потрібно натиснути кнопку Rotate (Поворот) на вкладці Home (Основна) в групі Modify (Редагування) стрічки. Методом січної рамки виокремлюємо об’єкт і натискаємо клавішу Enter.
Дальше клацанням кнопкою миші визначаємо координати базової точки, навколо якої буде проводитися повертання.
Щоби об’єкт зберігся і в вихідній позиції, клацаємо правою кнопкою миші. В контекстному меню, що відкрилось, вибираємо пункт Copy (Копіювати).
Вводимо з клавіатури значення 90º – це кут, на який потрібно повернути об’єкт. Нажимаємо клавішу Enter. Як бачимо об’єкт скопійований під потрібним кутом.
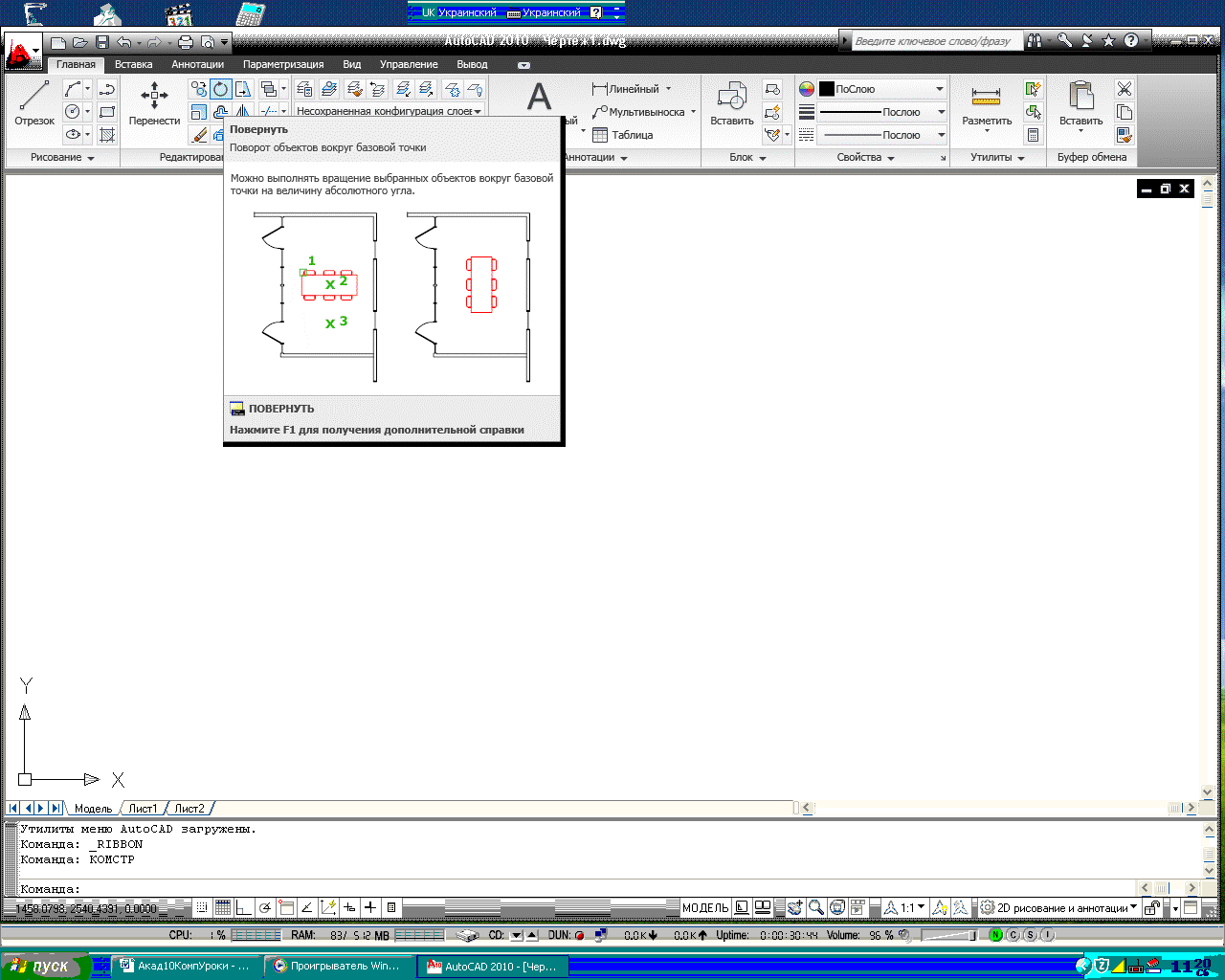
Тепер зменшимо прямокутник в два рази. Для цього нажимаємо кнопку Scale (Масштаб) на вкладці Home (Основна) в групі Modify (Редагування) стрічки.
Методом січної рамки виокремлюємо об’єкти і натискаємо клавішу Enter.
Дальше клацанням кнопкою миші задаємо координати базової точки, відносно якої буде проходити зміна рисунків.
Тепер з клавіатури вводимо коефіцієнт Маштабування 0,5 і нажимаємо клавішу Enter. Як бачимо об’єкти зменшились в два рази.
Щоби змінити розмір об’єкта креслення (наприклад ширину прямокутника зробити рівною його довжині), поступаємо наступним чином.
В командному рядку вводимо Scale і клацанням виокремлюємо об’єкт, який потрібно редагувати, після чого нажимаємо клавішу Enter.
Вказуємо базову точку, клацаємо правою кнопкою миші і в контекстному меню, що відкрилось, вибираємо пункт Reference (Відношення). З допомогою миші вказуємо поточне значення ширини прямокутника.

Клацаємо правою кнопкою миші і в контекстному меню вибираємо пункт Points (Точки). В командному рядку появилась пропозиція показати першу точку.
Клацаємо в першій точці, а потім в другій. Як бачите, розмір прямокутника збільшився до потрібного значення.
Отже, на даній лекції ми навчились повертати і маштабувати об’єкти креслення.
На цьому лекція завершена.
6.2. Розрив і обєднання обєктів.
На цій лекції ми обсудимо роботу з командами Break і Join, які бувають дуже корисними при створенні креслень.
В якості робочого прикладу ми використаємо фігуру, що складається з відрізків. Створимо розрив на одній із його сторін.
Натискаємо кнопку Break (Розрив) на вкладці Home (Основна) в групі Modify (Редагування) стрічки.
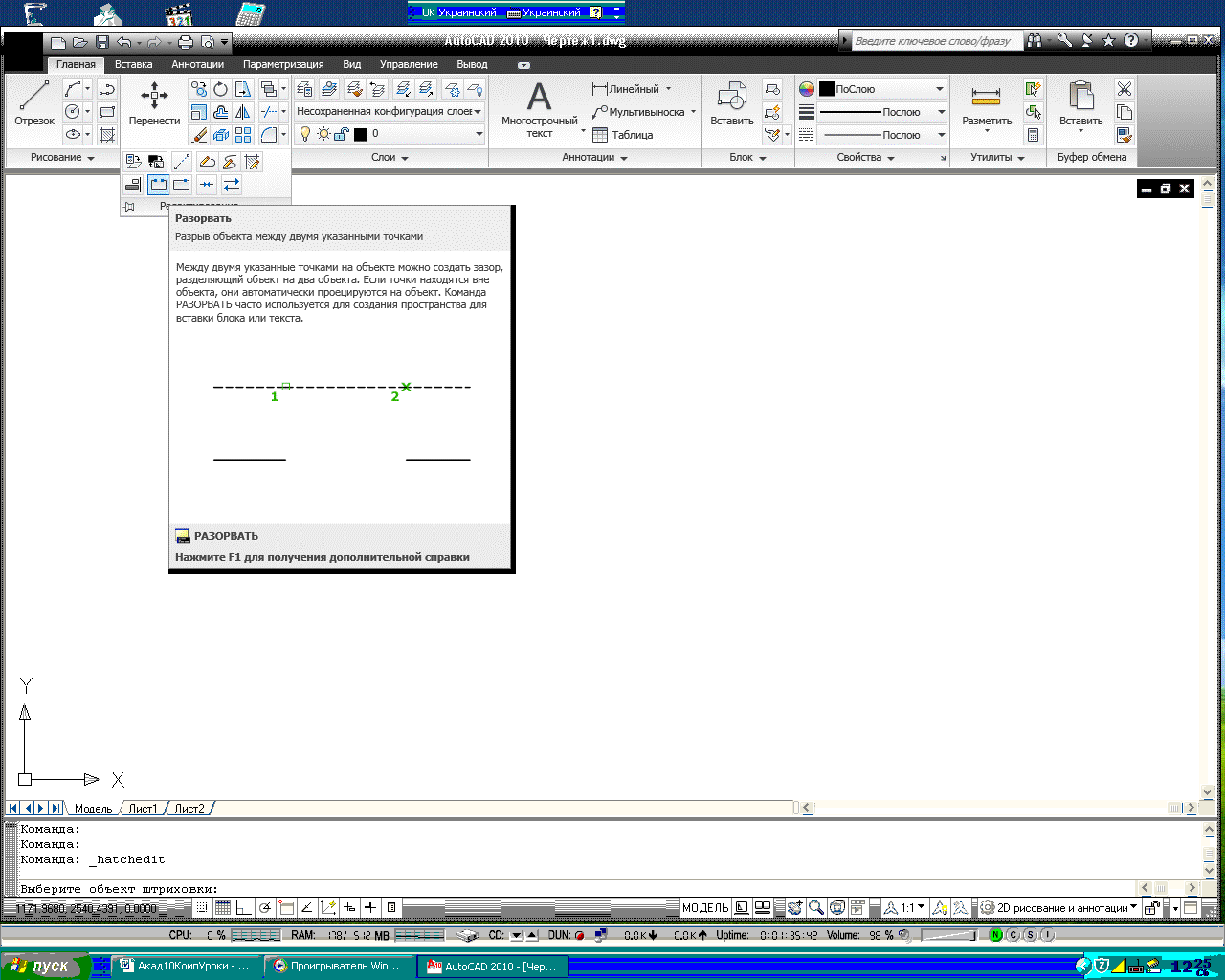 Тепер
вибираємо точки, між якими хочемо зробити
розрив. Для цього клацаємо інструментом
в першій точці, після цього вказуємо
другу точку, відносно якої повинен бути
встановлений розрив.
Тепер
вибираємо точки, між якими хочемо зробити
розрив. Для цього клацаємо інструментом
в першій точці, після цього вказуємо
другу точку, відносно якої повинен бути
встановлений розрив.
В результаті між двома цими точками в лінії появився розрив.
Тепер виконаємо зворотну операцію – об’єднання. На панелі Modify (Редагування) виберемо інструмент Join (Об’єднання).
Клацаємо інструментом на першому відрізку, що ми отримали після створення розриву. Потім клацаємо на другому відрізку. Натискаємо клавішу Enter. Як бачимо, розрив в лінії зник.
Отже, на даній лекції ми навчились використовувати команди Break і Join.
На цьому лекція завершена.
