
- •1.1. Інтерфейс прогрми.
- •1.2. Довідникова система.
- •2.1. Побудова відрізків.
- •2.2. Побудова прямокутників.
- •2.3. Побудова багатокутників.
- •2.4. Побудова прямих.
- •2.5. Побудова променів.
- •2.6. Побудова кіл.
- •2.7. Побудова дуг.
- •2.8. Побудова еліпсів і еліптичних дуг.
- •2.9. Побудова сплайнів.
- •3.1. Виокремлення і налаштування властивостей обєктів.
- •3.2. Переміщення обєктів.
- •3.3. Копіювання, вставлення і видалення обєктів.
- •4.1. Ввід, редагування і форматування тексту.
- •4.2. Форматування абзаців тексту.
- •4.3. Перевірка правописання в тексті.
- •4.4. Пошук і заміна тексту.
- •4.5. Форматування тексту з використанням стилів.
- •4.6. Створення і форматування таблиць.
- •5.1. Проставлення розмірів.
- •6.1. Повернення і маштабування обєктів.
- •6.2. Розрив і обєднання обєктів.
- •6.3. Побудова фасок і скруглень.
- •6.4. Розтягування, подовження і обрізка обєктів.
- •7.1. Штриховка і градієнт.
- •8.1. Створення і редагування листів.
- •9.1. Трьохмірне моделювання.
- •10.1. Трьохмірні поверхні.
- •11.1.Створення типових трьохмірних тіл.
- •11.2. Створення складних тіл.
- •11.3. Редагування трьохмірних тіл.
- •12.1. Створення джерел світла.
- •12.2. Використання матеріалів і налаштування їх параметрів.
8.1. Створення і редагування листів.
Найбільш просто створити новий лист можна з допомогою Layout Wizard (Майстер установки). Щоби його викликати,, виконайте команду меню Tools>Wizards>Create Layout (Сервіс-Майстри-Створення компоновки).
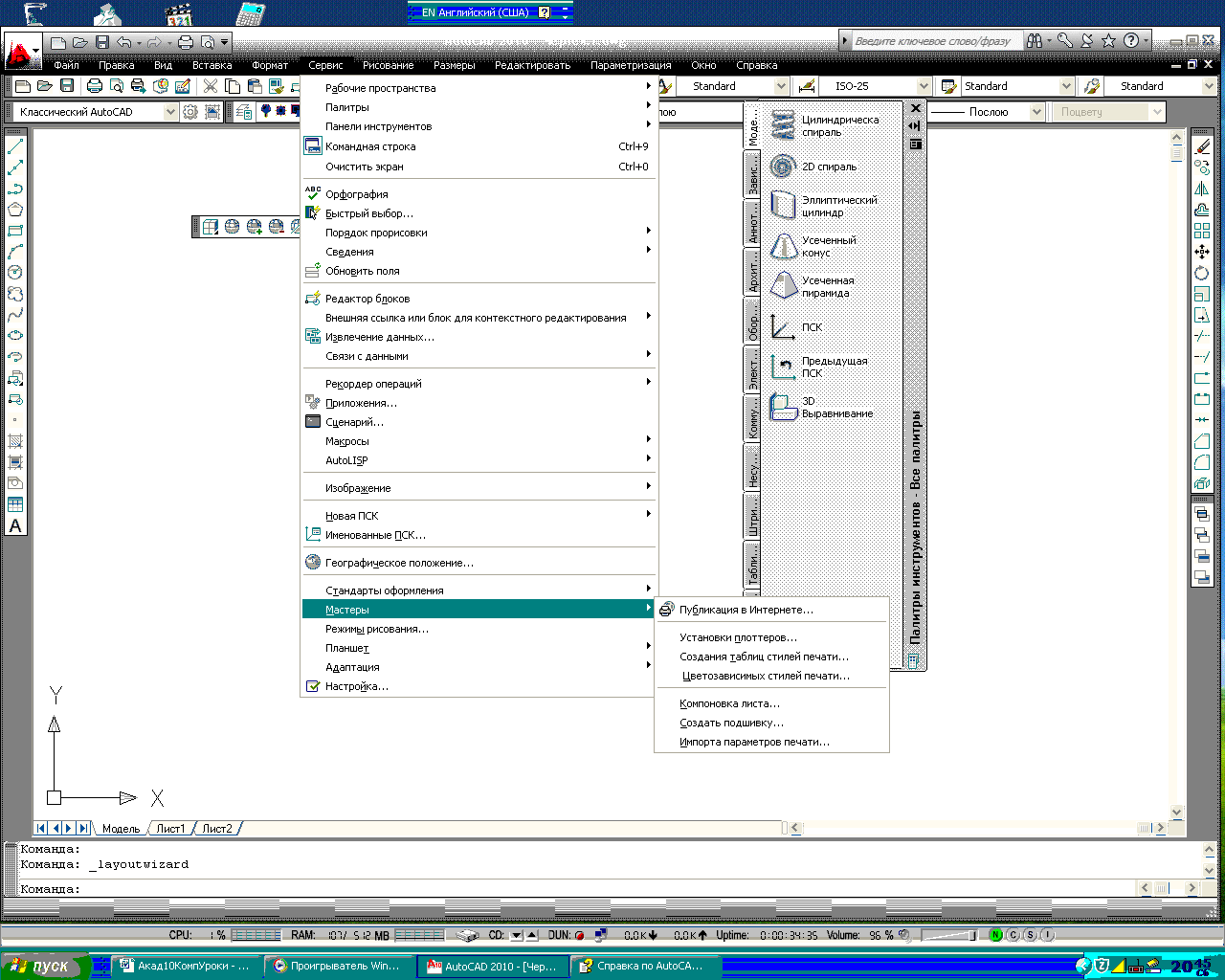
На екрані появиться перше слово вікна майстра компоновки. В ньому потрібно внести ім’я листа, що створюється, яке в подальшому буде відображатися на відповідній вкладці.
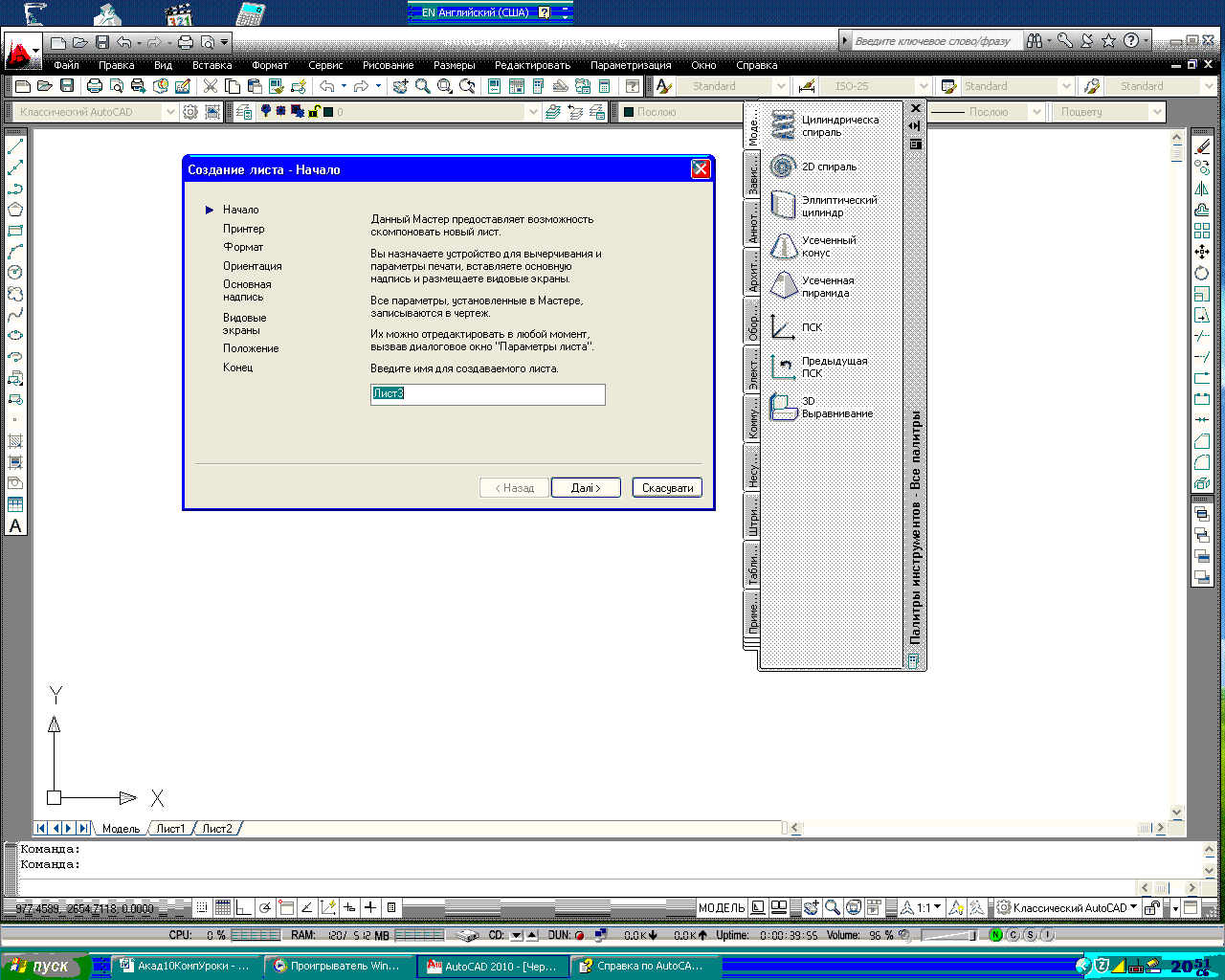
Натискаємо кнопку Дальше, щоби відкрити наступне вікно майстра компоновки. В ньому вибирається пристрій, що друкує для створюваного листа. Вказуємо потрібний пристрій, клацнувши на відповідному рядку.
Клацаємо на кнопці Дальше, щоби запустити наступне вікно майстра. В ньому задається формат паперу, на якому буде роздруковуватися документ, а також вибираються одиниці вимірювання.
Клацаємо на кнопці Дальше, щоби перейти до наступного вікна майстра. Тут можна вибрати орієнтацію креслення на листі паперу Portrait (Книжна) або Landscape (Альбомна).
В наступному вікні вибираємо тип основного надпису із списку файлів. Краще вибрати положення Block (Блок), так як в цьому випадку основний надпис буде збережений на кресленні.
Наступне вікно майстра призначено для визначення кількості видових екранів на листі. З допомогою перемикача Viewport Setup (Установка видового екрану) можна вибрати варіант компоновки. При значенні Single (Один) створюється один прямокутний видовий екран.
В наступному вікні екрану майстра присутня всього одна кнопка – Select location (Вибір позиції). Якщо її не натискати, то видові екрани заповнять всю область друку.
В останньому вікні майстра компоновки клацаємо на кнопці Готово, що би завершити роботу по створенню нового листу.
Наступним кроком після створення листу є зміна його налаштувань. Щоби викликати діалогове вікно Page Setup Manager (Менеджер параметрів сторінки) виберіть пункт Page Setup Manager Page Setup Manager (Менеджер параметрів сторінки) в контекстному меню листа.
В цьому вікні відображаються параметри листів, що є на даному кресленні. Кнопка New (Новий) позволяє створити новий набір параметрів.
Крім створення нового набору параметрів, можна імпортувати існуючий з другого креслення, клацнувши в вікні Page Setup Manager (Менеджер параметрів сторінки) на кнопці Import (Імпортувати).
Натискування кнопки Modify (Змінити) приводить до відкриття вікна Page Setup (Параметрів сторінки), в якому можна змінити деякі параметри поточного листа.
Збережіть всі налаштування, натиснувши кнопку ОК. Програма повернеться в діалогове вікно Page Setup Manager (Менеджер параметрів сторінки). Клацніть на кнопці Close (Закрити), щоби повернутися в простір листа.
Отже, на даній лекції ми розглянули процес створення нового листа і зміни його налаштувань.
На цьому лекція завершена.
9.1. Трьохмірне моделювання.
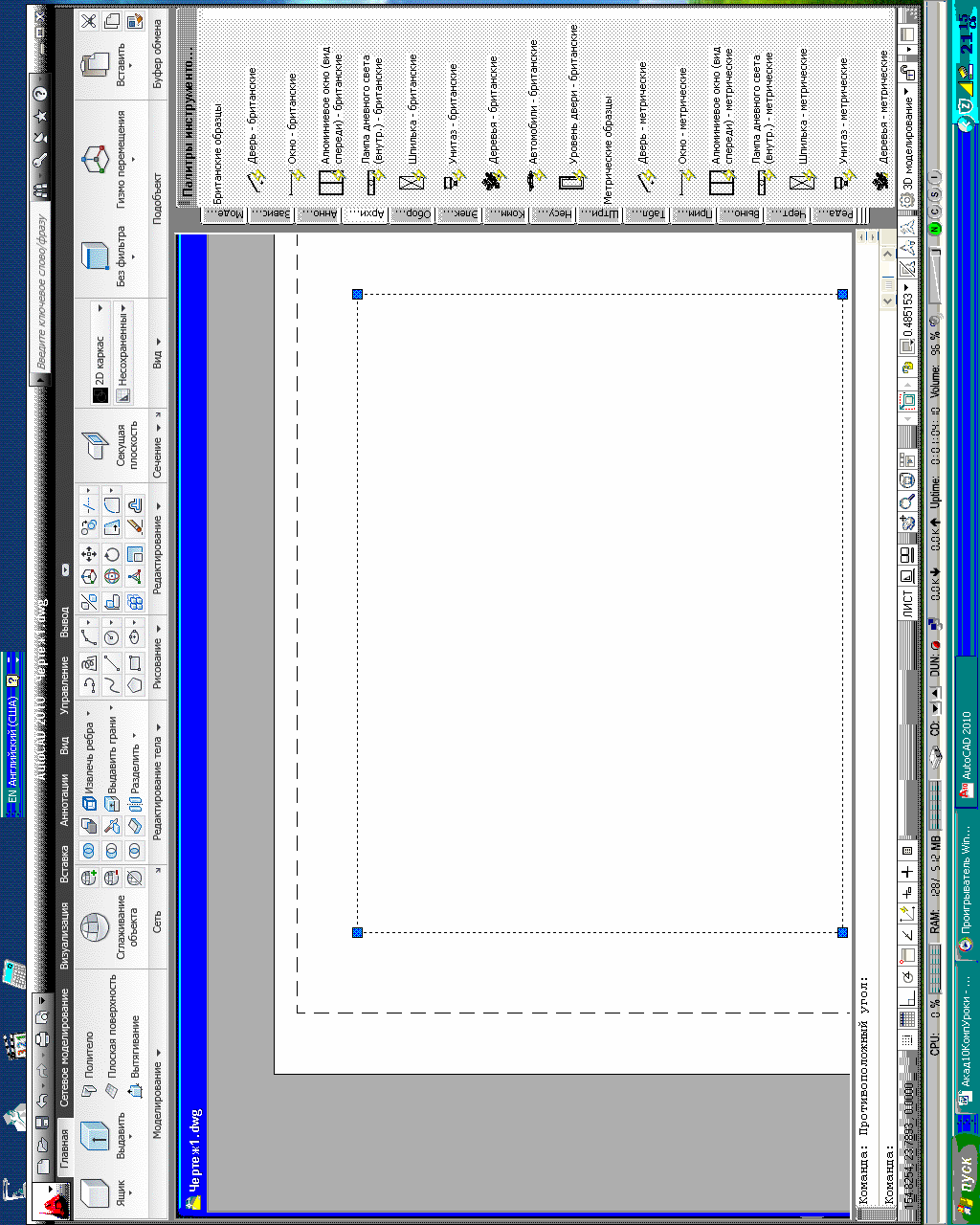
Автокад представляє широкий набір інструментів і методів для проектування трьохмірних об’єктів.
Трьохмірне моделювання більш трудомістке, але при цьому володіє рядом переваг: можна розглядіти об’єкт з любої точки, побудувати двомірне січення, експортувати модель в анімаційний додаток і т. д.
Робота з трьохмірними об’єктами зручніше в режимі трьохмірного моделювання, так як в ньому за замовчуванням налаштовані спеціальні інструменти.
Щоби скористатися всіма можливостями трьохмірного креслення, що представляються програмами, потрібно перемкнутися в простір 3D Modeling (Трьохмірне моделювання).
Вікно програми перебудовується і появляється набір інструментів, що призначені для роботи з об’ємними деталями. На стрічці появляються вкладки Mesh Modeling (Моделювання поверхнями) Render (Тонування).
В трьохмірному кресленні осі X і Y складають горизонтальну площину, а ось Z направлена перпендикулярно вверх, тобто за замовчуванням ось X відповідає ширині об’єкту, Y – глибині, а по осі Z відраховується висота.
Використання типових проекцій значно спрощує перегляд трьохмірних об’єктів. Напрямок проеціювання можна вибрати з допомогою команд групи меню Views (Види) на вкладці View (відображення0 стрічки.
Ще один засіб установки потрібного виду – трьохгранник осей і компас. Щоби скористатися даною можливістю, введіть команду Vpoint з клавіатури і натисніть клавішу Enter
Попробуйте порухати мишкою і ви побачите, як переміщається маленьке перехрестя,, в правому верхньому куті і при цьому обертається піктограма системи координат.
Щоби вибрати потрібний вид, установлюємо курсор в вибрану позицію клацаємо лівою кнопкою миші. Тепер модель відобразиться на екрані з врахуванням положення курсору в компасі.
Щоби змінити зовнішній вигляд об’єкту, потрібно клацнути на одному із значків в списку, який розміщений в групі Visual Styles (Стилі візуалізації) на вкладці Render (Тонування) стрічки.
За замовчуванням в програмі є п’ять різних стилів візуалізації. Проекспериментуємо з відображенням моделі, щоби підібрати найбільш підходящий стиль візуалізації
Режим Orbit (Орбіта) служить для перегляду моделі і установки точки зору. Вибрати один із режимів Orbit (Орбіта) можна з допомогою кнопок в групі Navigate (Навігація) на вкладці View (Відображення) стрічки.
При використанні даного інструмента, користувач як би крутиться навколо просторової моделі, що позволяє розглянути її під різними кутами.
Як в двомірних, так і в трьохмірних кресленнях прив’язка до існуючих об’єктів значно спрощує побудову моделі. Використання об’єктної прив’язки позволяє одночасно вказати потрібну точку, причому зробити це з абсолютною точністю.
Отже, на даній лекції ми розглянули основні прийоми роботи в трьохмірному просторі.
На цьому лекція завершена.
