
- •Содержание
- •Введение
- •Нетрадиционные формы проведения уроков информатики
- •1.1 Нетрадиционные формы проведения уроков информатики с применением игровых технологий
- •Подготовка нетрадиционного урока
- •Дидактические игры.
- •Приведен фрагмент алгоритма к следующей пословице «Скупой платит дважды». Где допущена ошибка в блок - схеме?
- •Поставить соответствие следующим понятиям:
- •1.3 Деловые игры.
- •«Коммерческий информационный банк» по теме «Поиск информации в Интернете»;
- •1. 4. Ролевые игры
- •1.5 Игры-викторины.
- •2. Примеры нетрадиционных уроков информатики
- •2.1 Урок деловая игра «Мой офис»
- •Ход урока.
- •I. Восприятие и осознание нового материала
- •II. Систематизация и усвоения нового материала.
- •Ход игры.
- •Цилиндр
- •1.Основания цилиндра равны и параллельны.
- •4.При вращении прямоугольника около его стороны как оси образуется цилиндр.
- •Сечение цилиндра плоскостями
- •Площадь поверхности и объм цилиндра
- •Словесный алгоритм изложения темы «Цилиндр»
- •Вопрос к главе фирмы:
- •III. Итог урока.
- •2.2 Деловая игра «Рекламная компания»
- •Ход урока
- •I. Организационный момент. Сообщения темы, задач урока
- •II. Активизация знаний учащихся с мотивация учебно-познавательной деятельностью учащихся.
- •III. Постановка задачи, и самостоятельное решение поставленной задачи учащимися
- •III. Подведение итогов
- •IV. Определение домашнего задания
- •2.3 Учебно-деловая игра работа исследовательской мастерской «Издательства на собственном столе»
- •Ход урока
- •Орг. Момент
- •Актуализация изучаемого материала
- •III. Постановка цели, темы и мотивации урока, сообщения формы проведения урока.
- •«Издательство на собственном столе»
- •IV. Изучение нового материала с первичным усвоением и применением.
- •Поля страницы
- •1. Установления параметров страницы – Файл / Параметры страницы
- •3. Установка размера бумаги
- •4. Выбор ориентации страницы
- •5. Нумерация страниц
- •Создание многоколонного документа
- •1. Весь документ разбит на одинаковое количество колонок одинаковой ширины.
- •Перемещение текста
- •V. Обобщение и систематизация знаний.
- •«Издательство на собственном столе»
- •VI. Определение домашнего задания (2 мин)
- •2.4 Урок-игра «Суд над компьютерным вирусом»
- •Ход урока
- •Ход игры
- •3. Итоги игры
- •2.5 Деловая игра – нил (научно исследовательская лаборатория)
- •Орг. Момент.
- •Добро пожаловать в XXI век. Пишите электронные письма!
- •Актуализация знаний. Игра «нил – научно исследовательская лаборатория».
- •III. Изложение нового материала
- •3:О[ или :о[ – клоун;
- •Деловое письмо
- •IV. Закрепления материала
- •9. Задан адрес электронной почты в сети Internet: user_name@int.Glasnet.Ru. Каково имя владельца электронного адреса?
- •V. Итог урока
- •VI Домашнее задание
- •2.6 Урок - игра « о, счастливчик!»
- •Ход урока.
- •I. Вступительное слово преподавателя.
- •Условия игры:
- •1.Отборочный тур
- •3. Работа экспертной группы
- •4.Пауза
- •1. Помощь группы 2. 50 х 50 3. Звонок другу
- •«О, Счастливчик!»
- •А) цен/тральный микропроцессор б) системная шина в) адаптеры и контролёры г) внешняя память
- •«О, Счастливчик!»
- •2.7 Урок – игра «Информационный футбол»
- •Методы: интерактивные Оборудование:
- •Ход урока
- •Отредактируй текст (текст набран с ошибками, а ваша задача - их исправить)
- •Команда№2
- •А мы проверим в действии алгоритм -
- •«Правописание безударной гласной корня,
- •П роверяемой ударением»
4. Выбор ориентации страницы
В рамке Ориентация выбирается ориентация страницы (книжная или альбомная).
В нашем случае мы выберем - книжную.
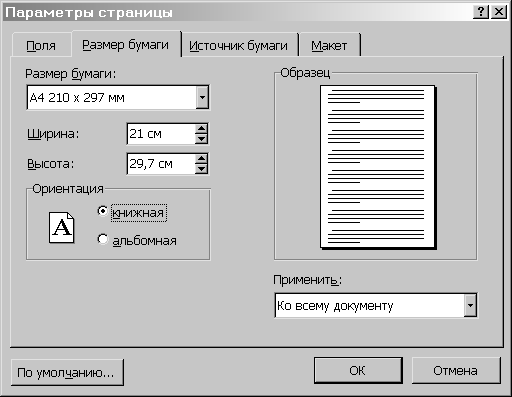
Учащимся на заметку
Вкладыш Макет окна Параметры страницы позволяет установить параметры колонтитулов. Для того, чтобы на страницах с четными и нечетными номерами были различные колонтитулы, следует включить флажок четных и нечетных страниц. Чтобы колонтитул первой страницы отличался от других, необходимо включить флажок первой страницы. Способ вертикального выравнивания текста на странице выбирается в поле Вертикальное выравнивание:
По верхнему краю – текст выравнивается по верхнему полю страницы;
По центру – текст центрируется между верхним и нижним полем страницы;
По высоте – текст распределяется между верхним и нижним полем (применяется только к полным страницам).
5. Нумерация страниц
Для вставки номеров страниц необходимо вызывать команду Номера страниц меню Вставка, которая вызывает окно Номера страниц

В поле Положение следует выбрать расположение номера на странице:
Вверху страницы – номер страницы располагается вверху (вставляется в верхний колонтитул);
Внизу страницы – номер страницы располагается внизу (вставляется в нижний колонтитул).
В поле Выравнивание – расположение номера страницы относительно полей страницы:
Слева – номер страницы располагается у левого края страницы;
От центра – номер страницы располагается по центру страницы;
Справа – номер страницы располагается у правого края страницы;
Внутри – номер страницы располагается с внутреннего края страницы (доступен, если документ имеет зеркальные поля);
Снаружи – номер страницы располагается у внешнего края страницы (доступен, если документ имеет зеркальные поля).
Если снять флажок Номер на первой странице, то на первой странице номер не будет проставлен.
Установите нумерацию страниц - Внизу страницы, по центру
Учащимся на заметку
Создание многоколонного документа
Microsoft Word позволяет верстать текст в несколько колонок. Текст вводится в них последовательно, переходя к следующей колонке после заполнения предыдущей. Для многоколонной верстки следует перейти в режим Разметка страниц, так как в режиме Обычный текст не будет отображен в несколько колонок.
Существуют два варианта использования многоколонной верстки.
1. Весь документ разбит на одинаковое количество колонок одинаковой ширины.
2. Различные части документа разбиты на различное число колонок или колонки имеют различную ширину. В этом случае необходимо разбить документ на разделы, каждый из которых будет иметь свое разделение на колонки.
Для создания колонок в рамках раздела документа следует установить курсор в текст этого раздела. Если весь документ необходимо разбить на одинаковое количество колонок, то курсор может находиться в любом месте текста. Затем следует выбрать команду Колонки меню Формат, которая вызывает диалоговое окно Колонки
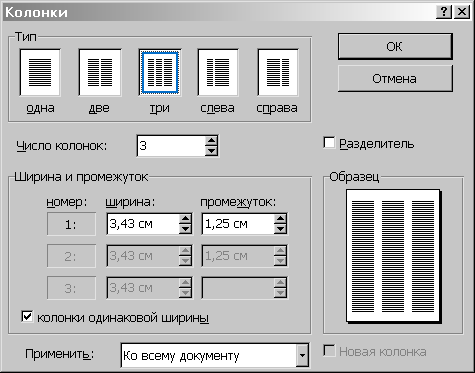
В поле Число колонок необходимо ввести число колонок или выбрать один из рисунков в рамке Тип. Флажок Разделитель устанавливает линию между столбцами текста. Если включен флажок колонки одинаковой ширины, то все колонки будут иметь одинаковую ширину. Если выключить этот флажок, то можно ввести для каждой колонки точные значения ее ширины и расстояния между колонками в поля Ширина и промежуток.
В поле Применить указывается часть документа, для которой будут действовать выбранные режимы:
К текущему разделу – параметры используются только в текущем разделе;
До конца документа – параметры используются для той части документа, которая расположена после курсора ввода;
Ко всему документу – параметры используются во всем документе.
Создать
колонки одинаковой ширины можно с
помощью кнопки
![]() .
После щелчка на ней появляется окно, в
котором следует выделить нужное
количество колонок и нажать кнопку
мыши.
.
После щелчка на ней появляется окно, в
котором следует выделить нужное
количество колонок и нажать кнопку
мыши.
Изменять ширину колонок и расстояние между ними можно с помощью горизонтальной координатной линейки. Когда текст разбит на колонки, на линейке отображаются соответствующие символы
1 – символ правой границы колонки;
2 – расстояние между колонками;
3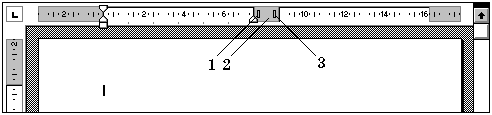 – символ левой границы колонки.
– символ левой границы колонки.
Работа конструкторского бюро
Учитель
После того как мы с вами определились с параметрами нашего мини-учебника, мы должны перейти к его содержанию.
Для этого мы обратимся в консультативное бюро. Учитель математики должен определить его содержание:
Консультативное бюро
Определение и свойства степенной функции.
Графики степенной функции
3. Решение типичных упражнений
4. Разноуровневая самостоятельная работа.
5. Тренировочные упражнения для решения дома.
Работа издательского бюро
Учитель
Теперь мы поработаем в Издательском бюро.
Ваша задача определится с оформлением мини-учебника. Ваше предложение по оформлению:
Учащиеся
1) 1 стр. - титульный лист
2) 2 стр. – содержание
3) 3-6 стр. – раскрытие содержания
4) 7 стр. - используемая литература
Учитель
Весь материал имеется в компьютере, но только он находится в различных документах. Ваша задача найти их, скопировать нужный материал и перенести в новый документ, который мы создали, дав ему название - Мини-учебник по алгебре
Поисковая работа
Алгоритм ваших действий:
Найти файл Мини-учебник по геометрии, скопировать титульный лист и перенести в созданный документ, исправив соответствующую тему и название предмета.
На 2 стр. своего документа наберите содержание мини учебника предложенного конструкторским бюро (содержание написано на доске).
Найти файл Опорный конспект по алгебре, и скопируйте материал по теме степенная функция.
Обратитесь в консультативное бюро за списком используемой литературы.
Учитель.
Процесс копирование и вставка выполняем по образцу:
Для копирования фрагмента текста необходимо:
выделить фрагмент текста;
щелкнуть кнопку
 или выбрать в меню Правка
команду
Копировать;
или выбрать в меню Правка
команду
Копировать;
установить курсор в место, куда следует вставить фрагмент;
щелкнуть кнопку
 или
выбрать в меню Правка
команду Вставить.
или
выбрать в меню Правка
команду Вставить.
В процессе этой операции копия выделенного фрагмента текста помещается в буфере промежуточного хранения Clipboard, а потом попадает в документ.
Дополнительный материал
Вы что мне не верите?
Как узнать, что информация действительно успешно скопировалась в то специальное место, называемое буфером обмена?
Ведь на экране не произошло ни каких изменений. Так вот, чтобы убедится в этом, “ПОДСМОТРИТЕ” за отправленной информацией. Выберете ярлык просмотр буфера обмена в окне Правка/ Буфер обмена Office.
Надо признаться, что когда мне приходиться много работать с блоками, я держу окошко буфера обмена постоянно открытым в нижнем углу экрана, чтобы своим всевидящим оком следить за тем, что происходит.
