
- •Список скорочень Операційна система windows хр
- •Особливості інтерфейсу операційної системи Windows Базові поняття
- •Основи роботи в середовищі Windows
- •Питання для самоконтролю.
- •Операції з файловою структурою в операційній системі Windows Операції з файловою структурою в системі вікон
- •Робота з програмою Провідник
- •Пошук файлів.
- •Питання для самоконтролю
- •Налагодження операційної системи Windows
- •Налагодження засобів введення - виведення даних.
- •Налаштування Робочого столу
- •Налагодження елементів керування Windows.
- •Питання для самоконтролю
- •Стандартні програми Windows
- •Програма Блокнот
- •Графічний редактор Paint
- •Щоб вибрати основний колір (тобто колір яким ви будете малювати) треба проробити наступні дії:
- •Питання для самоконтролю
- •Текстовий процесор WordPad
- •Питання для самоконтролю
- •Програми-архіватори
- •Створення Rar-архіву
- •Перегляд архівного файлу у форматі .Rar
- •Видобування файлів з rar-архіву
- •Захист rar-архіву
- •Питання для самоконтролю
- •Вивчення принципів роботи файлового менеджера Total Commander.
- •Можливості програми Total Commander
- •Робота з файлами та папками в Total Commander
- •Додаткові можливості Total Commander.
- •Архівація файлів в Total Commander.
- •Питання для самоконтролю
- •Текстовий процесор Microsoft Office Word 2003
- •Інтерфейс текстового процесору Word
- •Режим роботи з документами.
- •Налагоджування інтерфейсу користувача
- •Налагодження параметрів сторінки.
- •Прийоми роботи з текстами в процесорі Microsoft Word Робота з документом, як файлом
- •Редагування текстового документу
- •Форматування текстового документу
- •Шаблони
- •Списки.
- •Макетування текстового документу.
- •Введення формул.
- •Створення змісту.
- •Створення таблиці
- •Налаштування таблиць.
- •Перетворення таблиці в текст.
- •Робота з графічними зображеннями.
- •В ставка малюнків
- •В ставка автофігур
- •В ставка діаграм
- •В ставка напису
- •Вставка об’єкта Word Art
- •Вставка об’єктів нга основі зв’язків
- •Редагування графічних об’єктів.
- •Створення гіперпосилань
- •Створення гіперпосилань в межах документа
- •Гіперпосилання на інший документ.
- •Питання для самоконтролю
- •ПрезентаціЇ Microsoft Office PowerPoint 2003 Особливості інтерфейсу PowerPoint
- •Режими подання інформації у вікні презентації
- •Настроювання панелей інструментів і меню
- •Створення нової презентації.
- •Панель створення слайдів головного вікна програми PowerPoint Створення презентацій за допомогою Мастера автосодержания.
- •Перше вікно Мастера автосодержания
- •Створення презентації «з нуля»
- •Оформлення презентації графічними елементами Зміна макету слайда
- •Макети Налаштування фону слайдів
- •Робота з текстом Текстові поля
- •Робота з таблицями
- •Робота з малюнками
- •Робота з діаграмами Діаграми на основі табличних даних
- •Гіперпосилання і кнопки керування Створення гіперпосилання
- •Кнопки керування
- •Налаштування анімації Налаштування анімації тексту або малюнка
- •Налаштування і показ презентації
- •Використання відео- та звукових файлів
- •Друкування слайдів
- •Збереження презентації у різних форматах Збереження презентації у форматі демонстрації PowerPoint
- •Збереження презентації у форматі веб-сторінки
- •Контрольні запитання.
- •ПублікаціЇ Microsoft Office Publisher 2003 Створення публікацій та основи інтерфейсу
- •Створення публікації з використанням однієї із заготовок публікацій
- •Створення нової публікації на основі тієї, що існує
- •Склад типових документів Microsoft Publisher
- •Текстові поля (або Написи).
- •Створення текстових рамок
- •Видалення текстових рамок
- •Відключення функції автоматичного розставляння переносів
- •Робота з графічними об’єктами
- •Форматування тексту і графічних елементів Шрифтові схеми
- •Колірні схеми
- •Робота з таблицями
- •Багатосторінкові публікації.
- •Контрольні запитання Список джерел
Збереження презентації у форматі веб-сторінки
Презентації у форматі веб-сторінки можна переглядати за допомогою звичайного браузера, а тому програма Microsoft PowerPoint у цьому випадку не потрібна. При збереженні презентації у форматі веб-сторінки усі слайди зберігаються як файли *.htm, а графічні та інші пов'язані з презентацією файли розміщуються у відповідній папці.
Примітка: Ефекти анімації на слайдах і ефекти зміни слайдів у цьому випадку втрачаються.· Може також змінитися формат деяких елементів.
У меню Файл виберіть команду Сохранить как.
Знайдіть і відкрийте спочатку папку, в якій буде збережено презентацію.
До поля Имя файла введіть назву файла презентації.
У списку Тип файла виберіть елемент Веб-страница (*.htm, *.html)
Примітка: При виборі у списку Тип файла елемента Веб-сторінка в одному файлі (*.mht) презентація зберігається як HTML-документ в одному файлі.
Клацніть на кнопці Сохранить.
Для перегляду презентації, збереженої як веб-сторінка, двічі клацніть на назві відповідного файлу html.
Контрольні запитання.
Що таке слайди презентації?Як вставити слайд в нову презентацію?
Які є команди в основному меню програми PowerPoint?
Як примінити шаблон оформлення презентації?
Як в презентацію вставить різноманітні об’єкти?Як відформатувати елементи презентації?
Які є режими роботи зі слайдами?
Які види представлення інформації на екрані ви знаєте?
Для чого в презентації використовується анімація?
Як вставити об’єкти в усі слайди презентації?
Які параметри колонтитулів використовуються в презентаціях?
Для чого служить режим сортувальника слайдів?
Що таке ефекти анімації? Для чого використовують анімаційні ефекти? Які є ефекти анімації?
Як зробити час зміни слайду однаковим для всіх слайдів?
Як перейти до потрібного слайда в режимі слайдів?
Як вставити звуковий ефект анімації на елемент слайду?
Як налаштувати презентацію в довільному показі?
ПублікаціЇ Microsoft Office Publisher 2003 Створення публікацій та основи інтерфейсу
Щоб запустити програму Microsoft Publisher на виконання, виберіть у Головному меню (кнопка Пуск) Усі програми команду Microsoft Office-Microsoft Office Publisher 2003
Після завантаження програми відкриється її вікно.

Це – майстер створення нової публікації. Більшість меню і панелей Microsoft Publisher подібні до Word – па-нель форматування, кнопкова панель типових операцій, але Область завдань розташована не праворуч, а ліворуч. Ма-йстер нових публікацій пропонує вибрати один з макетів:
Публікація для друку, яку можна надрукувати;
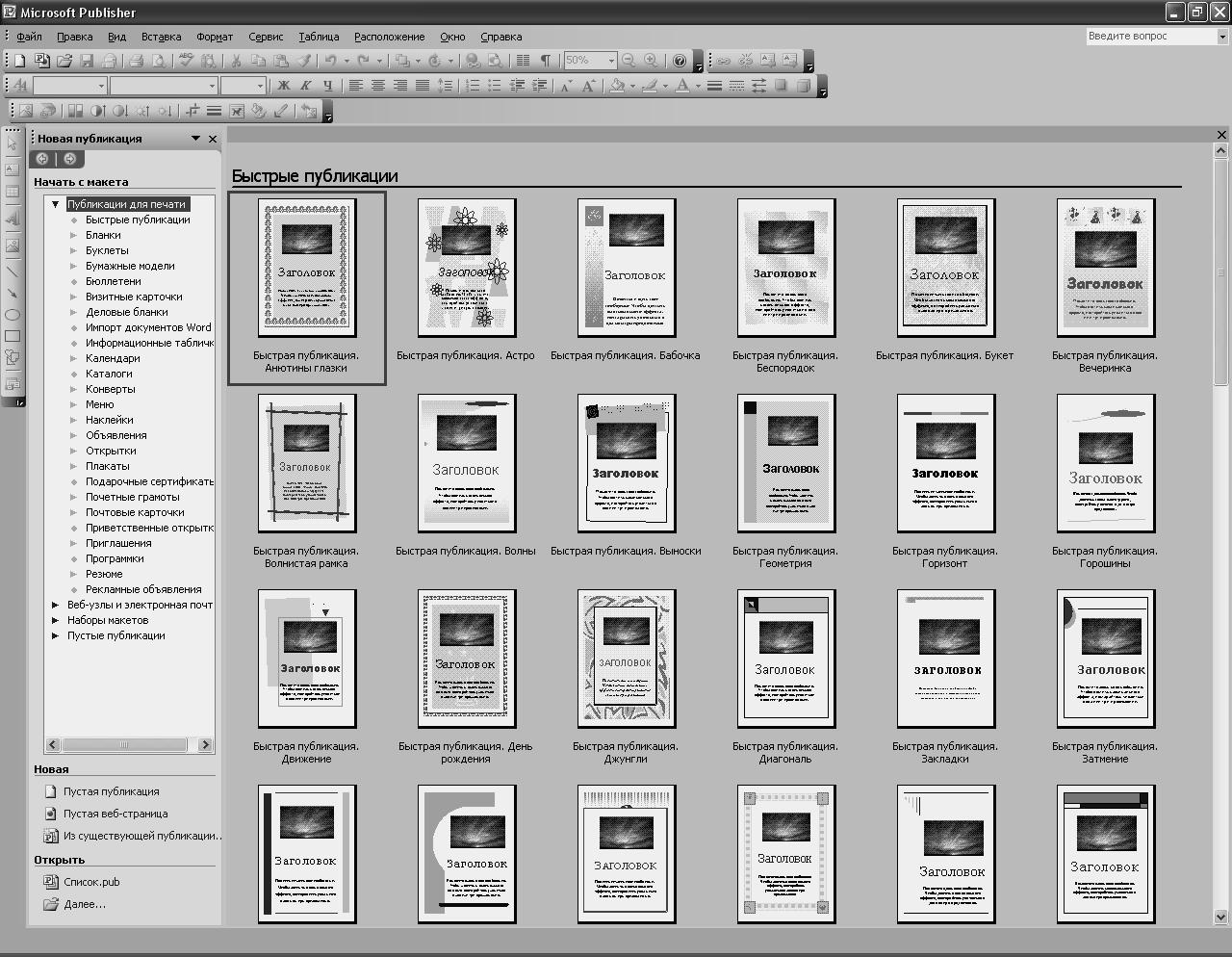
Веб-вузли та електронна пошта, для створення веб-сайту чи веб-публікацій, які планується відправити як повідомлення електронною поштою;

Набори макетів – готові набори з кількох публікацій різного змісту, але пов’язані однією метою і стилем оформлення;

Пусті публікації – заготовки для створення авторських публікацій «з нуля».

