
- •Список скорочень Операційна система windows хр
- •Особливості інтерфейсу операційної системи Windows Базові поняття
- •Основи роботи в середовищі Windows
- •Питання для самоконтролю.
- •Операції з файловою структурою в операційній системі Windows Операції з файловою структурою в системі вікон
- •Робота з програмою Провідник
- •Пошук файлів.
- •Питання для самоконтролю
- •Налагодження операційної системи Windows
- •Налагодження засобів введення - виведення даних.
- •Налаштування Робочого столу
- •Налагодження елементів керування Windows.
- •Питання для самоконтролю
- •Стандартні програми Windows
- •Програма Блокнот
- •Графічний редактор Paint
- •Щоб вибрати основний колір (тобто колір яким ви будете малювати) треба проробити наступні дії:
- •Питання для самоконтролю
- •Текстовий процесор WordPad
- •Питання для самоконтролю
- •Програми-архіватори
- •Створення Rar-архіву
- •Перегляд архівного файлу у форматі .Rar
- •Видобування файлів з rar-архіву
- •Захист rar-архіву
- •Питання для самоконтролю
- •Вивчення принципів роботи файлового менеджера Total Commander.
- •Можливості програми Total Commander
- •Робота з файлами та папками в Total Commander
- •Додаткові можливості Total Commander.
- •Архівація файлів в Total Commander.
- •Питання для самоконтролю
- •Текстовий процесор Microsoft Office Word 2003
- •Інтерфейс текстового процесору Word
- •Режим роботи з документами.
- •Налагоджування інтерфейсу користувача
- •Налагодження параметрів сторінки.
- •Прийоми роботи з текстами в процесорі Microsoft Word Робота з документом, як файлом
- •Редагування текстового документу
- •Форматування текстового документу
- •Шаблони
- •Списки.
- •Макетування текстового документу.
- •Введення формул.
- •Створення змісту.
- •Створення таблиці
- •Налаштування таблиць.
- •Перетворення таблиці в текст.
- •Робота з графічними зображеннями.
- •В ставка малюнків
- •В ставка автофігур
- •В ставка діаграм
- •В ставка напису
- •Вставка об’єкта Word Art
- •Вставка об’єктів нга основі зв’язків
- •Редагування графічних об’єктів.
- •Створення гіперпосилань
- •Створення гіперпосилань в межах документа
- •Гіперпосилання на інший документ.
- •Питання для самоконтролю
- •ПрезентаціЇ Microsoft Office PowerPoint 2003 Особливості інтерфейсу PowerPoint
- •Режими подання інформації у вікні презентації
- •Настроювання панелей інструментів і меню
- •Створення нової презентації.
- •Панель створення слайдів головного вікна програми PowerPoint Створення презентацій за допомогою Мастера автосодержания.
- •Перше вікно Мастера автосодержания
- •Створення презентації «з нуля»
- •Оформлення презентації графічними елементами Зміна макету слайда
- •Макети Налаштування фону слайдів
- •Робота з текстом Текстові поля
- •Робота з таблицями
- •Робота з малюнками
- •Робота з діаграмами Діаграми на основі табличних даних
- •Гіперпосилання і кнопки керування Створення гіперпосилання
- •Кнопки керування
- •Налаштування анімації Налаштування анімації тексту або малюнка
- •Налаштування і показ презентації
- •Використання відео- та звукових файлів
- •Друкування слайдів
- •Збереження презентації у різних форматах Збереження презентації у форматі демонстрації PowerPoint
- •Збереження презентації у форматі веб-сторінки
- •Контрольні запитання.
- •ПублікаціЇ Microsoft Office Publisher 2003 Створення публікацій та основи інтерфейсу
- •Створення публікації з використанням однієї із заготовок публікацій
- •Створення нової публікації на основі тієї, що існує
- •Склад типових документів Microsoft Publisher
- •Текстові поля (або Написи).
- •Створення текстових рамок
- •Видалення текстових рамок
- •Відключення функції автоматичного розставляння переносів
- •Робота з графічними об’єктами
- •Форматування тексту і графічних елементів Шрифтові схеми
- •Колірні схеми
- •Робота з таблицями
- •Багатосторінкові публікації.
- •Контрольні запитання Список джерел
Створення змісту.
Текстовий редактор Microsoft Word передбачає можливість автоматичного створення змісту тексту. Ця функція доступна тільки у тому випадку, якщо документ був створений за допомогою відповідних стилів (Звичайний, Заголовок1, Заголовок 2 і так далі Заголовок 3).
Вставка змісту здійснюється виконанням Вставка – Виноска – Зміст і покажчики..., у вікні що з’явилося перейдіть у вкладку Зміст, тут же можна вибрати стиль оформлення змісту і активізувати деякі параметри.
Зміст полегшує роботу з документом (а для деяких видів робіт – курсова, реферат і так далі – є обов’язковим елементом).
Крім того, зміст в документі, завантаженому в програмі Word, дозволяє швидко переходити від одного розділу до іншого (особливо це істотно коли документ об’ємний, містить багато розділів і графічних об’єктів, завантаження яких при простому перегляді документу займає деякий час). Переміщення за текстом за допомогою змісту здійснюється простим натисненням миші при курсорі, спрямованому на номер відповідної сторінки.
Таблиці в текстовому документі
Таблиці широко використовуються для наочного представлення даних в діловій кореспонденції, для впорядкування розташування відомостей, що містяться в документі. Таблиця дозволяють красиво розмістити абзаци один відносно одного або відносно ілюстрацій. Табличні дані вводяться в комірки, які утворюються при перетині рядків і стовпців. У комірку можна помістити будь-який об’єкт документу: текст, графіку і тому подібне.
Створення таблиці
Текстовий процесор дозволяє автоматизувати процес створення таблиць.
Щоб вставити порожню таблицю в документ, курсор встановлюється в позицію вставки, а потім можна слідувати трьома шляхами:
В
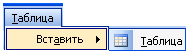 ибрати
команду Додати – Таблицю в меню
Таблиця. У вікні Вставка таблиці
у відповідних полях задати число
стовпців таблиці, число рядків і ширину
стовпця (запис Авто означає, що
будуть створені стовпці однакової
ширини між лівим і правим полем сторінки).
Незаповнена таблиця буде вставлена в
документ після натиснення кнопки ОК.
ибрати
команду Додати – Таблицю в меню
Таблиця. У вікні Вставка таблиці
у відповідних полях задати число
стовпців таблиці, число рядків і ширину
стовпця (запис Авто означає, що
будуть створені стовпці однакової
ширини між лівим і правим полем сторінки).
Незаповнена таблиця буде вставлена в
документ після натиснення кнопки ОК.Н
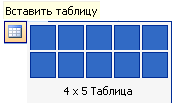 атиснути
кнопку Вставити таблицю на
Стандартній панелі інструментів.
З’явиться вікно, в якому, утримуючи
натиснутою кнопку миші, необхідно
виділити квадрати, що визначають
кількість рядків і стовпців в створюваній
таблиці (максимальний розмір таблиці
4×5).
атиснути
кнопку Вставити таблицю на
Стандартній панелі інструментів.
З’явиться вікно, в якому, утримуючи
натиснутою кнопку миші, необхідно
виділити квадрати, що визначають
кількість рядків і стовпців в створюваній
таблиці (максимальний розмір таблиці
4×5).Вибрати Намалювати таблицю в меню Таблиця. Майстер малювання таблиць дозволяє шляхом
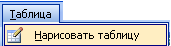 переміщення
миші з натиснутою кнопкою створювати
таблиці будь-якої форми, у тому числі
таблиці з розщепленими і об’єднаними
комірками.
переміщення
миші з натиснутою кнопкою створювати
таблиці будь-якої форми, у тому числі
таблиці з розщепленими і об’єднаними
комірками.
Заповнення таблиці.
Після побудови таблиці її можна заповнювати. Кожна комірка є своєрідним окремим документом: в неї можна вводити до кількох абзаців із збереженням відомих можливостей їх форматування; можна встановлювати шрифти, відступи та інтервали, табуляцію, вирівнювання тексту в комірках тощо.
Для переходу в комірку справа натискають клавішу Tab, в кінці рядка таблиці курсор переходить в першу комірку нового рядка. Для переходу у комірку зліва натискають клавіші Shift + Tab. Поки комірки порожні, із комірки в комірку можна переходити клавішами « або !. Коли комірки заповнені, цими клавішами пересуваються від символу до символу до кінця тексту і аж тоді у сусідню комірку.
Можна також переміщатися в таблиці за допомогою миші або клавіш навігації. Нижче приведені клавіші, що дозволяють переміщатися по таблиці:
Ctrl+Tab Вставка символу табуляції
Home Перехід в початок таблиці
Alt+Home Перехід в першу комірку рядка
End Перехід в кінець таблиці
Alt+End Перехід в останню комірку рядка
Alt+PgUp Перехід на верхню комірку стовпця
Виділення таблиці.
П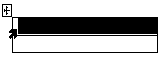 ри
роботі з таблицею виникає потреба
виділяти окремі комірки, кілька комірок,
окремий рядок, стовпчик, декілька рядків,
стовпчиків, всю таблицю.
ри
роботі з таблицею виникає потреба
виділяти окремі комірки, кілька комірок,
окремий рядок, стовпчик, декілька рядків,
стовпчиків, всю таблицю.
Щоб виділити комірку, досить на неї встановити курсор миші і, коли з’явиться стрілка æ, клацнути – комірка зафарбується в чорний колір.
Щ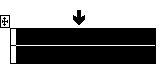 об
виділити кілька комірок, досить на першу
з них встановити курсор миші і, коли
з’явиться стрілка æ,
натиснувши і не відпускаючи лівої
кнопки, перетягти стрілку до останньої
комірки і відпустити кнопку – комірки
зафарбуються в чорний колір.
об
виділити кілька комірок, досить на першу
з них встановити курсор миші і, коли
з’явиться стрілка æ,
натиснувши і не відпускаючи лівої
кнопки, перетягти стрілку до останньої
комірки і відпустити кнопку – комірки
зафарбуються в чорний колір.
Щоб виділити стовпчик, досить зверху над таблицею встановити курсор миші проти стовпчика і, коли з’явиться стрілка ä, клацнути – всі комірки стовпчика зафарбуються в чорний колір.
Щоб виділити декілька стовпчиків, досить зверху над таблицею встановити курсор миші проти першого стовпчика і, коли з’явиться стрілка ä, натиснувши і не відпускаючи лівої кнопки, перетягти стрілку до останнього стовпчика і відпустити кнопку – всі комірки всіх відмічених стовпчиків зафарбуються у чорний колір.
Щоб виділити рядок, досить зліва за
межами таблиці встановити курсор миші
проти рядка і, коли з’явиться стрілка
![]() , клацнути - всі комірки рядка зафарбуються
в чорний колір.
, клацнути - всі комірки рядка зафарбуються
в чорний колір.
Щоб виділити декілька рядків, досить зліва за межами таблиці встановити курсор миші проти рядка і, коли з’явиться стрілка , натиснувши і не відпускаючи лівої кнопки, перетягти стрілку до останнього рядка і відпустити кнопку – всі комірки всіх відмічених рядків зафарбуються в чорний колір.
Щ об
виділити всю таблицю, досить виділити
всі її рядки або стовпчики, або виконати
команду Таблиця – Виділити таблицю.
Щоб зняти виділення, досить клацнути
на чистому місці таблиці, документа або
екрану.
об
виділити всю таблицю, досить виділити
всі її рядки або стовпчики, або виконати
команду Таблиця – Виділити таблицю.
Щоб зняти виділення, досить клацнути
на чистому місці таблиці, документа або
екрану.
