
- •Список скорочень Операційна система windows хр
- •Особливості інтерфейсу операційної системи Windows Базові поняття
- •Основи роботи в середовищі Windows
- •Питання для самоконтролю.
- •Операції з файловою структурою в операційній системі Windows Операції з файловою структурою в системі вікон
- •Робота з програмою Провідник
- •Пошук файлів.
- •Питання для самоконтролю
- •Налагодження операційної системи Windows
- •Налагодження засобів введення - виведення даних.
- •Налаштування Робочого столу
- •Налагодження елементів керування Windows.
- •Питання для самоконтролю
- •Стандартні програми Windows
- •Програма Блокнот
- •Графічний редактор Paint
- •Щоб вибрати основний колір (тобто колір яким ви будете малювати) треба проробити наступні дії:
- •Питання для самоконтролю
- •Текстовий процесор WordPad
- •Питання для самоконтролю
- •Програми-архіватори
- •Створення Rar-архіву
- •Перегляд архівного файлу у форматі .Rar
- •Видобування файлів з rar-архіву
- •Захист rar-архіву
- •Питання для самоконтролю
- •Вивчення принципів роботи файлового менеджера Total Commander.
- •Можливості програми Total Commander
- •Робота з файлами та папками в Total Commander
- •Додаткові можливості Total Commander.
- •Архівація файлів в Total Commander.
- •Питання для самоконтролю
- •Текстовий процесор Microsoft Office Word 2003
- •Інтерфейс текстового процесору Word
- •Режим роботи з документами.
- •Налагоджування інтерфейсу користувача
- •Налагодження параметрів сторінки.
- •Прийоми роботи з текстами в процесорі Microsoft Word Робота з документом, як файлом
- •Редагування текстового документу
- •Форматування текстового документу
- •Шаблони
- •Списки.
- •Макетування текстового документу.
- •Введення формул.
- •Створення змісту.
- •Створення таблиці
- •Налаштування таблиць.
- •Перетворення таблиці в текст.
- •Робота з графічними зображеннями.
- •В ставка малюнків
- •В ставка автофігур
- •В ставка діаграм
- •В ставка напису
- •Вставка об’єкта Word Art
- •Вставка об’єктів нга основі зв’язків
- •Редагування графічних об’єктів.
- •Створення гіперпосилань
- •Створення гіперпосилань в межах документа
- •Гіперпосилання на інший документ.
- •Питання для самоконтролю
- •ПрезентаціЇ Microsoft Office PowerPoint 2003 Особливості інтерфейсу PowerPoint
- •Режими подання інформації у вікні презентації
- •Настроювання панелей інструментів і меню
- •Створення нової презентації.
- •Панель створення слайдів головного вікна програми PowerPoint Створення презентацій за допомогою Мастера автосодержания.
- •Перше вікно Мастера автосодержания
- •Створення презентації «з нуля»
- •Оформлення презентації графічними елементами Зміна макету слайда
- •Макети Налаштування фону слайдів
- •Робота з текстом Текстові поля
- •Робота з таблицями
- •Робота з малюнками
- •Робота з діаграмами Діаграми на основі табличних даних
- •Гіперпосилання і кнопки керування Створення гіперпосилання
- •Кнопки керування
- •Налаштування анімації Налаштування анімації тексту або малюнка
- •Налаштування і показ презентації
- •Використання відео- та звукових файлів
- •Друкування слайдів
- •Збереження презентації у різних форматах Збереження презентації у форматі демонстрації PowerPoint
- •Збереження презентації у форматі веб-сторінки
- •Контрольні запитання.
- •ПублікаціЇ Microsoft Office Publisher 2003 Створення публікацій та основи інтерфейсу
- •Створення публікації з використанням однієї із заготовок публікацій
- •Створення нової публікації на основі тієї, що існує
- •Склад типових документів Microsoft Publisher
- •Текстові поля (або Написи).
- •Створення текстових рамок
- •Видалення текстових рамок
- •Відключення функції автоматичного розставляння переносів
- •Робота з графічними об’єктами
- •Форматування тексту і графічних елементів Шрифтові схеми
- •Колірні схеми
- •Робота з таблицями
- •Багатосторінкові публікації.
- •Контрольні запитання Список джерел
Налагодження параметрів сторінки.
П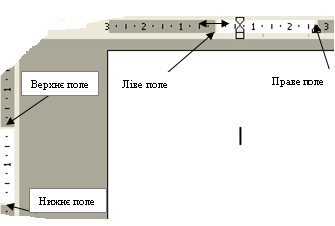 оля
сторінки визначають, як пустий простір
між текстом и краями сторінки. При
введенні і друкуванні тексту Word
використовує встановлені за замовчуванням
розміри поля сторінки.
оля
сторінки визначають, як пустий простір
між текстом и краями сторінки. При
введенні і друкуванні тексту Word
використовує встановлені за замовчуванням
розміри поля сторінки.
Самий простий спосіб встановлення — використання миші та лінійки. Це самий наочний спосіб, при якому не потрібно тримати в голові дюйми та сантиметри.
Що би вивести лінійку, потрібно вибрати команду Вид – Лінійка або встановити показник миші біля верхнього краю робочої області.
Використовувати лінійку для зміни полів можна тільки в режимі розмітки сторінок (для цього виберіть команду Вид–Розмітка сторінки). В цьому режимі Word відображає горизонтальну лінійку зверху робочої області і вертикальну лінійку вздовж лівого краю сторінки. Це дозволяє встановити ліве/праве поле і верхнє/нижнє поле за допомогою лінійки. На кожній лінійці біла полоса показує теперішній стан полів сторінки. Для зміни лівого або правого поля встановіть показник миші на маркер відповідного поля на горизонтальній лінійці (показник переходить в двонаправлену стрілку). Потім перемістіть показник на нову позицію. Для зміни верхнього або нижнього поля проробіть теж саме за допомогою вертикальної лінійки.
Другий спосіб зміни параметрів сторінки можна за допомогою команди Файл – Параметри сторінки... При цьому відкривається вікно діалогу Параметри сторінки, яке має ряд вкладок.
Вкладка Поля дозволяє встановити розміри верхнього, нижнього, лівого і правого полів, орієнтацію, кількість сторінок та зразок.
Поля: |
|
Верхнє |
Відстань від верхнього краю сторінки до верхнього краю першого рядка на сторінці. |
Ліве |
Відстань від лівого краю сторінки до лівого краю рядків без відступу, вирівняних по лівому краю. |
Перепльот |
Інтервал, що додається до полів для перепльоту. |
Нижнє |
Відстань від нижнього краю сторінки до нижнього краю останнього рядка на сторінці. |
Праве |
Відстань від правого краю сторінки до правого краю рядків без відступу, вирівняних по правому краю. |
Положення перепльоту |
Положення перепльоту в документі - згори, справа або ліворуч. Цей параметр недоступний, якщо документ складається з парних і непарних сторінок, або на листі розташовано дві сторінки. |
Орієнтація: |
|
Книжна |
Документ виводиться на друк так, щоб згори сторінки розташовувався короткий край листа. |
Альбомна |
Документ виводиться на друк так, щоб згори сторінки розташовувався довгий край листа. |
Сторінки: |
|
Декілька сторінок |
Визначає параметри при друці декількох сторінок: - Дзеркальні поля, 2 сторінки на листі і Книжковий згин (брошура). При використанні одного з цих параметрів стає недоступним параметр Положення перепльоту. |
Застосувати |
Визначає, чи слід застосовувати налаштування до усього документу або до його частини. |
Зразок |
Зразок показує вплив вибраних налаштувань. |
За умовчанням |
Натисніть кнопку, щоб зберегти поточні значення в якості значень за умовчанням для активних документів і усіх нових документів, що створюються на основі поточного шаблону. |
Вкладка Розмір аркушу дозволяє вибрати стандартні розміри із списку форматів, які підтримує Word.
Розмір паперу: Виберіть розмір із списку або виберіть варіант іншій і введіть розміри в поле Ширина і Висота.
Ширина |
Ширина паперу, розмір якого вибраний в списку Розмір паперу. |
Висота |
Висота паперу, розмір якого вибраний в списку Розмір паперу. |
Подача паперу: |
|
Перша сторінка |
Визначає вид паперу для першої сторінки кожного розділу. Microsoft Word відображує список усіх доступних джерел паперу для вибраного принтера. |
Інші сторінки |
Визначає папір, який слід використовувати для другої і наступних сторінок кожного розділу. Microsoft Word відображує список усіх доступних джерел паперу для вибраного принтера. |
Застосувати |
Визначає, чи слід застосовувати налаштування до усього документу або до його частини. |
Зразок |
Зразок показує вплив вибраних налаштувань. |
Параметри друку. |
Натисніть кнопку, щоб відкрити діалогове вікно Друк. |
За умовчанням. |
Натисніть кнопку, щоб зберегти поточні значення в якості значень за умовчанням для активних документів і усіх нових документів, що створюються на основі поточного шаблону. |
