
- •Табличний процесор ms office excel 2003
- •Використання програми Запуск програми
- •Основні елементи інтерфейсу програми
- •Контекстні меню
- •Панелі інструментів Excel
- •Рядок формул
- •Область завдань
- •Робота з вікнами
- •Вікно робочої книги
- •Управління вікнами
- •Діалогові вікна
- •Створення електронних таблиць
- •Завершення роботи програми
- •Робота з комірками в електронній таблиці Характеристики комірки
- •Типи даних таблиці
- •Прогресії
- •Редагування даних
- •Прості прийоми редагування даних
- •Основні прийоми редагування
- •Сортування даних
- •Фільтрація даних
- •Робота з листами в excel
- •Перейменування робочих листів
- •Додавання та видалення робочих листів
- •Переміщення та копіювання робочих листів Переміщення/копіювання в межах однієї робочої книги
- •Переміщення та копіювання листів в іншу книгу
- •Формули і функції
- •Арифметичні й інші типи операторів
- •Формули
- •Система адресації в Excel Адреси Робочої книги, листа, комірок
- •Діапазони комірок і адресних операторів
- •Відносні та абсолютні посилання
- •Введення і копіювання формул Введення формул
- •Введення формули у суміжні комірки
- •Переміщення/копіювання формули перетаскуванням
- •Відображення формул на робочому листі
- •Використання функцій для обрахунку
- •Введення функцій
- •Вставка вкладеної функції
- •Т ипові помилки при роботі з майстром функцій
- •Можливі помилки у формулах
- •Форматування електронних таблиць
- •Форматування комірок
- •Використання загального формату чисел
- •Управління автоматичним форматом чисел
- •Робота з числами в експоненціальному форматі
- •Визначення числових форматів
- •Вирівнювання, перенос по словах і обертання тексту і чисел
- •Об’єднання комірок
- •Очищення даних в комірках і видалення комірок
- •Заливка комірок кольором
- •Додавання границь для комірок
- •Захист комірки
- •Автоформат таблиці
- •Стиль подання даних
- •Умовне форматування
- •Побудова діаграм
- •Елементи діаграми
- •Підписи даних, легенди і заголовки та область побудови
- •Ряди даних
- •Вісі діаграми та лінії сітки
- •Створення діаграм за допомогою Майстра діаграм
- •Вибір типу діаграми (крок 1 з 4)
- •Вибір даних для побудови діаграми (крок 2 з 4)
- •Встановлення параметрів діаграми (крок 3 з 4)
- •Розміщення діаграм (крок 4 з 4)
- •Редагування діаграм
- •Форматування областей діаграм
- •Вибір і форматування об’єктів діаграми
- •Форматування вісі діаграм
- •Додання підписів даних
- •Зміна орієнтації об’ємних діаграм
- •Вибір області друку
- •Розбиття на сторінки
- •Питання для самоконтролю
Прогресії
Засіб автозаповнення дозволяє створювати арифметичні прогресії. Додаткові зручності при автозаповненні з’являються, якщо переміщувати маркер правою кнопкою миші. В такому випадку при проходженні маркера через комірки буде з’являтися спливаюча підказка, що містить значення, яке буде записане в дану комірку. Коли після виділення потрібного діапазону відпустити кнопку миші то з’явиться контекстне меню маркера заповнення. Щоб заповнити виділений діапазон елементами прогресії необхідно вибрати пункт Прогресія. Описаним способом можна створювати не лише послідовності натуральних чисел, але і арифметичні прогресії з довільним кроком – як зроста
 ючі,
так і спадні. Наприклад, треба побудувати
прогресію чисел з кроком 6 та початковим
числом 2, для цього потрібно:
ючі,
так і спадні. Наприклад, треба побудувати
прогресію чисел з кроком 6 та початковим
числом 2, для цього потрібно:
Вписати в комірку число 2 та зробити комірку з числом активною;
Перевести курсор миші на маркер заповнення, щоб перетворився в «худий чорний плюс»;
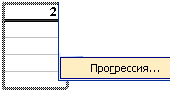
Натиснувши та утримуючи праву кнопку миші, перетягнути курсор у потрібному напрямку до кінцевої комірки;
Відпустивши кнопку миші, у вікні, що з’явиться вибираємо команду, Прогресія;
У діалоговому вікні Прогресії встановлюємо наступні параметри, як показано на малюнку;
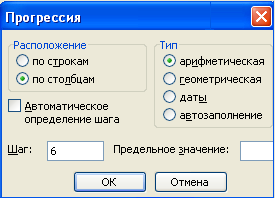
В результаті ми отримаємо послідовність чисел, в межах виділеного діапазону.
Однак можливості Excel по створенню прогресій цим не обмежуються. Можна побудувати також геометричну прогресію або послідовність дат вибравши в контекстному меню маркера заповнення відповідний пункт Прогресія або Заповняти по робочим дням.
Редагування даних
В Excel є потужні засоби редагування даних. Дані можна редагувати як в рядку формул, так і безпосередньо у комірці. Над вмістом комірки можна виконувати всі відомі команди редагування.
Прості прийоми редагування даних
До простих прийомів редагування даних, в першу чергу, слід віднести наступні:
Повна заміна вмісту комірки. Якщо з’являється потреба замінити вміст комірки на нові дані, то потрібно виділити комірку та просто ввести в неї нові дані. Як тільки буде введено перший символ, попередній вміст комірки було видалений.
Редагування в рядку формул. У випадку часткової зміни вмісту комірки можна скористатися рядком формул. Для цього виділяють потрібну комірку та переміщують курсор в текстове поле рядка формул, клацнувши по ньому мишею. Редагують запис в рядку формул звичайними методами набору та редагування тексту.
Редагування всередині комірки. Щоб внести зміни безпосередньо в саму комірку, слід двічі клацнути мишею по комірці – при цьому виділиться весь запис. Якщо клацнути ще раз, в комірці з’явиться курсор. Ці дві операції можна замінити виділенням комірки та наступним натискуванням кнопки F2.
Поки курсор знаходиться в комірці, що редагується (або в рядку формул), можна відмінити внесенні зміни. Для цього можна натиснути клавішу Esc, або кнопку Відмінити на панелі інструментів, або кнопку із значком в рядку формул. Завершується редагування вмісту комірки натискуванням на клавішу Enter або кнопку із значком в рядку формул . За замовчуванням редагування відбувається в режимі вставка. Режим заміни вмикається клавішею Ins, при цьому в рядку стану з’являється індикатор ЗАМ. Зворотній перехід в режим вставки відбувається при повторному натискуванні Ins. Коли зміни вносяться у велику кількість комірок, корисним може стати повноекраний режим, який встановлюється через меню Вид – На весь екран. В цьому режимі не відображуються панелі інструментів та панелі інтерфейсу Windows. Повернення у звичайний режим відображення відбувається повторною командою Вид – На весь екран.
У режимі редагування не тільки використовується покажчик миші для переміщення в потрібне місце редагування, а також можуть використовуватися наступні клавіші, які представленні в таблиці.
Клавіша |
Дія |
F2 |
Активізація режиму редагування |
→ |
Переміщення праворуч на один символ |
← |
Переміщення ліворуч на один символ |
End |
Переміщення в кінець символьного рядка |
Home |
Переміщення в початок символьного рядка |
Ctrl + → |
Переміщення на одне слово праворуч |
Ctrl + ← |
Переміщення на одне слово ліворуч |
Delete |
Видалення символу праворуч від місця вставки |
Backspace |
Видалення символу ліворуч від місця вставки |
Enter |
Введення відредагованої інформації у комірку |
Esc |
Відміна будь-яких змін вмісту комірку |
