
- •Табличний процесор ms office excel 2003
- •Використання програми Запуск програми
- •Основні елементи інтерфейсу програми
- •Контекстні меню
- •Панелі інструментів Excel
- •Рядок формул
- •Область завдань
- •Робота з вікнами
- •Вікно робочої книги
- •Управління вікнами
- •Діалогові вікна
- •Створення електронних таблиць
- •Завершення роботи програми
- •Робота з комірками в електронній таблиці Характеристики комірки
- •Типи даних таблиці
- •Прогресії
- •Редагування даних
- •Прості прийоми редагування даних
- •Основні прийоми редагування
- •Сортування даних
- •Фільтрація даних
- •Робота з листами в excel
- •Перейменування робочих листів
- •Додавання та видалення робочих листів
- •Переміщення та копіювання робочих листів Переміщення/копіювання в межах однієї робочої книги
- •Переміщення та копіювання листів в іншу книгу
- •Формули і функції
- •Арифметичні й інші типи операторів
- •Формули
- •Система адресації в Excel Адреси Робочої книги, листа, комірок
- •Діапазони комірок і адресних операторів
- •Відносні та абсолютні посилання
- •Введення і копіювання формул Введення формул
- •Введення формули у суміжні комірки
- •Переміщення/копіювання формули перетаскуванням
- •Відображення формул на робочому листі
- •Використання функцій для обрахунку
- •Введення функцій
- •Вставка вкладеної функції
- •Т ипові помилки при роботі з майстром функцій
- •Можливі помилки у формулах
- •Форматування електронних таблиць
- •Форматування комірок
- •Використання загального формату чисел
- •Управління автоматичним форматом чисел
- •Робота з числами в експоненціальному форматі
- •Визначення числових форматів
- •Вирівнювання, перенос по словах і обертання тексту і чисел
- •Об’єднання комірок
- •Очищення даних в комірках і видалення комірок
- •Заливка комірок кольором
- •Додавання границь для комірок
- •Захист комірки
- •Автоформат таблиці
- •Стиль подання даних
- •Умовне форматування
- •Побудова діаграм
- •Елементи діаграми
- •Підписи даних, легенди і заголовки та область побудови
- •Ряди даних
- •Вісі діаграми та лінії сітки
- •Створення діаграм за допомогою Майстра діаграм
- •Вибір типу діаграми (крок 1 з 4)
- •Вибір даних для побудови діаграми (крок 2 з 4)
- •Встановлення параметрів діаграми (крок 3 з 4)
- •Розміщення діаграм (крок 4 з 4)
- •Редагування діаграм
- •Форматування областей діаграм
- •Вибір і форматування об’єктів діаграми
- •Форматування вісі діаграм
- •Додання підписів даних
- •Зміна орієнтації об’ємних діаграм
- •Вибір області друку
- •Розбиття на сторінки
- •Питання для самоконтролю
Рядок формул
Над робочою областю розташований рядок формул. Він складається з наступних елементів:
Поле Ім’я. Вміст цього поля залежить від виконуваних дій. У звичайному режимі (тобто коли в рядку стану висвітлюється напис Готово) тут можна побачити адресу поточної комірки. Якщо виділити який-небудь діапазон комірок за допомогою миші та утримувати ліву кнопку миші натиснутою, в поле Ім’я з’явиться число виділених рядків і стовпців. Наприклад, напис 3Rх7C означає, що виділено 3 рядки та 7 стовпців. А якщо у цьому полі ввести адресу будь-якої комірки і натиснути на клавішу Enter, ця комірка стане активною. Крім того, тут можна задати ім’я для будь-якої комірки чи діапазону комірок. Під час введення в комірку формули в поле імені висвітлюється назва останньої використовуваної функції.
Кнопка списку Ім’я (Функції). Якщо клацнути на цій кнопці у режимі Готово, розкриється список імен комірок і діапазонів. А якщо клацнути на цій кнопці під час введення формули, розкриється список Функції.
Кнопка Скасувати. Стає доступною при активізації комірок (тобто в режимах Введення та Правки). Клацнувши на цій кнопці, можна скасувати останню дію над коміркою.
Кнопка Введення. Стає доступною при активізації комірки (тобто в режимах Введення та Правки). Клацнувши на цій кнопці, можна завершити введення даного в комірку. Її використання еквівалентне натисканню на клавішу Enter чи на клавіші керування курсором.
Кнопка Вставка функції. Клацнувши на цій кнопці, отримаєте діалогове вікно Вставка функції, що полегшує введення функцій під час створення формул.
Поле введення. У поле вводу можна ввести дані, які мають бути розташовані в комірці (перед цим слід встановити курсор у потрібну комірку). І навпаки, уводячи дані безпосередньо в комірку, ви побачите, що воно висвітлюється також у полі введення.
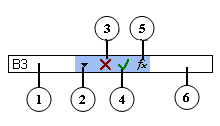 Під
час введення даних рядок формул набуває
такого вигляду, як показано на малюнку.
Стануть доступні кнопки Введення
та Скасувати,
а в полі введення з’являтиметься
інформація, що вводиться.
Під
час введення даних рядок формул набуває
такого вигляду, як показано на малюнку.
Стануть доступні кнопки Введення
та Скасувати,
а в полі введення з’являтиметься
інформація, що вводиться.
Якщо табличний курсор вказує на порожню клітинку, в полі Ім’я висвітлюється її адреса, поле введення є порожнім, а кнопки Введення та Скасувати приховані.
Область завдань
Виконання деяких основних операцій в Excel 2003 полегшується завдяки використанню панелей, розташованих в області завдань. Це такі панелі: Приступаючи до роботи, Довідка, Результати пошуку, Колекція кліпів, Довідкові матеріали, Буфер обміну, Створити книгу, Довідка із шаблона, Спільна робоча область, Оновлення документа і Джерело XML. Тут зібрані інструменти, що дозволяють швидко виконати потрібні операції, не пересуваючись вікном Excel у пошуках належних команд і кнопок.
Наприклад, на панелі Створити книгу можна знайти команди для відкриття існуючих робочих книг і створення нових (зокрема, для створення робочих книг на базі існуючих), а також для пошуку різних шаблонів.
За допомогою панелей Приступаючи до роботи та Довідка області завдань можна одержати доступ до служби Microsoft Office Online Assistance на Web-вузлі Microsoft Office Online, де публікуються довідкові матеріали і статті, що регулярно оновлюються.
Щоб користуватися деякими функціями цих панелей, потрібно мати підключення до Internet. Панель Довідка дозволяє також отримати доступ до довідкової системи Excel. На панелі Результати пошуку висвітлюються результати пошуку за ключовими словами, уведеними у поле Введіть запитання.
Панель Довідкові матеріали області завдань надає доступ до різної довідкової інформації і додаткових ресурсів (до електронних словників, тезаурусів і пошукових Web_вузлів) безпосередньо з Excel. Пошук інформації на потрібну тему можна провести в енциклопедіях, у Internet тощо. Це дозволяє швидко знаходити необхідну інформацію і включати її в електронні таблиці. Для того щоб скористатися деякими функціями цієї панелі, потрібно мати підключення до Internet.
Панель Буфер обміну дозволяє переглянути і вставити дані, вирізані чи скопійовані в буфер обміну. За допомогою панелі Джерело XML можна одержати доступ до засобів XML, а за допомогою панелі Спільна робоча область – до спільної робочої області.
Панель Колекція кліпів дозволяє переглянути зображення різних типів і вставити обраний малюнок в документ.
За замовчуванням Область завдань з’являється праворуч у вікні Excel. Однак, користуючись мишею, її можна перемістити у будь-яке місце вікна програми, так само, як і інші панелі Excel.
Відкривши будь-яку панель Області завдань, можна побачити під її назвою три кнопки: Назад, Вперед і Домашня сторінка.
Кнопка Назад
![]() дозволяє перейти до попередньої панелі
області завдань, з якою ви працювали в
поточному сеансі. Клацнувши на кнопці
Вперед
дозволяє перейти до попередньої панелі
області завдань, з якою ви працювали в
поточному сеансі. Клацнувши на кнопці
Вперед
![]() ,
ви зможете повернутися назад. А кнопка
Домашня сторінка
,
ви зможете повернутися назад. А кнопка
Домашня сторінка
![]() дозволяє відобразити панель за
замовчуванням (це панель Приступаючи
до роботи).
дозволяє відобразити панель за
замовчуванням (це панель Приступаючи
до роботи).
