
- •Табличний процесор ms office excel 2003
- •Використання програми Запуск програми
- •Основні елементи інтерфейсу програми
- •Контекстні меню
- •Панелі інструментів Excel
- •Рядок формул
- •Область завдань
- •Робота з вікнами
- •Вікно робочої книги
- •Управління вікнами
- •Діалогові вікна
- •Створення електронних таблиць
- •Завершення роботи програми
- •Робота з комірками в електронній таблиці Характеристики комірки
- •Типи даних таблиці
- •Прогресії
- •Редагування даних
- •Прості прийоми редагування даних
- •Основні прийоми редагування
- •Сортування даних
- •Фільтрація даних
- •Робота з листами в excel
- •Перейменування робочих листів
- •Додавання та видалення робочих листів
- •Переміщення та копіювання робочих листів Переміщення/копіювання в межах однієї робочої книги
- •Переміщення та копіювання листів в іншу книгу
- •Формули і функції
- •Арифметичні й інші типи операторів
- •Формули
- •Система адресації в Excel Адреси Робочої книги, листа, комірок
- •Діапазони комірок і адресних операторів
- •Відносні та абсолютні посилання
- •Введення і копіювання формул Введення формул
- •Введення формули у суміжні комірки
- •Переміщення/копіювання формули перетаскуванням
- •Відображення формул на робочому листі
- •Використання функцій для обрахунку
- •Введення функцій
- •Вставка вкладеної функції
- •Т ипові помилки при роботі з майстром функцій
- •Можливі помилки у формулах
- •Форматування електронних таблиць
- •Форматування комірок
- •Використання загального формату чисел
- •Управління автоматичним форматом чисел
- •Робота з числами в експоненціальному форматі
- •Визначення числових форматів
- •Вирівнювання, перенос по словах і обертання тексту і чисел
- •Об’єднання комірок
- •Очищення даних в комірках і видалення комірок
- •Заливка комірок кольором
- •Додавання границь для комірок
- •Захист комірки
- •Автоформат таблиці
- •Стиль подання даних
- •Умовне форматування
- •Побудова діаграм
- •Елементи діаграми
- •Підписи даних, легенди і заголовки та область побудови
- •Ряди даних
- •Вісі діаграми та лінії сітки
- •Створення діаграм за допомогою Майстра діаграм
- •Вибір типу діаграми (крок 1 з 4)
- •Вибір даних для побудови діаграми (крок 2 з 4)
- •Встановлення параметрів діаграми (крок 3 з 4)
- •Розміщення діаграм (крок 4 з 4)
- •Редагування діаграм
- •Форматування областей діаграм
- •Вибір і форматування об’єктів діаграми
- •Форматування вісі діаграм
- •Додання підписів даних
- •Зміна орієнтації об’ємних діаграм
- •Вибір області друку
- •Розбиття на сторінки
- •Питання для самоконтролю
Очищення даних в комірках і видалення комірок
Для цього потрібно виконати одну із пропонованих пунктів списку.
Виділяємо потрібні комірки і натискуємо Delete;
Виділяємо потрібні комірки, використовуючи натиск правої кнопки миші (виклик контекстного меню) та вибираємо елемент Очистити вміст;
Виділяємо потрібні комірки, заходимо в меню Правка – Очистити. Із спадаючого меню вибираємо пункт на вибір, як показано на малюнку;

Клавіша ← очищає вміст активного (однієї!) комірки і включає режим редагування. Її зручно використовувати при необхідності видалити одне (не все, як по Deletе) значення з виділеного діапазону;
Пункт меню Правка – Видалити і пункт контекстного меню Видалити приведе до відкриття вікна Видалення комірок, в якому потрібно вибрати той чи інший пункт, як показано на малюнку.

На відміну від попередніх способів (очищення), при цьому способі дані з комірок не просто стираються, а із зсувом всіх сусідніх комірок, рядків і стовпців. Міняється будова всієї таблиці.
Заливка комірок кольором
Є два способи змінити колір заливки виділених комірок:
кнопка Колір заливки
 на
панелі інструментів Форматування
на
панелі інструментів Форматування
вікно Формат комірок, закладка Вигляд:
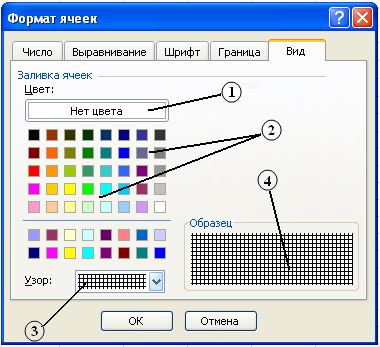 1)
поле Нема кольору;
2) поле Вибору кольору;
3) поле вибору узорів
та кольору; 4) поле
Зразка.
1)
поле Нема кольору;
2) поле Вибору кольору;
3) поле вибору узорів
та кольору; 4) поле
Зразка.
Додавання границь для комірок
Л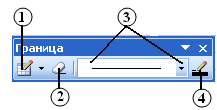 ист
Excel за замовчуванням вдає із себе таблицю.
Проте сітка таблиці не виводиться на
друк, поки ми їх не наведемо. Існує три
способи додати границі до виділених
комірок:
ист
Excel за замовчуванням вдає із себе таблицю.
Проте сітка таблиці не виводиться на
друк, поки ми їх не наведемо. Існує три
способи додати границі до виділених
комірок:
Вікно Границі, що викликається за допомогою панелі інструментів Границі (Вид – панель інструментів та активізувати рядок Границі, натиснувши лівою кнопкою миші)
Олівець (1), за допомогою цього інструменту можна намалювати границі для комірок;
Стирачка (2), за допомогою цього інструменту можна стерти як всі границі так і окремі для комірки та діапазону комірок;
Поле Тип лінії (3) та кнопка для вибору типу ліній;
Поле Колір лінії (4), за допомогою якого можна представити границі комірки та діапазону комірок різними кольорами.
Кнопка Границі на панелі інструментів Форматування;

Вікно Формат комірок, вкладка Границі.
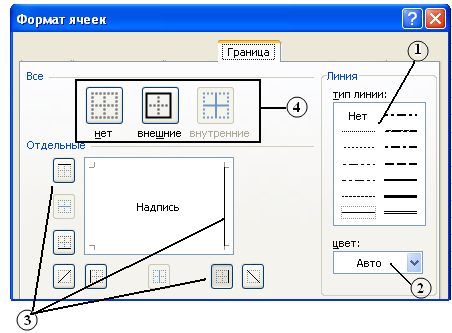
Поле Тип лінії (1), в якому вибираємо лінію того типу яку потрібно;
Поле Колір (2), в якому вибираємо колір майбутньої границі для комірки або діапазону комірок;
Поле Окремі (3), за допомогою цього поля ми можемо вибрати границю для окремих країв комірки або діапазону комірок (правої, лівої, верхньої, нижньої, діагоналей). Для цього потрібно натиснути лівою кнопкою миші на потрібній границі, використовуючи кнопки границь, які розташовані навколо поля Зразок або в полі Зразок.
В полі Все (4) можна вибрати кнопки, які відповідають за «нема границь», «зовнішні границі» та «внутрішні границі».
Шрифти
Вкладка Шрифт надає користувачеві широкі можливості шрифтового оформлення робочого листка, а саме:
вибір типу шрифту (Time New Roman, Arial тощо) і варіанта його зображення (звичайний, курсив, напівжирний або напівжирний курсив);
встановлення або вибір із списку потрібного розміру шрифту у пунктах;
встановлення параметрів підкреслення елементів листка (без підкреслення, з підкресленням одинарною, подвійною або штриховою лініями);
керування спеціальними ефектами під час оформлення тексту робочого листка (із закресленням, верхнім індексом: х2, м3,,.. або з нижнім індексом: х2).
