
- •Табличний процесор ms office excel 2003
- •Використання програми Запуск програми
- •Основні елементи інтерфейсу програми
- •Контекстні меню
- •Панелі інструментів Excel
- •Рядок формул
- •Область завдань
- •Робота з вікнами
- •Вікно робочої книги
- •Управління вікнами
- •Діалогові вікна
- •Створення електронних таблиць
- •Завершення роботи програми
- •Робота з комірками в електронній таблиці Характеристики комірки
- •Типи даних таблиці
- •Прогресії
- •Редагування даних
- •Прості прийоми редагування даних
- •Основні прийоми редагування
- •Сортування даних
- •Фільтрація даних
- •Робота з листами в excel
- •Перейменування робочих листів
- •Додавання та видалення робочих листів
- •Переміщення та копіювання робочих листів Переміщення/копіювання в межах однієї робочої книги
- •Переміщення та копіювання листів в іншу книгу
- •Формули і функції
- •Арифметичні й інші типи операторів
- •Формули
- •Система адресації в Excel Адреси Робочої книги, листа, комірок
- •Діапазони комірок і адресних операторів
- •Відносні та абсолютні посилання
- •Введення і копіювання формул Введення формул
- •Введення формули у суміжні комірки
- •Переміщення/копіювання формули перетаскуванням
- •Відображення формул на робочому листі
- •Використання функцій для обрахунку
- •Введення функцій
- •Вставка вкладеної функції
- •Т ипові помилки при роботі з майстром функцій
- •Можливі помилки у формулах
- •Форматування електронних таблиць
- •Форматування комірок
- •Використання загального формату чисел
- •Управління автоматичним форматом чисел
- •Робота з числами в експоненціальному форматі
- •Визначення числових форматів
- •Вирівнювання, перенос по словах і обертання тексту і чисел
- •Об’єднання комірок
- •Очищення даних в комірках і видалення комірок
- •Заливка комірок кольором
- •Додавання границь для комірок
- •Захист комірки
- •Автоформат таблиці
- •Стиль подання даних
- •Умовне форматування
- •Побудова діаграм
- •Елементи діаграми
- •Підписи даних, легенди і заголовки та область побудови
- •Ряди даних
- •Вісі діаграми та лінії сітки
- •Створення діаграм за допомогою Майстра діаграм
- •Вибір типу діаграми (крок 1 з 4)
- •Вибір даних для побудови діаграми (крок 2 з 4)
- •Встановлення параметрів діаграми (крок 3 з 4)
- •Розміщення діаграм (крок 4 з 4)
- •Редагування діаграм
- •Форматування областей діаграм
- •Вибір і форматування об’єктів діаграми
- •Форматування вісі діаграм
- •Додання підписів даних
- •Зміна орієнтації об’ємних діаграм
- •Вибір області друку
- •Розбиття на сторінки
- •Питання для самоконтролю
Зміна орієнтації об’ємних діаграм
В об’ємних гістограмах стовпці переднього ряду даних завжди затуляють стовпці заднього ряду. За наявності трьох та більше рядів інформативність подібних гістограм різко знижується і користувач змушений вибрати інший тип або вигляд діаграми. Разом із тим в Excel є можливість розвороту об’ємних діаграм, щоб приховані стовпці стали видимими. Для цього необхідно виділити область побудови гістограми, сумістити покажчик миші з одним із маркерів-квадратиків і натиснути лівою клавішею миші. При цьому на екрані відображається тільки каркас діаграми, який можна розвернути в будь-якому напрямку. Після звільнення клавіші на екрані з’являється початкова гістограма, але вже повернена на певний кут. Процес повторюється до здобуття гістограми зі стовпцем, що добре переглядається. Якщо це не вдається, то залишається вибрати інший тип або вигляд діаграми.
Розворот об’ємної діаграми можна здійснити також за допомогою діалогового вікна Формат трьохмірної проекції. У цьому вікні задають кут і напрямок повороту діаграми, ЇЇ висоту, піднесення, перспективу та ін. Вікно активізується за командою Об’ємний вид із спеціального контекстного меню, яке можна викликати на екран, коли область побудови діаграми виділено.
Виділення сегментів кругової діаграми
Кругові діаграми відображають значення тільки однієї змінної і демонструють співвідношення між цими значеннями у відсотках. Для поліпшення інформативності та наочності кругових діаграм їхні сегменти можуть висуватися. З цією метою досить виділити відповідний сегмент і потім “відбуксирувати” його на потрібне місце діаграми.
Друкування діаграм
Для друкування діаграми потрібно підігнати її розміри під розмір друкарської сторінки. З цією метою треба перейти до режиму попереднього перегляду, виконати команду Сторінка – Діаграма – Використання всієї сторінки… а потім команду Друк. В іншому випадку розмір діаграми регулюється “буксируванням” її граничних маркерів або встановленням відповідного масштабу.
ДРУК ТАБЛИЦЬ В MS OFFICE EXCEL 2003
Установка параметрів сторінки
Перш ніж виводити таблиці на друк потрібно переконатися в тому, що вони будуть правильно розміщені на аркуші паперу Для цього потрібно встановити параметри сторінки (розмір, орієнтацію, поля та ін). Для цього виберіть команду Параметри сторінки операційного меню Файл. Відкриється діалогове вікно, що містить кілька вкладок для вибору необхідних опцій, як показано на малюнку. Зупинимося докладніше на кожній з них.
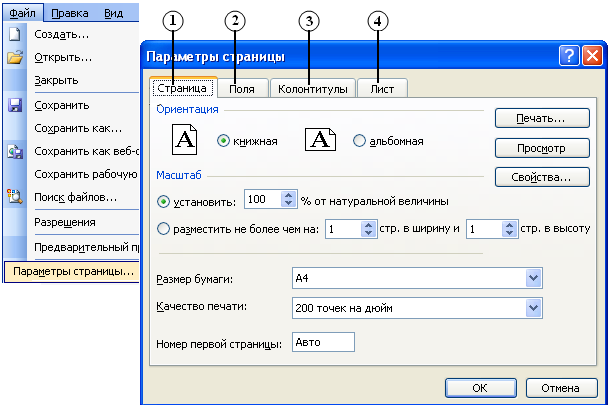
Сторінка
Більшість принтерів розраховане на звичайні аркуші паперу формату А4 розміром 210х297 мм. Однак багато моделей принтерів можуть також працювати з листами інших розмірів. Excel дозволяє вибрати розмір паперу та вказати орієнтацію аркуша - книжкову або альбомну.
При альбомній орієнтації друк здійснюється вздовж довгої сторони аркуша (положення листа в принтері не змінюється). Цю опцію використовують при необхідності роздрукувати велику кількість стовпців.
При книжкової орієнтації друк проводиться уздовж короткої сторони листа. Так, зазвичай, орієнтують листи у книгах. Ця орієнтація дуже зручна для виводу на друк довгого списку з трьох або чотирьох нешироких стовпців.
На вкладці Сторінка можна також задати кількість листів, які використовуються для друку, і номер першої сторінки.
В області Масштаб за допомогою поля Встановити можна зменшити обсяг до 10% або збільшити до 400% натуральної величини. Вибравши необхідний масштаб, можна помістити більше рядків і стовпців на одній сторінці, точно так само, як, змінивши масштаб карти, можна помістити її на аркуші паперу менших розмірів. Для того, щоб підібрати потрібний масштаб, не потрібно обчислювати його точне чисельне значення. Досить дати вказівки помістити лист на заданій кількості сторінок.
Поля
Також можна встановити різні поля для кожного аркуша робочої книги. Для цього служить вкладка Поля діалогового вікна Параметри сторінки. За допомогою цієї вкладки можна вказати відступи від верхнього, нижнього, лівого чи правого краю сторінки до початку тексту.
Є ще один шлях завдання значення полів, який до того ж дозволяє побачити друковану сторінку з полями. У вікні попереднього перегляду роздруківки клацніть на кнопці Поля, при цьому Ви побачите ланцюжок маленьких чорних прямокутників з усіх сторін таблиці, а також пунктирні лінії, що відокремлюють поля сторінки. З цими лініями можна працювати таким чином: натисніть кнопку миші і перетягнете покажчик в потрібному напрямку, щоб збільшити (або зменшити) розміри полів.
При використанні параметрів
друку, заданих в Excel за замовчуванням,
лист буде виводитися, починаючи з
верхнього лівого кута сторінки. Для
того, щоб невеликі таблиці виводилися
на аркуш більш привабливому вигляді,
потрібно встановити перемикачі в області
Центрувати на сторінці, як показано на
малюнку.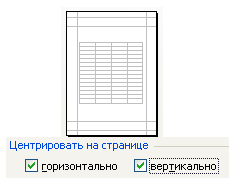
Колонтитули
Excel містить набір вбудованих верхніх і нижніх колонтитулів, що містять номери сторінок, імена аркушів і прізвища авторів документа.
Щ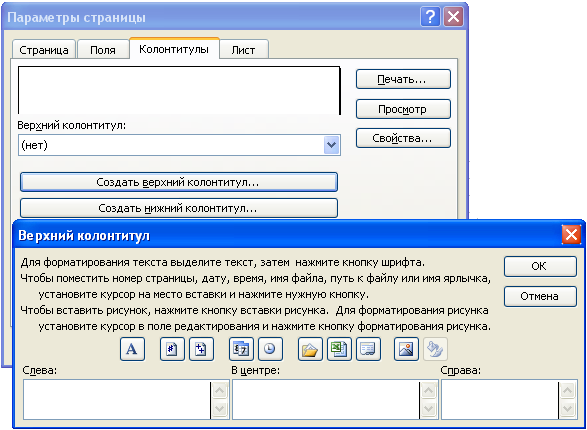 об
встановити колонтитул, виконайте команду
Вид – Колонтитули
або Файл – Параметри
сторінки (вкладка
Колонтитули).
У діалоговому вікні, що з’явиться можна
відредагувати або встановити верхній,
нижній колонтитули, для цього клацнувши
на кнопках Створити
верхній колонтитул або
Створити нижній
колонтитул. При цьому
з’являється вікно, як показано на
малюнку (опції верхнього та нижнього
колонтитула абсолютно аналогічні).
об
встановити колонтитул, виконайте команду
Вид – Колонтитули
або Файл – Параметри
сторінки (вкладка
Колонтитули).
У діалоговому вікні, що з’явиться можна
відредагувати або встановити верхній,
нижній колонтитули, для цього клацнувши
на кнопках Створити
верхній колонтитул або
Створити нижній
колонтитул. При цьому
з’являється вікно, як показано на
малюнку (опції верхнього та нижнього
колонтитула абсолютно аналогічні).
Введіть у три поля Зліва, В центрі, Праворуч цього діалогового вікна необхідний текст. Текст, введений в середній частині, центрується на сторінці, а вміст лівого і правого полів вікна розташовується поблизу відповідних полів сторінки, вирівнюючись по них.
Щоб вставити поточну дату, номер сторінки, час і т.п., вкажіть точку вставки і клацніть на одній з кнопок у центрі діалогового вікна. Знак &; є ознакою того, що слідом за ним з’явиться команда, а не звичайний текст. Наприклад, у результаті введення запису &[Файл], в колонтитулі з’явиться ім’я файлу. Сама команда, звичайно, надруковано не буде. Розглянемо що означає кожна кнопка окремо:
![]() – Забезпечує доступ до
діалогового вікна Шрифт, в разі потреби
зміни шрифту
– Забезпечує доступ до
діалогового вікна Шрифт, в разі потреби
зміни шрифту
![]() – Вставляє номер сторінки
– Вставляє номер сторінки
![]() – Вставляє загальну
кількість сторінок
– Вставляє загальну
кількість сторінок
![]() – Вставляє поточну дату
– Вставляє поточну дату
![]() – Вставляє поточний час
– Вставляє поточний час
![]() – Вставляє шлях до файлу
– Вставляє шлях до файлу
![]() – Вставляє ім’я файлу
– Вставляє ім’я файлу
![]() – Вставляє ім’я Листа
– Вставляє ім’я Листа
![]() – Вставка малюнку
– Вставка малюнку
![]() – Редагування малюнку
– Редагування малюнку
Аркуш
Якщо Ви не хочете виводити на друк весь вміст робочого аркуша, Ви можете вказати діапазон, який необхідно роздрукувати. Для цього служить вкладка Аркуш діалогового вікна Параметри сторінки. Тут же Ви можете задати наскрізні рядки та / або стовпчики, тобто діапазони, які будуть повторюватися на кожній сторінці роздруківки.
Ряд перемикачів в області Друк визначає, які службові елементи робочого листа повинні бути роздруковані разом з таблицями:
Сітка. Роздруковувати лінії координатної сітки зовсім не обов’язково. У той же час іноді вони допомагають орієнтуватися у великій роздруківці. Відсутність мітки на цьому перемикачі навряд чи приведе до яких-небудь негативних наслідків.
Чорнова. Якщо лист насичений різноманітними форматами, містить безліч шрифтів, діаграм, рамок, і т.п. процес друку може виявитися дуже довгим. Щоб роздрукувати тільки вміст таблиці, поставте позначку на перемикачі Чорнова. У результаті текст буде роздрукований взагалі без форматування, що заощадить Ваш час.
Чорно-біла. Яскраві фарби чудово виглядають на екрані монітора, але при спробі роздрукувати їх на чорно-білому принтері, не виключені неприємні несподіванки. Якщо результати роздруківки Вас не задовольняють (наприклад, недостатній контраст між різними областями, в результаті чого вони зливаються) поставте позначку на цьому перемикачі.
Заголовки рядків і стовпців. Мітка на цьому перемикачі дає можливість роздрукувати лист разом з літерними заголовками стовпців і числовими заголовками рядків.
У полі Примітки можна задати місце на сторінці, де будуть друкуватися примітки (спливаючі повідомлення, вбудовані в осередку). Примітки зазвичай не видимі і за замовчуванням не виводяться на друк.
В області Послідовність виведення сторінок задається порядок нумерації сторінок і їх виведення на принтер.
