
- •Табличний процесор ms office excel 2003
- •Використання програми Запуск програми
- •Основні елементи інтерфейсу програми
- •Контекстні меню
- •Панелі інструментів Excel
- •Рядок формул
- •Область завдань
- •Робота з вікнами
- •Вікно робочої книги
- •Управління вікнами
- •Діалогові вікна
- •Створення електронних таблиць
- •Завершення роботи програми
- •Робота з комірками в електронній таблиці Характеристики комірки
- •Типи даних таблиці
- •Прогресії
- •Редагування даних
- •Прості прийоми редагування даних
- •Основні прийоми редагування
- •Сортування даних
- •Фільтрація даних
- •Робота з листами в excel
- •Перейменування робочих листів
- •Додавання та видалення робочих листів
- •Переміщення та копіювання робочих листів Переміщення/копіювання в межах однієї робочої книги
- •Переміщення та копіювання листів в іншу книгу
- •Формули і функції
- •Арифметичні й інші типи операторів
- •Формули
- •Система адресації в Excel Адреси Робочої книги, листа, комірок
- •Діапазони комірок і адресних операторів
- •Відносні та абсолютні посилання
- •Введення і копіювання формул Введення формул
- •Введення формули у суміжні комірки
- •Переміщення/копіювання формули перетаскуванням
- •Відображення формул на робочому листі
- •Використання функцій для обрахунку
- •Введення функцій
- •Вставка вкладеної функції
- •Т ипові помилки при роботі з майстром функцій
- •Можливі помилки у формулах
- •Форматування електронних таблиць
- •Форматування комірок
- •Використання загального формату чисел
- •Управління автоматичним форматом чисел
- •Робота з числами в експоненціальному форматі
- •Визначення числових форматів
- •Вирівнювання, перенос по словах і обертання тексту і чисел
- •Об’єднання комірок
- •Очищення даних в комірках і видалення комірок
- •Заливка комірок кольором
- •Додавання границь для комірок
- •Захист комірки
- •Автоформат таблиці
- •Стиль подання даних
- •Умовне форматування
- •Побудова діаграм
- •Елементи діаграми
- •Підписи даних, легенди і заголовки та область побудови
- •Ряди даних
- •Вісі діаграми та лінії сітки
- •Створення діаграм за допомогою Майстра діаграм
- •Вибір типу діаграми (крок 1 з 4)
- •Вибір даних для побудови діаграми (крок 2 з 4)
- •Встановлення параметрів діаграми (крок 3 з 4)
- •Розміщення діаграм (крок 4 з 4)
- •Редагування діаграм
- •Форматування областей діаграм
- •Вибір і форматування об’єктів діаграми
- •Форматування вісі діаграм
- •Додання підписів даних
- •Зміна орієнтації об’ємних діаграм
- •Вибір області друку
- •Розбиття на сторінки
- •Питання для самоконтролю
Сортування даних
Сортуванням називають перевпорядковування даних, при якому значення обраних вами полів (їх називають ключовими полями або ключами) розташовуються:
числа – в порядку зростання або зменшення їх величин,
тексти – в алфавітному порядку (прямому чи зворотному),
дати і час - у хронологічному порядку (прямому або зворотному).
Перед сортуванням даних важливо правильно виділити область, у якій відбуватиметься сортування. Якщо перед вибором меню Данні – Сортування помістити курсор всередині таблиці, то Excel автоматично виділить усі її рядки і стовпці. Якщо ж виділити тільки частину таблиці, то і сортування відбудеться тільки у межах виділеної області. Наприклад, якщо ви виділите тільки стовпець із прізвищами співробітників, але не виділите стовпець із сумами належних їм виплат, то прізвища будуть перевпорядковані, але суми виплат залишаться нерухомими в колишніх комірках. Так можна зіпсувати дані, на введення яких був витрачений значний час. Виправити помилку можна, якщо відразу після неправильного сортування натиснути кнопку скасування, або закрити файл, не зберігаючи на диску внесені зміни.
Якщо сортування відбувається
за одним ключем, то достатньо просто
встановити курсор у ключове поле і
скористатися однією з кнопок
![]() або
або
![]() .
При цьому Excel
сам виділить всю
таблицю і виконає сортування за обраним
ключем. Щоб Excel
зміг правильно визначити
межі таблиці, у ній не повинно бути
пустих рядків чи стовпців.
.
При цьому Excel
сам виділить всю
таблицю і виконає сортування за обраним
ключем. Щоб Excel
зміг правильно визначити
межі таблиці, у ній не повинно бути
пустих рядків чи стовпців.
Для сортування за декількома
полями слід помістити курсор усередину
таблиці або виділити діапазон комірок,
що підлягає сортуванню, та вибрати в
меню Данні
опцію Сортування.
В результаті на екрані з’явиться вікно,
як показано на малюнку. 
Якщо ви бажаєте сортувати стовпці (а не рядки, як це робиться за замовчуванням), то сповістіть про це програмі, клацнувши у вікні, що з’явилося, на кнопці Параметри. Там же можна задати режим, що забезпечує сортування назв місяців, днів тижня тощо не в алфавітному, а в хронологічному порядку. Звичайно Excel вважає перший рядок шапкою таблиці, що не бере участі в сортуванні. Якщо ж таблиця не має шапки, і її перший рядок підлягає сортуванню нарівні з іншими, то у вікні сортування слід вибрати: Іденфікувати поля за значенням стовпців листа. У графі Сортувати за виберіть заголовок чи координату стовпця, по якому буде виконуватися сортування, а також напрямок сортування: за зростанням або за спаданням.
Записи, що містять однакові значення ключового поля, у свою чергу, можуть бути відсортовані по другому ключовому полю, якщо ви заповните графу Потім по.
Наприклад, при сортуванні студентів записи з однаковими прізвищами сортуються за іменем. Аналогічно, записи, що містять однакові значення в двох перших ключових полях, можна піддати сортуванню, указавши третє ключове поле в графі В останню чергу по. Наприклад, якщо збігаються і прізвище, і ім’я, то сортування здійснюється за полем по батькові. Для виконання сортування з обраними параметрами, клацніть мишкою на кнопці Ок.
Фільтрація даних
При вирішенні багатьох задач виникає потреба здійснювати фільтрацію даних, тобто відображати й обробляти не всі рядки, наявні в таблиці, а тільки ті, що задовольняють визначеним умовам.
Фільтрація — це швидкий і легкий спосіб пошуку підмножини даних і роботи з ними у спискові. У відфільтрованому списку відображаються тільки рядки, що відповідають умовам відбору, заданим для стовпця. Microsoft Excel надає дві команди для фільтрації списків:
Автофільтр, включаючи фільтр по виділеному, для простих умов добору;
Розширений фільтр для більш складних умов відбору.
На відміну від сортування, при фільтрації порядок записів у списку не змінюється. При фільтрації тимчасово ховаються рядки, що не потрібно відображати.
Рядка, відібрані при фільтрації в Microsoft Excel, можна редагувати, форматувати і виводити на друк, а також створювати на їхній основі діаграми, не змінюючи порядок рядків і не переміщаючи них.
П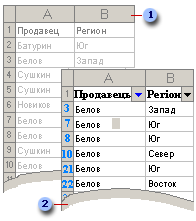 ри
використанні команди Автофільтр
праворуч від підписів стовпців у списку,
що потрібно відфільтрувати, з’являються
поля у вигляді спадаючого списку
ри
використанні команди Автофільтр
праворуч від підписів стовпців у списку,
що потрібно відфільтрувати, з’являються
поля у вигляді спадаючого списку
![]() .
Як показано на малюнку 1) список який є
на початку використання фільтру; 2)
список, з фільтрацією даних по заданій
умові.
.
Як показано на малюнку 1) список який є
на початку використання фільтру; 2)
список, з фільтрацією даних по заданій
умові.
Microsoft Excel позначає нумерацію рядків відфільтрованого списку блакитним кольором.
Автофільтр використовується для висновку рядків, що містять те або інше значення або також можна використовувати для висновку рядків, що відповідають декількома умовам для стовпця, наприклад рядків, що містять значення з конкретного діапазону.
Фільтри можуть бути використані тільки для однієї таблиці на листі.
Виберіть комірку у таблиці, по якій буде відбувати фільтрація даних.
У меню Дані вкажіть на пункт Фільтр, а потім виберіть команду Автофільтр.
Відбір по найменшому або найбільшому значенню
У стовпці, що містить числа, натисніть кнопку зі стрілкою і виберіть варіант Перші 10...
У середнім полі виберіть варіант Найбільших або Найменших.
В полі ліворуч уведіть кількість.
В полі праворуч виберіть варіант елементів списку.
Відбір рядків списку, які містять певний текст
У стовпці, що містить числа(текст), натисніть кнопку зі стрілкою і виберіть варіант Умова...
У полі ліворуч виберіть варіант Дорівнює, Не дорівнює (містить або не містить)
У полі праворуч введіть шуканий текст.
Щоби знайти текстові рядки, які містять декілька послідовностей певних знаків, використовуйте знаки для підстановки.
Використовуйте
Щоб знайти
? (знак питання)
Один будь-який знак
* (зірочка)
Будь-яка кількість символів
~ (тильда), за якою іде ?, * чи ~
Питальний знак, зірочку або тильду.
Щоб добавити додаткову умову, виберіть варіант І або АБО і повторіть попередній шаг.
Відбір чисел, які більше або менше вказаного значення
У стовпці, що містить числа, натисніть кнопку зі стрілкою і виберіть варіант Умова...
В полі ліворуч виберіть умову Більше, Менше, Більше або дорівнює або Менше або дорівнює.
В полі праворуч введіть значення.
Щоб додати додаткова умова, виберіть варіант І або АБО і повторите попередній крок.
Відбір чисел, які рівні або не рівні вказаному значенню
У стовпці, що містить числа, натисніть кнопку зі стрілкою і виберіть варіант Умова...
У полі ліворуч виберіть варіант Дорівнює або Не дорівнює.
У полі праворуч введіть значення.
Щоб додати додаткова умова, виберіть варіант І або АБО і повторите попередній крок.
Відбір текстових рядків по їх початку та кінцю
У стовпці, що містить числа, натисніть кнопку зі стрілкою і виберіть варіант Умова...
У поле ліворуч виберіть варіант Починається з, Не починається з, Закінчується на або Не закінчується на.
У полі праворуч введіть шуканий текст.
Щоб знайти текстові рядки, що містять кілька послідовностей визначених знаків, використовуйте знаки підстановок.
Щоб додати додаткова умова, виберіть варіант І або АБО і повторите попередній крок.
Відбір найбільших або найменших чисел в процентному співвідношенні
У стовпці, що містить числа, натисніть кнопку зі стрілкою і виберіть варіант Перші 10…
У середнім полі виберіть варіант Найбільших або Найменших.
У поле ліворуч введіть кількість.
У поле праворуч виберіть варіант % від кількості елементів.
За допомогою команди Розширений фільтр можна фільтрувати список так само, як і за допомогою команди Автофільтр, але при цьому не відображаються списки, що розкриваються, для стовпців. Замість цього в окремому діапазоні умов над списком вводяться умови, відповідно до яких вимагається зробити фільтрацію. Діапазон умов дозволяє зробити фільтрацію за складніших умов відбору.
