
- •Обробка растрових зображень за допомогою Adobe Photoshop
- •"Комп'ютерна графіка"
- •6.091500 “Комп’ютерна інженерія”
- •Чернігів чдту 2001
- •Лабораторна робота № 1Виділення частин документу
- •1.1Мета роботи
- •1.2Перегляд інструментів
- •1.3Початок роботи
- •1.4Виділення прямокутником
- •1.5Виділення еліпсом
- •1.5.1Переміщення границі виділення під час її створення
- •1.5.2Виділення від центру
- •1.6Переміщення виділеного
- •1.6.1Пересування з одночасним копіюванням
- •1.6.2Тимчасове включення інструменту “переміщення”
- •1.6.3Пересування клавішами курсору
- •1.7Використання магічної палички
- •1.8Виділення за допомогою лассо
- •1.9Додавання до виділенного та віднімання від нього
- •1.10Виділення магнітним лассо
- •1.11Трансформація виділеного
- •1.12Комбіноване використання інструментів виділення
- •1.13Обрізка закінченного образу
- •1.14Контрольні запитання
- •Лабораторна робота № 2Робота з шарами
- •2.1Мета роботи
- •2.2Короткі теоретичні відомості
- •2.3Порядок виконання роботи
- •2.3.1Створення і розглядання шарів
- •2.3.2Виділення та знищення зображення на шарі
- •2.3.3Зміна порядку шарів вздовж лінії зору
- •2.3.4Зміна прозорості шару та його режиму змішування кольорів
- •2.3.5Зв’язування шарів
- •2.3.6Додавання ефекту градієнта до шару
- •2.3.7Друкування тексту
- •2.3.8Створення ефектів на шарах
- •2.3.9Зведення шарів докупи та збереження файлу
- •2.4Контрольні запитання
- •Лабораторна робота № 3Ретушування фотографій
- •3.1Мета роботи
- •3.2Стратегія ретушування
- •3.2.1Основні кроки
- •3.2.2Що ми будемо робити
- •3.3Детальність та розмір образу
- •3.3.1Типи детальності
- •3.3.2Детальність в цій роботі
- •3.4Порядок виконання роботи
- •3.4.1Обрізання фото «в розмір»
- •3.5Настройка тонального діапазону
- •3.6Видалення переважаючого кольору
- •3.7Заміна кольорів в зображенні
- •3.8Настройка насиченості інструментом «губка»
- •3.9Настройка яскравості освітлювачем
- •3.10Вилучення непотрібних деталей зображення
- •3.11Заміна частини образу на інше зображення
- •3.12Фільтр «Контурна різкість» (Unsharp Mask)
- •3.13Збереження образу
- •3.14Контрольні запитання
- •Лабораторна робота № 4Поєднання малюнків Illustrator та зображень Photoshop в одному творі
- •4.1Мета роботи
- •4.2Короткі теоретичні відомості
- •4.2.1Комбінування зображень
- •4.2.2Растрова сітка чи векторний малюнок?
- •4.2.3План дій
- •4.3Порядок виконання роботи
- •4.3.1Підготовка до роботи
- •4.3.2Розміщення файлу Adobe Illustrator
- •4.3.3“Обгибання” коробки логотипом
- •4.3.4Зміна освітлення кожної частини логотипу
- •4.3.5Експорт малюнка з прозорим фоном
- •4.3.6Завдання на самостійну роботу
- •4.4Контрольні запитання
1.12Комбіноване використання інструментів виділення
Ви вже знаєте, що магічна паличка робить виділення за кольором. Якщо об’єкт, що треба виділити, має однокольоровий фон, то можна рекомендувати виділити спочатку об’єкт разом з фоном, а потім використати магічну палку, щоб відняти кольор фону, залишивши виділеним потрібний об’єкт. Зараз побачимо, як ця техніка працюватиме, коли ми за допомогою прямокутника виділення і потім магічної палички виділимо пучок редиски, що зображатиме брови на обличчі кухаря.
Виберіть інструмент “прямокутник виділення”.
Протягніть виділення навкруги пучка редису. Виділилась також частина білого фону.
Зараз ми віднімемо білу область від виділеного, залишивши таким чином виділеним тільки редиску.
Виберіть магічну паличку в палітрі інструментів. Натисніть і утримуйте Alt – біля курсору з’явився мінус.
Клацніть по білому полю у виділеній області. Пунктир виділення перемістився на контур пучка редису.
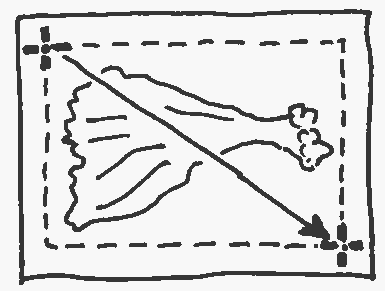
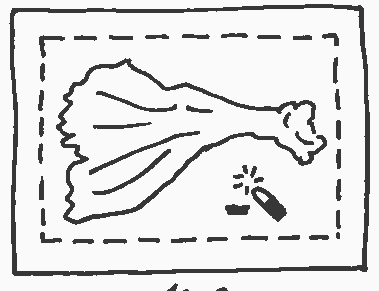
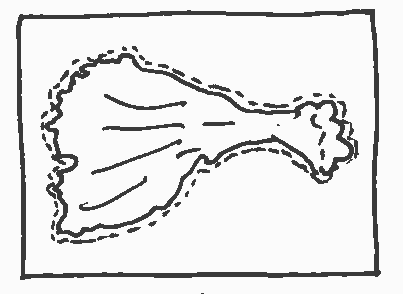
Рисунок 1.15 – Точне виділення контуру
Для копіювання і переміщення редиски-брові на обличчя-диню при натиснутих Alt+Control перетягніть її на місце над лівим оком. Не виключайте виділення.
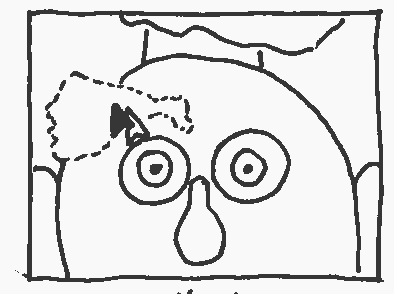


Рисунок 1.16 – Копіювання зображення брові
При натиснутих Shift+Alt+Control перетягніть з копіюванням виділене зображення редиски на праву сторону обличчя.
Виконайте Edit > Transform > Flip Horizontal для віддзеркалення брові.
Виконайте File > Save.
1.13Обрізка закінченного образу
Виберіть інструмент “обрізка”.
Протягніть цим інструментом навкруги готового обличчя – сформується габаритний прямокутник обрізки.
При необхідності перемістити виділення зробіть це мишею, поставивши спочатку курсор всередину виділеного.

Рисунок 1.17 – Обрізання в розмір
Для зміни розмірів виділеного потягайте мишею квадратики на сторонах габаритного прямокутника.
Коли прямокутник розташований так, як треба, натисніть Enter і обрізка зображення буде виконана.
Виконайте File > Save. Робота по створенню колажу з овочів та фруктів закінчена.
1.14Контрольні запитання
Яку мету має виділення областей на малюнку?
Як виділити правильну квадратну область, починаючи з центральної точки?
Як перемістити контур виділення, не переміщаючи зображення?
Чим відрізняється робота магнітного лассо від роботи багатокутного лассо?
Як змінити розмір виділеної області?
Як виключити виділення?
На чому основана робота магічної палички?
Лабораторна робота № 2Робота з шарами
Рисунок 2.1 -Ескіз закінченного твору |
Adobe® Photoshop® дозволяє Вам незалежно розміщати різні частини образу на так званих шарах (layers). Кожний шар можна редагувати як окремий витвір, що дає незрівнянну гнучкість в композиції твору і надання йому потрібного вигляду. |
2.1Мета роботи
Ця робота має на меті навчити Вас:
Організувати шарову структуру багатокомпонентного твору.
Створювати нові шари.
Показувати та ховати від перегляду шари.
Виділяти шари.
Видаляти частини зображення на шарах.
Міняти порядок розташування шарів вздовж лінії зору для надання правильного сполучення частин образу.
Міняти режими відображення шарів.
Зв’язувати шари для одночасного редагування їх.
Градієнтно зафарбовувати шари.
Друкувати текст в шарах та художньо оздоблювати його фільтрами та ефектами.
Зберігати копію файлу із з’єднаними шарами.

