
- •Обробка растрових зображень за допомогою Adobe Photoshop
- •"Комп'ютерна графіка"
- •6.091500 “Комп’ютерна інженерія”
- •Чернігів чдту 2001
- •Лабораторна робота № 1Виділення частин документу
- •1.1Мета роботи
- •1.2Перегляд інструментів
- •1.3Початок роботи
- •1.4Виділення прямокутником
- •1.5Виділення еліпсом
- •1.5.1Переміщення границі виділення під час її створення
- •1.5.2Виділення від центру
- •1.6Переміщення виділеного
- •1.6.1Пересування з одночасним копіюванням
- •1.6.2Тимчасове включення інструменту “переміщення”
- •1.6.3Пересування клавішами курсору
- •1.7Використання магічної палички
- •1.8Виділення за допомогою лассо
- •1.9Додавання до виділенного та віднімання від нього
- •1.10Виділення магнітним лассо
- •1.11Трансформація виділеного
- •1.12Комбіноване використання інструментів виділення
- •1.13Обрізка закінченного образу
- •1.14Контрольні запитання
- •Лабораторна робота № 2Робота з шарами
- •2.1Мета роботи
- •2.2Короткі теоретичні відомості
- •2.3Порядок виконання роботи
- •2.3.1Створення і розглядання шарів
- •2.3.2Виділення та знищення зображення на шарі
- •2.3.3Зміна порядку шарів вздовж лінії зору
- •2.3.4Зміна прозорості шару та його режиму змішування кольорів
- •2.3.5Зв’язування шарів
- •2.3.6Додавання ефекту градієнта до шару
- •2.3.7Друкування тексту
- •2.3.8Створення ефектів на шарах
- •2.3.9Зведення шарів докупи та збереження файлу
- •2.4Контрольні запитання
- •Лабораторна робота № 3Ретушування фотографій
- •3.1Мета роботи
- •3.2Стратегія ретушування
- •3.2.1Основні кроки
- •3.2.2Що ми будемо робити
- •3.3Детальність та розмір образу
- •3.3.1Типи детальності
- •3.3.2Детальність в цій роботі
- •3.4Порядок виконання роботи
- •3.4.1Обрізання фото «в розмір»
- •3.5Настройка тонального діапазону
- •3.6Видалення переважаючого кольору
- •3.7Заміна кольорів в зображенні
- •3.8Настройка насиченості інструментом «губка»
- •3.9Настройка яскравості освітлювачем
- •3.10Вилучення непотрібних деталей зображення
- •3.11Заміна частини образу на інше зображення
- •3.12Фільтр «Контурна різкість» (Unsharp Mask)
- •3.13Збереження образу
- •3.14Контрольні запитання
- •Лабораторна робота № 4Поєднання малюнків Illustrator та зображень Photoshop в одному творі
- •4.1Мета роботи
- •4.2Короткі теоретичні відомості
- •4.2.1Комбінування зображень
- •4.2.2Растрова сітка чи векторний малюнок?
- •4.2.3План дій
- •4.3Порядок виконання роботи
- •4.3.1Підготовка до роботи
- •4.3.2Розміщення файлу Adobe Illustrator
- •4.3.3“Обгибання” коробки логотипом
- •4.3.4Зміна освітлення кожної частини логотипу
- •4.3.5Експорт малюнка з прозорим фоном
- •4.3.6Завдання на самостійну роботу
- •4.4Контрольні запитання
1.8Виділення за допомогою лассо
Цим інструментом можна робити виділяючі контури як довільної фоми (“намальовані вручну”), так і накреслені ламаною лінією. Цим інструментом ми виділимо макароніну (схожа на краватку-метелик) і при цьому будемо переключатись між малюванням “рукописного” контуру та ламано-лінійчастого. Якщо це не буде добре виходити одразу, просто виключайте виділення і починайте зпочатку.
Виберіть інструмент “збільшити” (лінза з ручкою) і двічі клацніть по макаронінці, щоб збільшити масштаб її зображення до 300%.
В иберіть звичайне лассо ( ). Починаючи з верхнього лівого кута макаронної краватки-метелика, тягніть мишею направо вздовж контуру макароніни, створюючи контур вільної форми. Не відпускайте кнопку миші.
Щоб продовжити контур виділення по правій зубчастій границі виділення, натисніть і утримуйте Alt, відпустіть мишу і починайте клацати по точках зубчастого правого краю макароніни, створюючи таким чином контур виділення у вигляді ламаної лінії. Зверніть увагу, що курсор миші змінився із “звичайного лассо” на “багатокутне лассо”. Коли дійдете до нижнього правого кута, не відпускайте мишу.
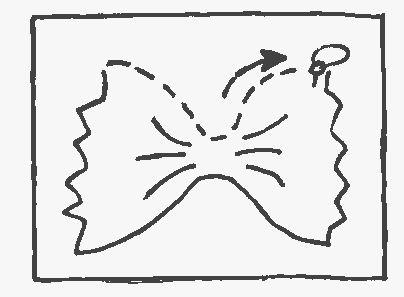

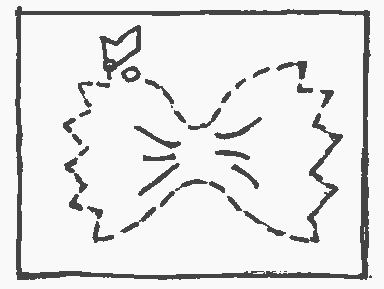
Рисунок 1.10 – Зміна типу лассо по ходу виділення контура
Відпустіть Alt (курсор миші знов перетворився на лассо) і тягніть мишею наліво, формуючи таким чином контур виділення вільної форми вздовж низу макароніни-краватки. Не відпускайте кнопку миші.
Натисніть і утримуйте Alt, відпустіть кнопку миші (курсор став багатокутним лассо) і, клацаючи по зубчиках правого краю, сформуйте на ньому контур виділення ламано-лінійчастого виду.
Щоб завершити виділення, проведіть останній відрізок ламаної лінії контуру виділення так, щоб він перетнув початок контуру. Терер відпустіть Alt і після цього відпустіть кнопку миші.
Виконайте View > Fit on Screen щоб вся картинка вписалась в екран.
При натиснутому Ctrl перетягніть краватку-метелик на обличчя.
Виконайте File > Save.
1.9Додавання до виділенного та віднімання від нього
Утримання натиснутим Shift при виділенні додає нове виділення до вже існуючого; утримання Alt - віднімає. Ми зараз використаємо цю техніку з інструментом лассо для точного виділення контуру шампіньйона, що зображуватиме кухарський ковпак. Конкретно – неточно зроблене первинне виділення буде потім відкореговано і стане таким точним, як хоче користувач.
Виберіть інструмент “збільшити” і клацніть джвічи по грибові – масштаб показу збільшиться до 300%.
Виберіть лассо і окресліть ним приблизний контур навкруги шампіньйона, захоплюючи зони ззовні гриба і всердині гриба.
Натисніть і утримуйте Shift. Біля курсору-лассо з’явиться плюс.
Обведіть таким лассо зону, яку Ви хотіли б додати до виділеного. Тепер відпустіть мишу. Нова область злиласа з уже існуючою.

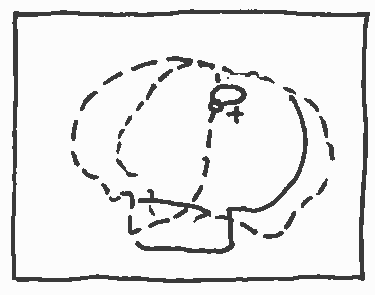

Рисунок 1.11 – Додавання до виділеного
Примітка. Коли Ви відпускаєте кнопку миші при нанесенні виділення за допомогою лассо, контур автоматично замикається хордою між першою та останньою точками. Якщо потрібне точне замикання контуру, перетніть лассо початок вже нанесеного контуру
Тепер видалимо з виділеного області, які помилково включені до нього.
Натисніть і утримуйте Alt. Біля курсору-лассо з’явиться мінус.
Обведіть таким лассо область, яку Ви хотіли б видалити з виділенного. Повторіть цю дію для всіх непотрібних у виділенні областей.

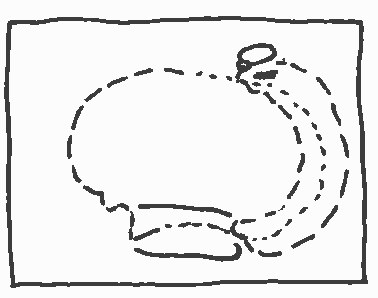

Рисунок 1.12 - Віднімання від виділеного
Виконайте View > Fit on Screen.
При натиснутому Alt+Control перетягніть копію гриба на диню.
Виконайте File > Save.
