
- •Обробка растрових зображень за допомогою Adobe Photoshop
- •"Комп'ютерна графіка"
- •6.091500 “Комп’ютерна інженерія”
- •Чернігів чдту 2001
- •Лабораторна робота № 1Виділення частин документу
- •1.1Мета роботи
- •1.2Перегляд інструментів
- •1.3Початок роботи
- •1.4Виділення прямокутником
- •1.5Виділення еліпсом
- •1.5.1Переміщення границі виділення під час її створення
- •1.5.2Виділення від центру
- •1.6Переміщення виділеного
- •1.6.1Пересування з одночасним копіюванням
- •1.6.2Тимчасове включення інструменту “переміщення”
- •1.6.3Пересування клавішами курсору
- •1.7Використання магічної палички
- •1.8Виділення за допомогою лассо
- •1.9Додавання до виділенного та віднімання від нього
- •1.10Виділення магнітним лассо
- •1.11Трансформація виділеного
- •1.12Комбіноване використання інструментів виділення
- •1.13Обрізка закінченного образу
- •1.14Контрольні запитання
- •Лабораторна робота № 2Робота з шарами
- •2.1Мета роботи
- •2.2Короткі теоретичні відомості
- •2.3Порядок виконання роботи
- •2.3.1Створення і розглядання шарів
- •2.3.2Виділення та знищення зображення на шарі
- •2.3.3Зміна порядку шарів вздовж лінії зору
- •2.3.4Зміна прозорості шару та його режиму змішування кольорів
- •2.3.5Зв’язування шарів
- •2.3.6Додавання ефекту градієнта до шару
- •2.3.7Друкування тексту
- •2.3.8Створення ефектів на шарах
- •2.3.9Зведення шарів докупи та збереження файлу
- •2.4Контрольні запитання
- •Лабораторна робота № 3Ретушування фотографій
- •3.1Мета роботи
- •3.2Стратегія ретушування
- •3.2.1Основні кроки
- •3.2.2Що ми будемо робити
- •3.3Детальність та розмір образу
- •3.3.1Типи детальності
- •3.3.2Детальність в цій роботі
- •3.4Порядок виконання роботи
- •3.4.1Обрізання фото «в розмір»
- •3.5Настройка тонального діапазону
- •3.6Видалення переважаючого кольору
- •3.7Заміна кольорів в зображенні
- •3.8Настройка насиченості інструментом «губка»
- •3.9Настройка яскравості освітлювачем
- •3.10Вилучення непотрібних деталей зображення
- •3.11Заміна частини образу на інше зображення
- •3.12Фільтр «Контурна різкість» (Unsharp Mask)
- •3.13Збереження образу
- •3.14Контрольні запитання
- •Лабораторна робота № 4Поєднання малюнків Illustrator та зображень Photoshop в одному творі
- •4.1Мета роботи
- •4.2Короткі теоретичні відомості
- •4.2.1Комбінування зображень
- •4.2.2Растрова сітка чи векторний малюнок?
- •4.2.3План дій
- •4.3Порядок виконання роботи
- •4.3.1Підготовка до роботи
- •4.3.2Розміщення файлу Adobe Illustrator
- •4.3.3“Обгибання” коробки логотипом
- •4.3.4Зміна освітлення кожної частини логотипу
- •4.3.5Експорт малюнка з прозорим фоном
- •4.3.6Завдання на самостійну роботу
- •4.4Контрольні запитання
1.5Виділення еліпсом
Зараз еліпсом виділення виділимо очі для обличчя. Зауважте, що у більшості випадків нове виділення гасить попереднє.
Виберіть інструмент “збільшувальна лінза” і двічі клацніть нею по зображенню смородини. Зображення показується в масштабі 300%.
Витягніть з-під прямокутника інструмент “еліпс виділення”, він став вибраним.
Протягніть курсор по діагоналі поперек смородини, щоб створити еліптичне виділення. Не відпускайте кнопку миші.
1.5.1Переміщення границі виділення під час її створення
Якщо границя виділення розмістилась не точно там, де треба, Ви можете змінити позицію та розміри цієї границі під час її створення.
Все ще втримуючи кнопку миші, натисніть клавішу “пробіл” і потягніть виділення. Пунктирна границя переміщається за мишею.
Не відпускаючи мишу, відпустіть пробіл і потягніть знову. Як бачите, без пробілу міняється форма та розміри виділеного вслід за мишею, а початкова точка виділення залишається незмінною.
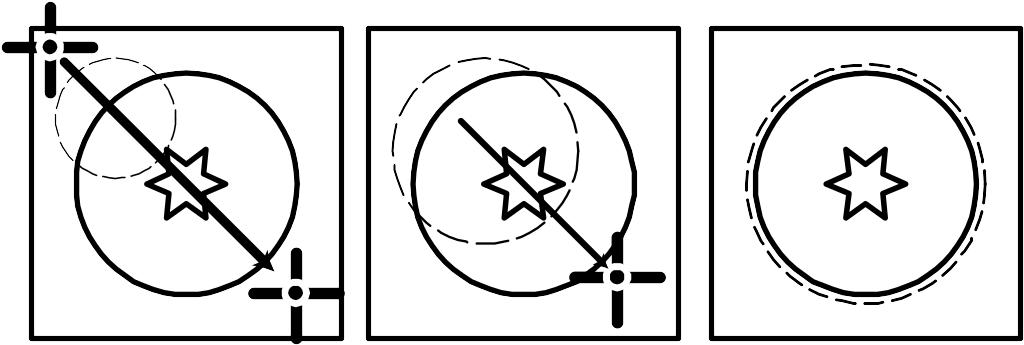
а б в
Рисунок 1.4 – Центрування виділення
а - Неправильно вибрана початкова точка (просте перетягування мишею); б - Початкову точку зкореговано (пробіл натиснуто);
в - Границю підігнано під контур (пробіл НЕ натиснутий)
Коли границя має належні розмір і розташування, відпустіть кнопку миші.
1.5.2Виділення від центру
Інколи легше розтягувати прямокутне або еліптичне виділення від центру фігури до її зовнішнього краю. Ми цим способом знову виділимо смородину.
Виконайте Select > Deselect.
Помістіть курсор миші приблизно в центрі смородинки.
Натисніть мишу і тягніть, при цьому утримуйте натиснутою клавішу Alt. Еліпс виділення розтягується від початкової точки симетрично.
Коли вся смородинка належним чинов виділена, відпустіть спочатку мишу, і тільки після цього Alt.
Якщо треба, підлаштуйте границю виділення одним з розглянутих вище методів.
1.6Переміщення виділеного
Зараз ми інструментом “перемістити” пересунемо смородину на кружечок моркви, щоб одержати око для створюваного колажу обличчя. Потім операцією пересування-з-копіюванням створимо друге око.
Переконайтесь, що смородина виділена. Потім клацніть інструмент переміщення і поставте курсор всередину виділеного. Курсор перетвориться на стрілку з ножицями. Це означає, що перетаскування виділеного виріже його з даного положення і пересуне на нове місце.
Перетягніть смородину на кружок моркви.


а б
Рисунок 1.5 – Вирізання виділенного
а - Інструмент пересування всередині виділеної смородини;
б - Смородину пересунуто на зображення моркви
Виконайте Select > Deselect.
Виконайте File > Save.
1.6.1Пересування з одночасним копіюванням
Виконайте View > Fit on Screen для вписування всього документу в екран.
Виберіть інструмент “еліпс виділення”.
Виділіть ним контур моркви зі смородиною всередині. Для точного відмічання використайте описані вище прийоми.
Виберіть інструмент пересування, натисніть і утримуйте клавішу Alt, поставте мишу всередину виділення. Курсор став подвійною стрілкою. Це знак того, що перетаскування виділеного буде з одночасним створенням його копії.

Рисунок 1.6 – Копіювання виділеного
Утримуючи Alt, перетягніть око на ліву частину обличчя-дині. Відпустіть кнопку миші та Alt, але не знімайте виділення з ока.
Утримання натиснутим Shift при перетаскуванні виділеного переміщає його суворо горизонтально або суворо вертикально. Таким прийомом при копіюванні лівого ока на праву частину обличчя Ви доб’єтесь розташування обох очей на одному рівні.
Hатисніть і утримуйте Shift+Alt. Перетягніть копію ока на праву частину обличчя.
Виконайте File > Save.


Рисунок 1.7 – Створення другого ока
